Você já seguiu repentinamente contas aleatórias do Instagram? Isso geralmente acontece quando alguém está no controle de sua conta. Para evitar que sua conta do Instagram siga automaticamente outras pessoas, certifique-se de que ninguém mais possa acessar sua conta, exceto você. Este wikiHow ensina como deixar de seguir automaticamente as contas do Instagram de outras pessoas removendo o acesso aos aplicativos conectados e alterando as senhas.
Etapa
Método 1 de 3: Gerenciando aplicativos conectados
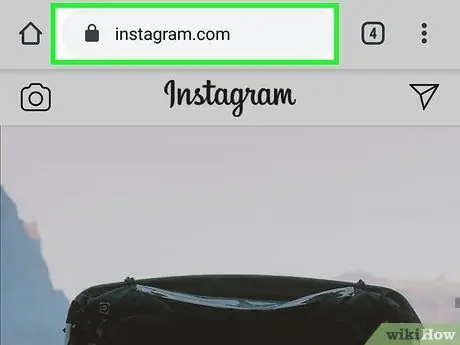
Etapa 1. Visite https://instagram.com e faça login
Antes de alterar sua senha, certifique-se de que nenhum aplicativo não autorizado possa acessar sua conta permanentemente. Você deve executar essas etapas em um navegador da web, o que pode ser feito por meio de um computador, tablet ou telefone celular.
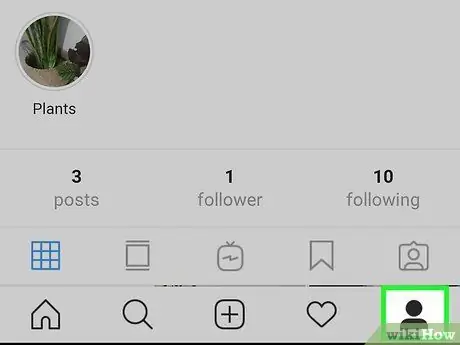
Etapa 2. Clique no ícone
ou sua foto.
Você pode encontrá-lo no canto superior direito.
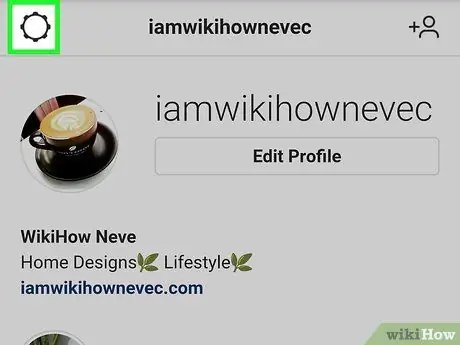
Etapa 3. Clique no ícone Configurações
É um ícone em forma de engrenagem ao lado de "Editar perfil" no meio da página quando está aberta.
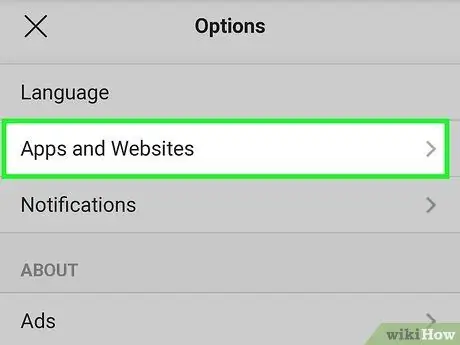
Etapa 4. Clique em Aplicativos e sites
Este menu está no lado esquerdo da página, em "Alterar senha".
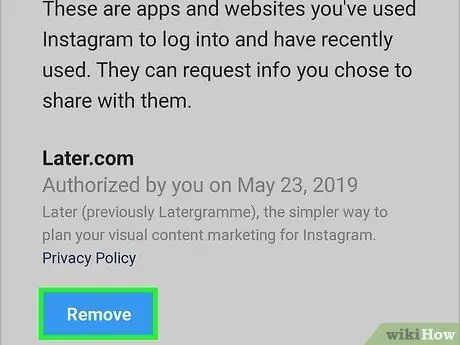
Etapa 5. Clique em Remover no aplicativo ou site suspeito que deseja remover do Instagram
Existem 2 guias lá, a saber: "Ativo" e "Expirado". Na guia Ativo, exclua todos os aplicativos ou sites que não sejam reconhecidos e tenham acesso à sua conta do Instagram.
- Por exemplo, se você vinculou sua conta do Instagram ao TikTok, você o verá aqui. Se você já usou robôs para ganhar seguidores, eles também serão mostrados aqui.
- Depois que as contas desconhecidas forem desativadas, continue o processo alterando a senha por meio do aplicativo móvel ou do navegador do computador.
Método 2 de 3: Alterando a senha em aplicativos móveis
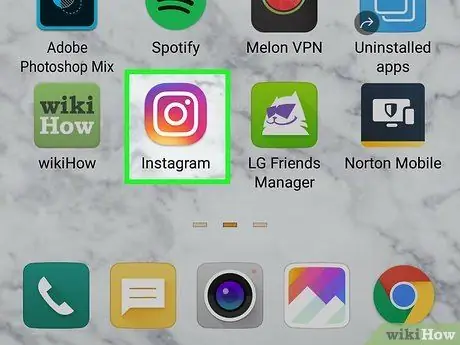
Etapa 1. Abra o Instagram
O ícone do aplicativo tem a forma de uma câmera em uma caixa colorida que vai do amarelo ao roxo. Este ícone está na tela inicial, na gaveta do aplicativo ou pode ser aberto fazendo uma pesquisa.
Se você esqueceu sua senha, verifique o artigo wikiHow sobre Como alterar sua senha do Instagram
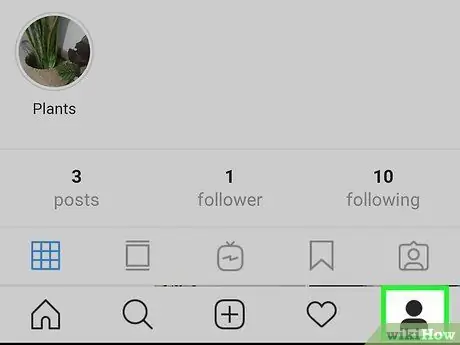
Etapa 2. Toque no ícone do perfil
(no Android) ou foto do perfil (no iOS).
Esta opção está no canto inferior direito.
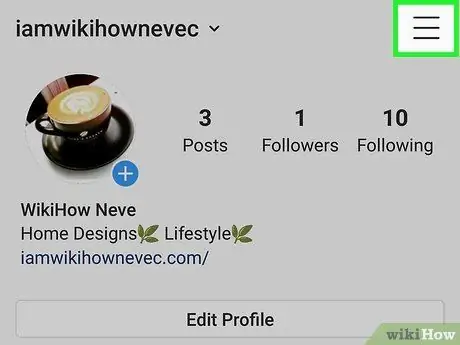
Etapa 3. Toque no menu que está no canto superior direito
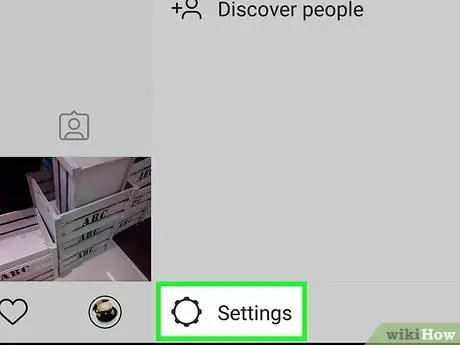
Etapa 4. Toque em Configurações na parte inferior do menu
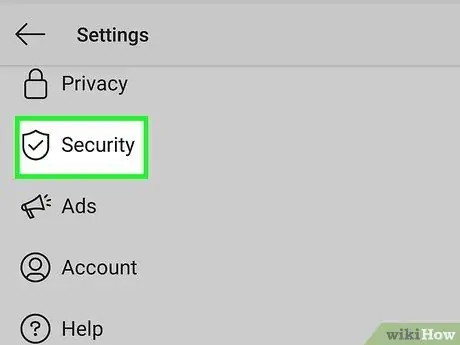
Etapa 5. Toque em Segurança
Você o encontrará ao lado do ícone de escudo com uma marca de seleção, em "Privacidade".
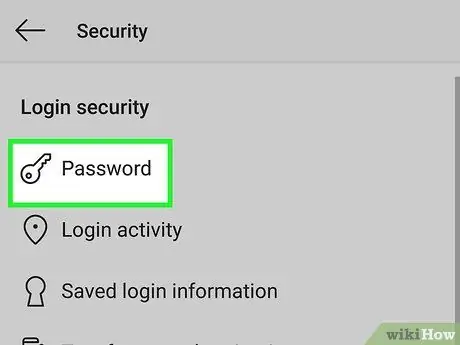
Etapa 6. Toque em Senha
Normalmente, essa opção é a primeira no menu ao lado do ícone de cadeado.
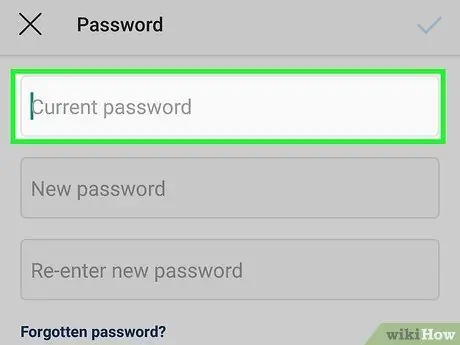
Etapa 7. Digite a senha
Para alterar a senha, digite a senha atual corretamente no campo de texto "Senha atual".
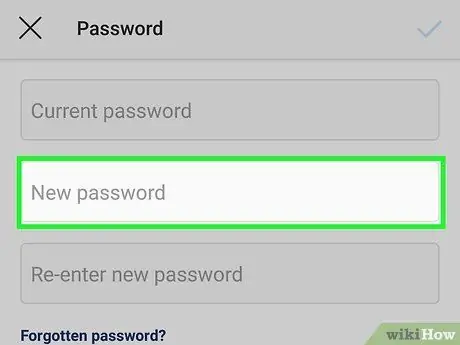
Etapa 8. Digite a nova senha 2 vezes
Você precisará inserir sua senha e confirmá-la corretamente para continuar. Se as duas entradas de senha não forem anotadas exatamente, você precisará reescrevê-las antes de continuar.
Sempre use uma senha de pelo menos 8 caracteres e que inclua uma combinação de letras, números e símbolos
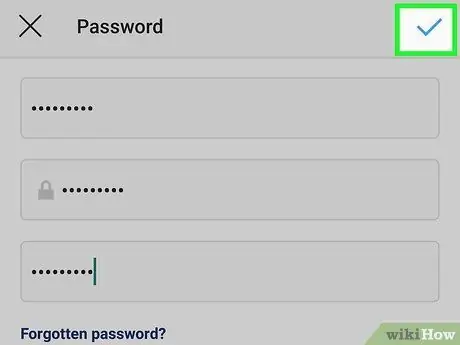
Etapa 9. Toque na marca de seleção
que está no canto superior direito.
Este botão só pode ser pressionado se você tiver inserido a senha corretamente e a nova senha corresponder.
Você receberá um e-mail de confirmação avisando que alterou sua senha
Método 3 de 3: Alterando a senha no computador
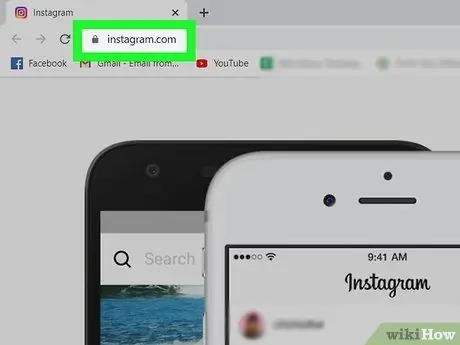
Etapa 1. Vá para https://instagram.com e faça login
Você pode alterar sua senha por meio de computadores Windows, Macs e navegadores em dispositivos móveis.
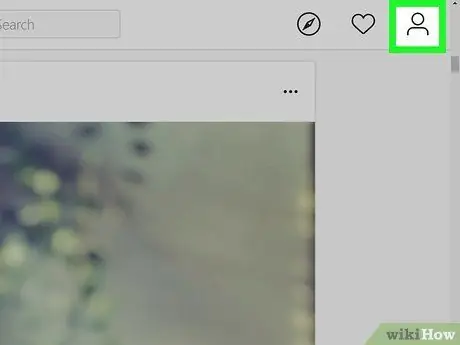
Etapa 2. Clique no ícone
ou sua foto de perfil.
Você pode encontrá-lo no canto superior direito.
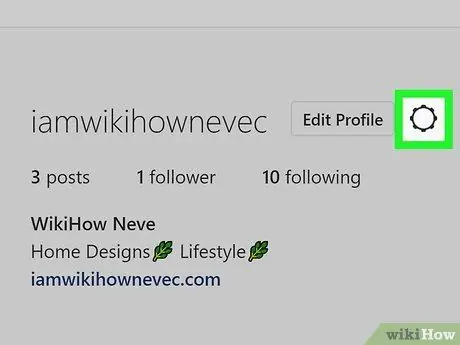
Etapa 3. Clique no ícone de configurações
É um ícone de engrenagem no meio da página quando está aberta.
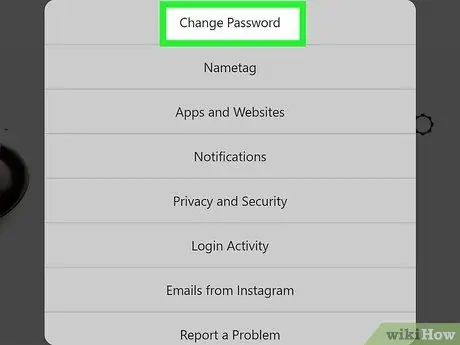
Etapa 4. Clique em Alterar senha
Geralmente, é o primeiro no menu.
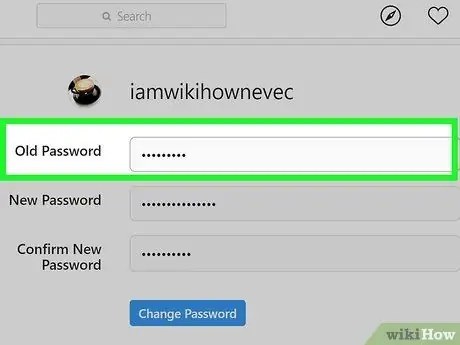
Etapa 5. Digite a senha
Para alterar a senha, você deve digitar a senha atual corretamente no campo de texto "Senha atual".
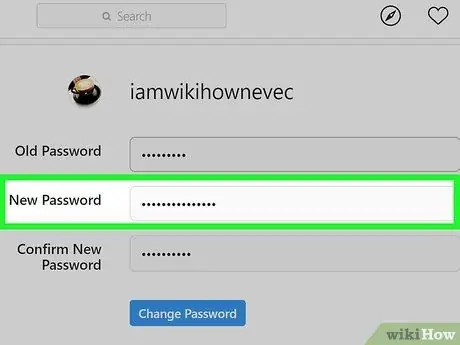
Etapa 6. Digite a nova senha 2 vezes
Você precisará inserir sua senha e confirmá-la corretamente para continuar. Se as duas senhas não forem digitadas exatamente da mesma forma, você precisará digitá-las novamente antes de continuar.
Sempre use uma senha de pelo menos 8 caracteres e que inclua uma combinação de letras, números e símbolos
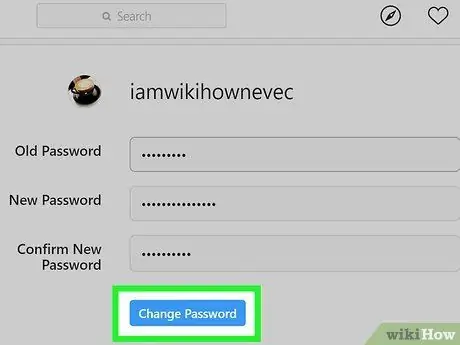
Etapa 7. Clique em Alterar senha
Este botão só pode ser clicado se você tiver inserido a senha atual corretamente e a nova senha corresponder.






