Você quer ler as últimas notícias o tempo todo? O Google Notícias ou Google Notícias é uma boa plataforma para descobrir o que está acontecendo ao redor do mundo.
Etapa
Parte 1 de 6: Comece a usar o Google Notícias
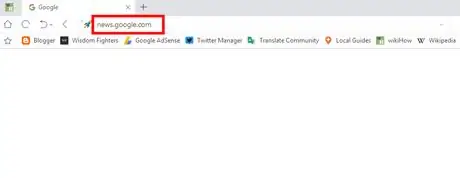
Etapa 1. Visite o site do Google Notícias
Visite o Google Notícias usando um navegador. Além de usar o site, você pode ler as últimas notícias pesquisando no Google. Após pesquisar o tópico ou palavra-chave desejada, clique na guia Notícia (Notícias) que está no topo da página.
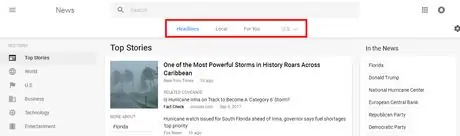
Etapa 2. Selecione uma rubrica
Você pode selecionar "Headline" (notícias populares ou manchetes), Local (notícias locais ou locais) ou notícias personalizadas para o local de sua escolha no topo da página. Clique em cada rubrica para ler as últimas notícias disponíveis.
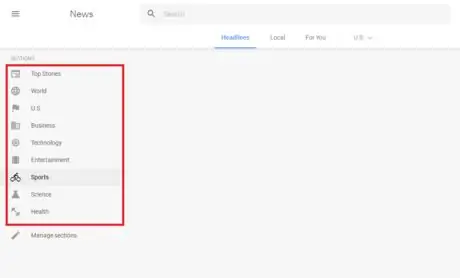
Etapa 3. Escolha um tópico
Selecione seu tópico favorito disponível no lado esquerdo da página. Por exemplo, você pode selecionar "Notícias principais" (notícias populares), "Tecnologia" (tecnologia), "Negócios" (negócios), "Entretenimento" (entretenimento), "Esportes" (esportes), "Ciência" (conhecimento), ou "Saúde".
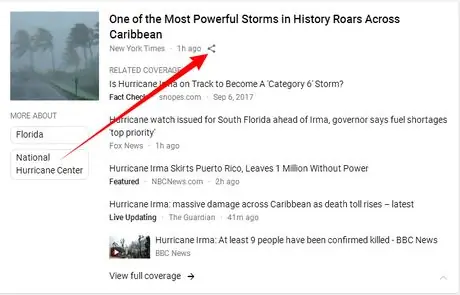
Etapa 4. Compartilhe as notícias
Clique no botão "Compartilhar" próximo ao título. Em seguida, selecione a plataforma de mídia social desejada ou copie o link do site de notícias listado na tela pop-up (pequena janela contendo determinadas informações).
Parte 2 de 6: Editando a Lista de Rubricas
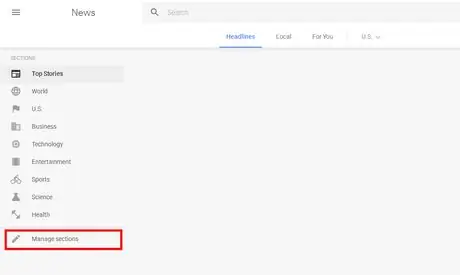
Etapa 1. Abra o menu de configurações da rubrica
Clique Gerenciar rubrica (Gerenciar seções) que está abaixo da lista RUBRICA (SEÇÕES). Como alternativa, você também pode acessar news.google.com/news/settings/sections para editar a lista de rubricas.
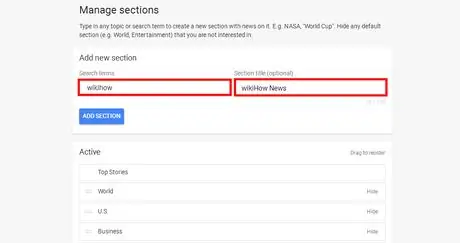
Etapa 2. Adicione uma nova rubrica
Digite o tópico desejado. Por exemplo, você pode digitar "futebol", "Twitter" ou "música" no campo "Termos de pesquisa" para adicionar uma rubrica. Depois disso, você pode nomear a rubrica (opcional).
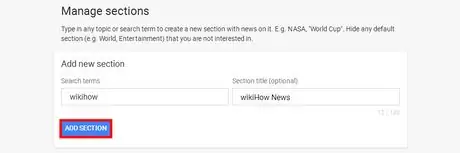
Etapa 3. Salve as configurações editadas
Clique no botão ADICIONE RUBRIC (ADICIONE SEÇÃO) para salvar as configurações.
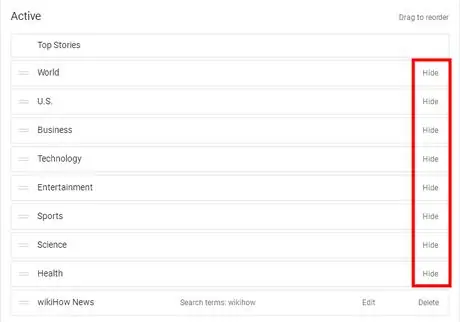
Etapa 4. Exclua ou edite sua rubrica personalizada
Mova a tela até encontrar a lista de rubricas ativas na coluna Ativas e clique Esconder (Ocultar) para excluir a rubrica. Você também pode arrastar a rubrica para reorganizar a ordem.
Parte 3 de 6: Alterando as configurações gerais
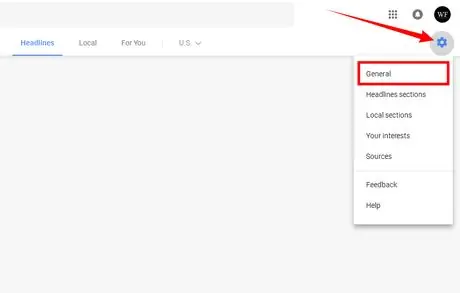
Etapa 1. Vá para as configurações "Geral"
Clique no ícone de engrenagem no canto da página e selecione Geral no menu suspenso.
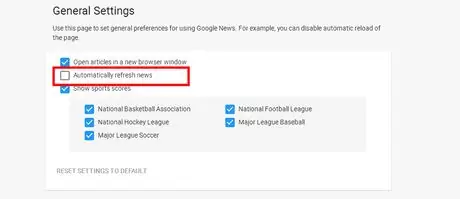
Etapa 2. Desative o recurso de carregamento automático de notícias, se desejar
Desmarque a caixa Recarrega notícias automaticamente para desativar o recurso de carregamento automático de notícias.
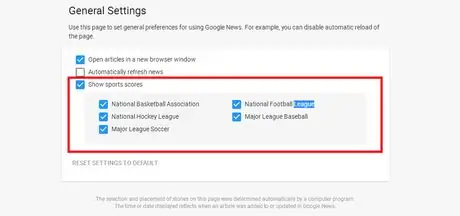
Etapa 3. Edite a seção Resultado do esporte, se desejar
Você pode habilitar ou desabilitar os resultados das partidas esportivas nessa seção. Além disso, você também pode escolher uma liga ou esporte diferente. Observe que, no momento, o Google Notícias não oferece esse recurso. Você só pode editar esta seção se estiver usando o Google Notícias.
Parte 4 de 6: Adicionando interesse
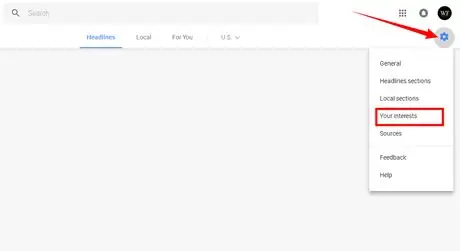
Etapa 1. Abra o menu "Seus interesses"
Clique no ícone de engrenagem e selecione Seus interesses no menu suspenso.
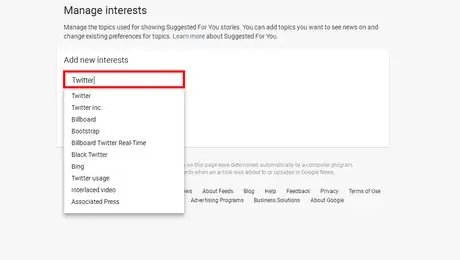
Etapa 2. Adicione interesse
Insira os interesses desejados um por um na caixa.
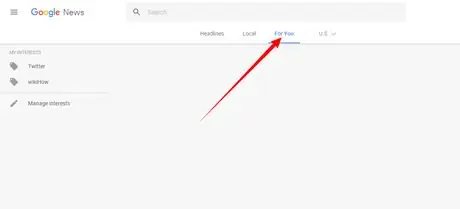
Etapa 3. Leia as notícias quando terminar de selecionar os interesses
Você pode ler notícias adaptadas aos seus interesses no Para você (Para você).
Parte 5 de 6: Definindo o local
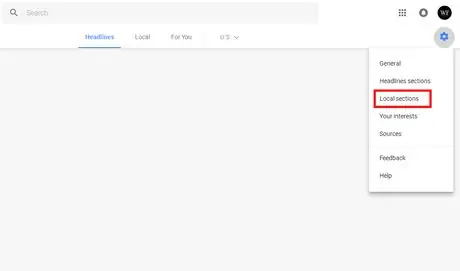
Etapa 1. Clique no ícone de engrenagem e selecione 'Rubrica local' no menu suspenso
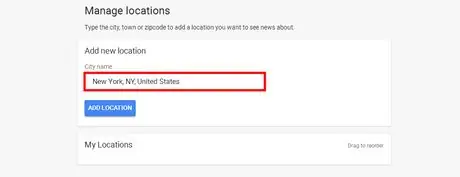
Etapa 2. Adicionar um novo local
Insira a cidade, condado ou código postal na caixa.
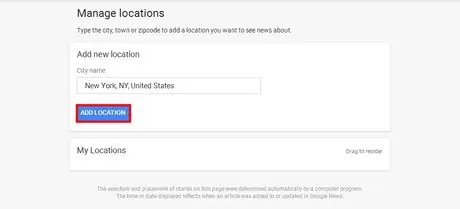
Etapa 3. Clique no botão “ADICIONAR LOCALIZAÇÃO” para adicionar um local de sua escolha
Você pode reorganizar a ordem ou excluir locais no menu.
Parte 6 de 6: Obtendo Links de Feed RSS
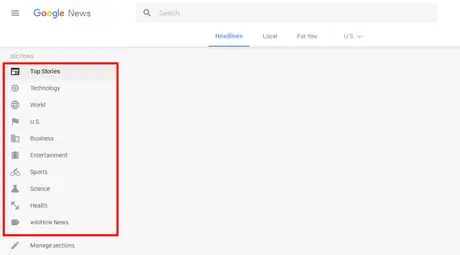
Etapa 1. Selecione o tópico desejado
Clique nos tópicos favoritos disponíveis no lado esquerdo da página. Por exemplo, você pode selecionar "Notícias principais", "Tecnologia", "Negócios", "Entretenimento", "Esportes", "Ciências" ou "Saúde".
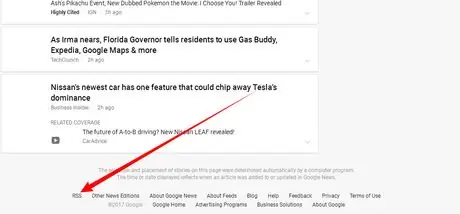
Etapa 2. Mova a página para baixo
Encontre opções RSS na parte inferior da página e copie o endereço do link.
Pontas
- Você pode definir seus interesses e localização para obter mais notícias relacionadas aos seus tópicos favoritos.
- O rótulo "Checagem de fatos" explica se a notícia exibida contém fatos ou não. O editor de notícias é quem verifica a veracidade das notícias.






