O erro 3194 no iTunes ocorre quando você não se conecta ao servidor de verificação de assinatura de firmware da Apple corretamente. Normalmente, isso ocorre porque você fez o jailbreak do seu dispositivo e mudou a forma como o iTunes se conecta ao servidor de verificação. Isso pode ser corrigido editando o arquivo hosts. Você também pode realizar uma redefinição de fábrica remota do seu dispositivo para que ele possa funcionar novamente.
Etapa
Parte 1 de 2: Editando o Arquivo Hosts
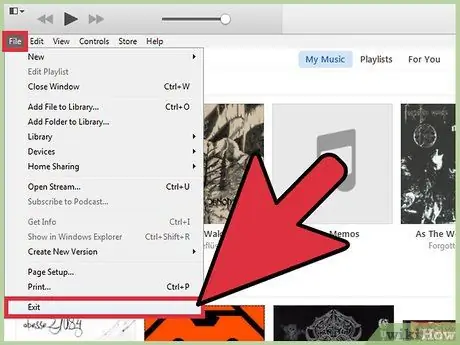
Etapa 1. Feche o iTunes
Antes de continuar, feche o iTunes completamente para que as alterações tenham efeito.
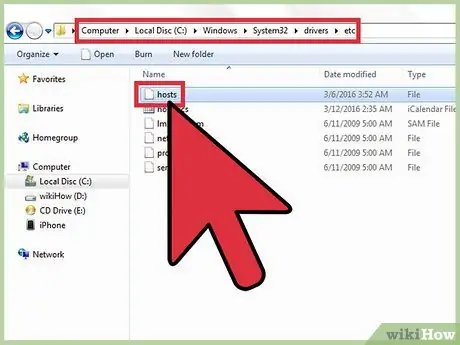
Etapa 2. Abra o arquivo hosts no computador
O erro 3194 geralmente ocorre quando você tenta atualizar ou restaurar seu dispositivo iOS usando o iTunes, então o iTunes não consegue se conectar aos servidores de verificação da Apple. Isso geralmente acontece se você fez o jailbreak do dispositivo ou tentou fazer o downgrade de sua versão do iOS.
- Windows - Vá para C: / Windows / System32 / drivers / etc e clique duas vezes no arquivo hosts. Na lista de programas fornecida, selecione "Bloco de notas".
- Mac - Inicie o Terminal no diretório Utilitários, digite sudo nano / etc / hosts e pressione Return. O arquivo hosts será aberto em um programa de edição de texto.
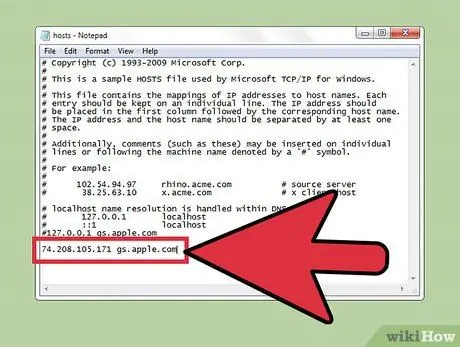
Etapa 3. Observe a parte inferior do arquivo hosts
Procure o endereço da Apple no final da lista. Cada linha no arquivo hosts é sempre precedida por um # na frente.
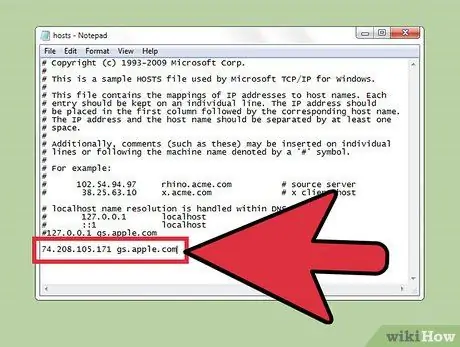
Etapa 4. Procure a entrada
74.208.105.171 gs.apple.com.
Isso redirecionará o processo de verificação de assinatura para o servidor Cydia. Este erro ocorre devido à presença da entrada ou ausência de redirecionamento do processo de verificação. O que você deve fazer a seguir dependerá da existência ou não da seguinte linha:
- Se você vir uma linha que diz 74.208.105.171 gs.apple.com na parte inferior do arquivo, adicione um # na frente da entrada.
- Se você não conseguir encontrar essa linha, adicione 74.208.105.171 gs.apple.com ao final do arquivo hosts.
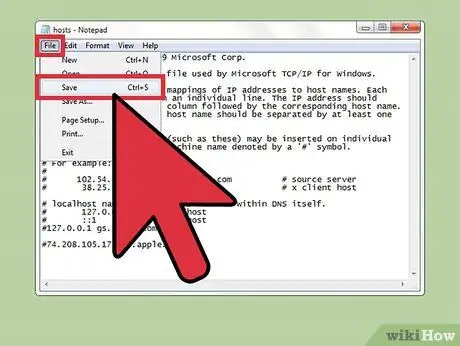
Etapa 5. Salve suas alterações
Com esta ação, seu iPhone pode se conectar corretamente.
- Windows - Clique no menu Arquivo e em "Salvar".
- Mac - pressione a tecla Ctrl + O para salvar e pressione Ctrl + X para sair.
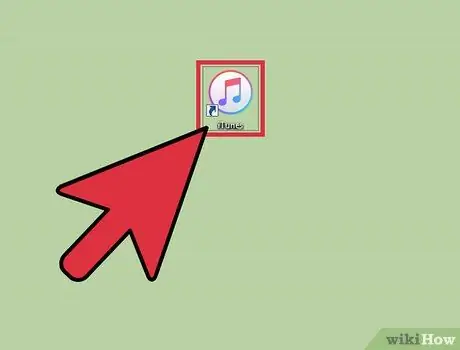
Etapa 6. Inicie o iTunes e tente atualizar ou restaurar seu dispositivo novamente
Normalmente, você pode prosseguir para a próxima etapa fazendo alterações no arquivo hosts.
Nota: Se desejar fazer o downgrade para uma versão anterior do iOS, você não pode fazer isso usando a versão do firmware que você baixou. Tente restaurar normalmente usando o firmware baixado diretamente do iTunes

Etapa 7. Coloque seu dispositivo iOS no modo Device Firmware Update (DFU)
Esta ação deve ser realizada se o iTunes ainda não conseguir se conectar. Você será solicitado a restaurar o seu iPhone e todos os dados contidos nele serão excluídos.
- Conecte o dispositivo iOS ao computador e desligue-o completamente.
- Pressione e segure os botões Liga / Desliga e Início por 10 segundos.
- Após 10 segundos, solte o botão Liga / desliga, mas não solte o botão Início. O iTunes exibirá uma mensagem solicitando que você restaure o iPhone.
Parte 2 de 2: redefinir dispositivo iOS remotamente
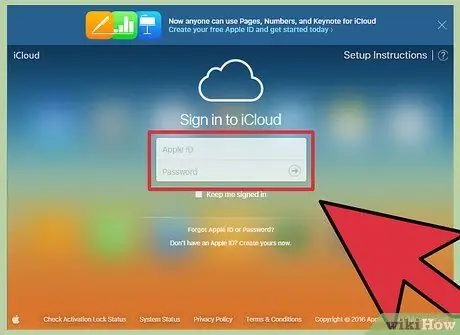
Etapa 1. Faça login no site iCloud ou abra o aplicativo "Find My iPhone" usando outro dispositivo
Se o processo de atualização ainda não funcionar, mesmo depois de editar o arquivo hosts, tente limpar seu dispositivo iOS remotamente usando o iCloud. O dispositivo que você deseja apagar deve ter acesso à Internet e "Find My iPhone" habilitado. Depois de apagado, você pode restaurar o dispositivo de qualquer backup do iTunes ou iCloud.
Visitando icloud.com, você pode acessar sua conta iCloud de qualquer computador. Faça login usando o ID Apple associado ao seu dispositivo iOS
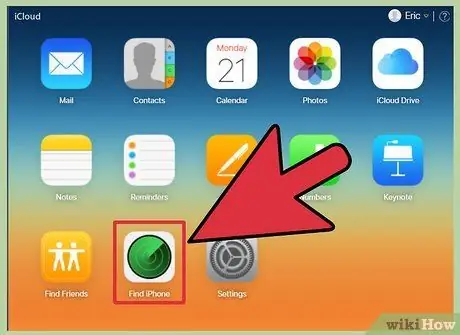
Etapa 2. Abra o serviço Find My iPhone no iCloud
Um mapa contendo seus dispositivos iOS registrados será aberto.
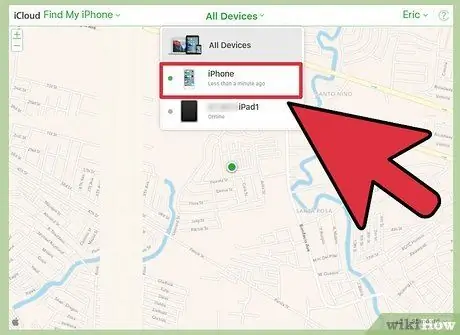
Etapa 3. Selecione seu dispositivo iOS no menu na parte superior
Clique no menu "Todos os dispositivos" e selecione o dispositivo iOS que deseja restaurar.
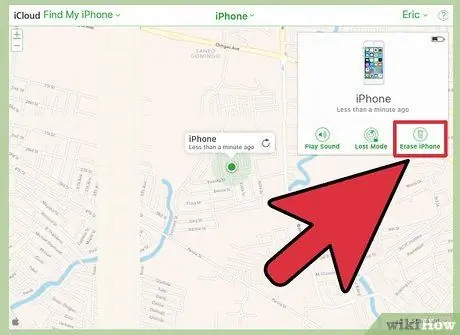
Etapa 4. Clique no botão "Apagar" no cartão do dispositivo iOS
Após a confirmação, o dispositivo iOS começará a redefinir automaticamente para as configurações de fábrica. Isso vai demorar um pouco.
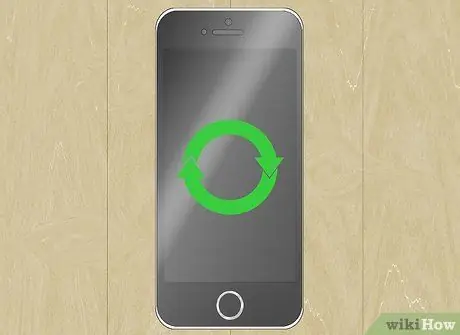
Etapa 5. Faça a configuração em seu dispositivo iOS e restaure o backup de dados
Execute o processo de configuração no dispositivo iOS como se fosse um novo telefone. Você tem a opção de escolher um backup do iTunes ou iCloud ou continuar com as etapas para uma nova instalação.






