A verificação de redundância cíclica (CRC) é um método de verificação de dados usado por computadores para verificar dados em discos, como discos rígidos (discos rígidos) e discos ópticos (como DVDs e CDs). Os erros CRC podem ser causados por vários problemas diferentes: um registro corrompido, um disco rígido corrompido, uma falha na instalação de programas ou arquivos que não estão configurados corretamente. Seja qual for a causa, os erros CRC são um problema sério e devem ser tratados para evitar perda de dados ou até mesmo falha total do sistema. Felizmente, existem várias maneiras fáceis de lidar com esse problema usando um software utilitário de disco (gratuito).
Etapa
Método 1 de 2: executando o utilitário CHKDSK
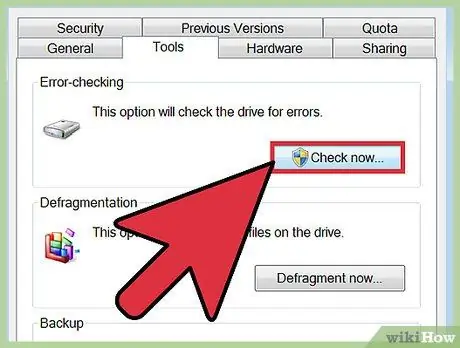
Etapa 1. Execute o utilitário CHKDSK
CHKDSK (ou "verificar disco") é um utilitário embutido do Windows que você pode usar para verificar e reparar erros em uma unidade. Este programa é capaz de localizar e reparar alguns erros menores ou arquivos corrompidos que podem estar causando o erro CRC. Clique com o botão direito do mouse na unidade que deseja inspecionar e clique em Propriedades -> Ferramentas. Na seção "Verificação de erros", clique em "Verificar agora".
- Se o seu disco DVD ou CD exibir uma mensagem de erro, isso pode ser causado por arranhões ou poeira. Tente limpar o disco com um pano macio antes de tentar qualquer outra coisa.
- Os erros que ocorrem em discos ópticos são frequentemente irreparáveis.
- Se esse erro aparecer em um computador Mac (raro), tente primeiro usar o programa interno Utilitário de Disco e reparar o disco (usando a opção "Reparar").
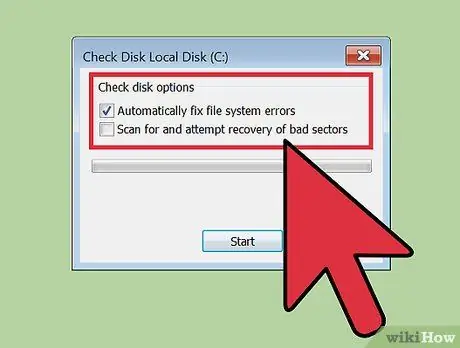
Etapa 2. Escolha a verificação básica ou avançada
Marque as caixas apropriadas para confirmar que deseja realizar uma verificação básica e fazer reparos ou selecionar opções avançadas. A verificação básica é a opção padrão.
Uma varredura básica leva cerca de 15 a 20 minutos, enquanto uma varredura avançada pode levar várias horas. Certifique-se de fazer isso no seu tempo livre e não use o computador durante o início do processo
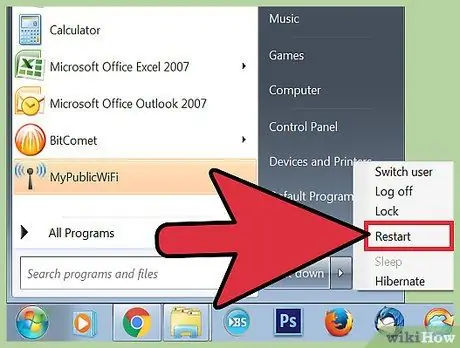
Etapa 3. Reinicie (reinicie) o computador para executar a verificação
Se você deseja verificar a unidade principal do computador (a unidade a partir da qual está inicializando), o CHKDSK não iniciará diretamente e executará uma verificação após reiniciar o computador.
- Neste ponto, você pode continuar a usar o computador normalmente. Reinicie o computador quando realmente tiver tempo para fazer uma verificação completa.
- Faça backup de seus dados antes de digitalizar se você suspeitar que é hora de o disco rígido ser corrompido. Embora nem todos os dados estejam acessíveis, faça backup de tudo que você pode acessar, por precaução.
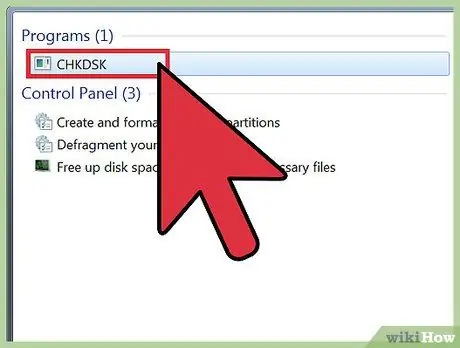
Etapa 4. Use outro método para executar o utilitário CHKDSK
Às vezes, um CHKDSK executado com um clique com o botão direito não pode ser usado para realizar verificações e reparos adequadamente. Se a primeira varredura não resolver o problema, tente uma maneira alternativa de executar o CHKDSK.
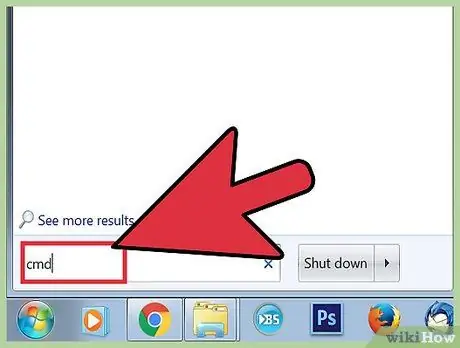
Etapa 5. Execute o prompt de comando
Procure "prompt de comando" em Acessórios.
Observe que você deve estar conectado como administrador para executar o comando CHKDSK a fim de realizar a varredura
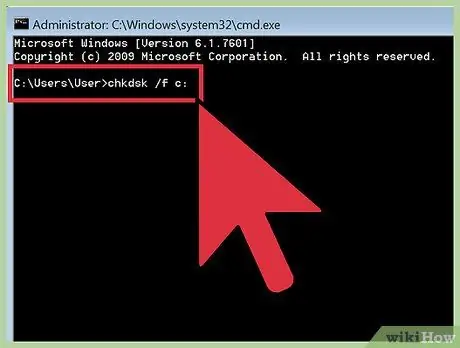
Etapa 6. Digite "chkdsk / f x:
" no prompt de comando.
Substitua a letra "x" pelo nome da letra da unidade que deseja digitalizar. Em seguida, pressione Enter.
As etapas acima são usadas para executar uma verificação básica. Para realizar uma verificação avançada, digite "chkdsk / r x:". A letra "x" é o nome da letra da unidade que você deseja digitalizar
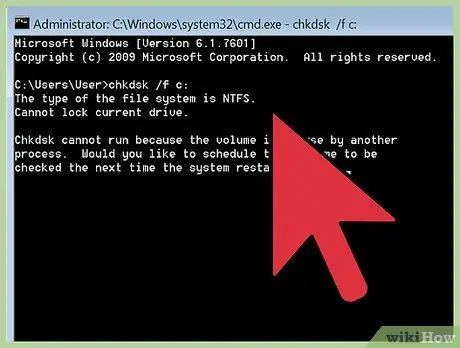
Etapa 7. Aguarde a conclusão da varredura
Quando terminar, o CHKDSK irá relatar e reiniciar o computador. Se o CHKDSK puder corrigir o erro, sua tarefa está concluída.
- Se esta correção "/ r" realmente travar o computador e o processo nunca terminar (mesmo que tenha sido deixado durante a noite), pode haver muitos arquivos corrompidos e o CHKDSK não pode corrigi-los. Se isso acontecer, tente o próximo método.
- Com o tempo, os discos rígidos sofrerão danos menores em arquivos e outros erros menores por vários motivos. O CHKDSK pode corrigir muitos problemas menores, mas não pode resolver problemas sérios.
Método 2 de 2: usando um utilitário de disco de terceiros
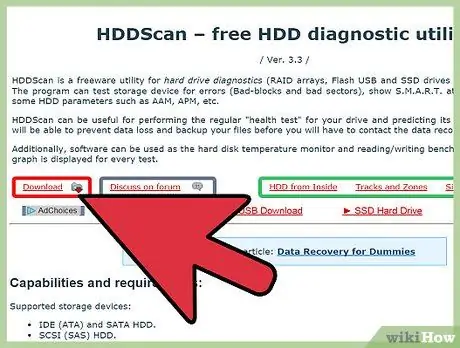
Etapa 1. Instale o utilitário de disco que está disponível gratuitamente
Se o CHKDSK não conseguir resolver o problema do seu disco rígido, basta usar um utilitário de scanner de disco de terceiros. Programas populares como HDDScan e SeaTools podem ser usados como alternativas ao CHKDSK e podem ajudar a resolver problemas que o CHKDSK não pode resolver.
- Muitos utilitários oferecem versões específicas de software para sistemas operacionais específicos (por exemplo, utilitários específicos para Mac ou específicos para PC / Windows).
- Desconfie de "limpadores de sistema" que vêm de fontes com má reputação. Procure um utilitário confiável que ofereça "utilitários de disco".
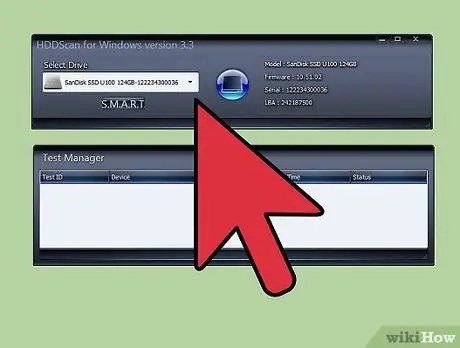
Etapa 2. Execute o utilitário e faça uma varredura
Siga as instruções para realizar uma varredura na unidade com o erro CRC. O utilitário exibirá uma lista de todos os erros encontrados na forma de um breve relatório.
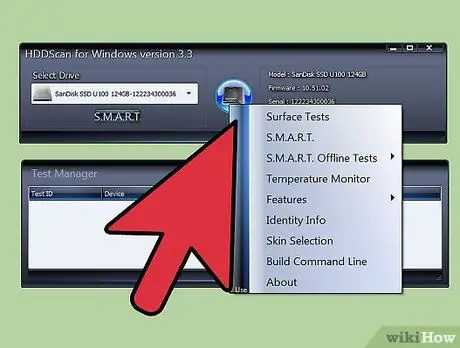
Etapa 3. Corrija todos os problemas
Esse processo pode ser executado durante a noite sem precisar ser supervisionado. Permita que o processo de reparo seja concluído e, dependendo do estado do seu disco rígido, esse reparo pode levar mais de 2 horas.
Se o processo de reparo ainda não for concluído após a verificação estar em execução por mais de 4 horas, isso é um sinal de que seu disco rígido está danificado. Cancele a varredura e faça backup de todos os dados que puder recuperar
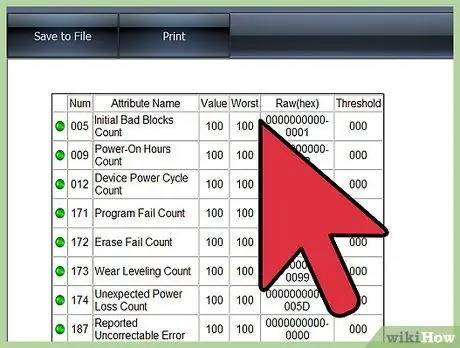
Etapa 4. Verifique novamente o seu computador
Isso deve levar apenas alguns minutos e garantirá que não haja erros no disco rígido agora.






