Este wikiHow ensina como adicionar contatos no Gmail. O Gmail adicionará pessoas à sua lista de contatos automaticamente quando você enviar uma mensagem para elas. No entanto, você também pode adicionar contatos manualmente por meio dos Contatos do Google. Você pode usar o aplicativo Contatos do Google se estiver usando o Android. Em computadores, iPads e iPhones, você pode acessar os Contatos do Google em https://contacts.google.com. Ao usar um computador, você também pode adicionar um contato diretamente de uma mensagem do Gmail ao abri-la em sua caixa de entrada.
Etapa
Método 1 de 2: usando o Contatos do Google
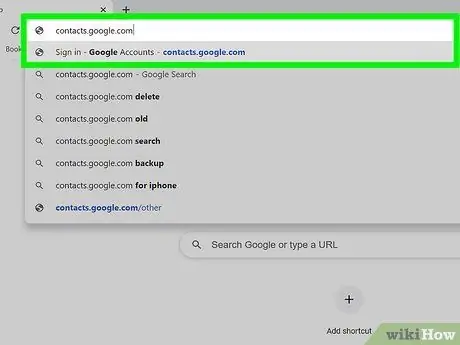
Etapa 1. Abra um navegador da web e visite
Isso pode ser feito em qualquer navegador da web em seu computador, tablet ou telefone. Se estiver usando o Android, você pode executar o aplicativo Contatos do Google (não um navegador da web), que tem um ícone azul com uma silhueta branca de uma pessoa.
- Alguns dispositivos Android foram equipados com um aplicativo de contatos diferente. Certifique-se de que seu dispositivo tenha o aplicativo correto instalado abrindo a Play Store, procurando por "Contatos do Google" e tocando Instalar no aplicativo Contatos do Google. Se o dispositivo já estiver instalado, você está pronto para prosseguir.
- Se você ainda não fez o login, faça o login agora para continuar o processo.
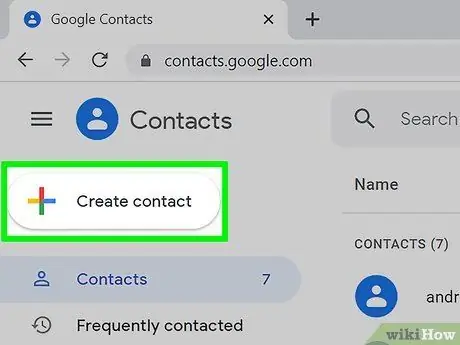
Etapa 2. Clique ou toque em +
Este ícone em forma de mais está no canto inferior direito da tela do tablet ou telefone. Se estiver usando um computador, clique em + Criar contato no canto superior esquerdo.
Em dispositivos Android, a janela "Criar novo contato" será aberta automaticamente
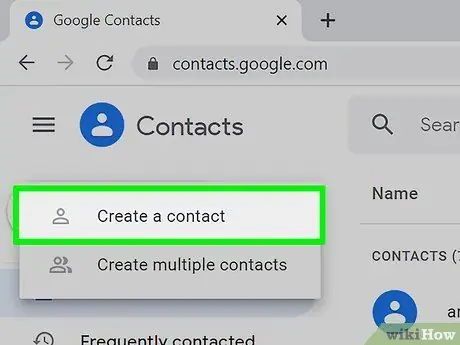
Etapa 3. Clique ou toque em Criar um contato (apenas computador e iPad / iPhone)
A janela "Criar novo contato" será aberta. Se estiver usando o Android, passe para a próxima etapa.
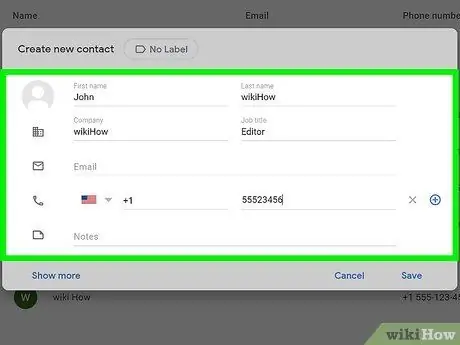
Etapa 4. Insira as informações de contato da pessoa desejada
Digite seu nome, sobrenome, número de celular e endereço de e-mail nos campos fornecidos, embora eles já possam estar preenchidos se as informações de contato do Gmail estiverem corretas.
- Clique ou toque Ver mais para abrir outras opções, como opções de ortografia fonética, apelidos e assim por diante.
- Você pode deixar os outros campos em branco. Por exemplo, se você deseja apenas adicionar um endereço de e-mail para o contato, não precisa digitar o número de telefone e outras informações.
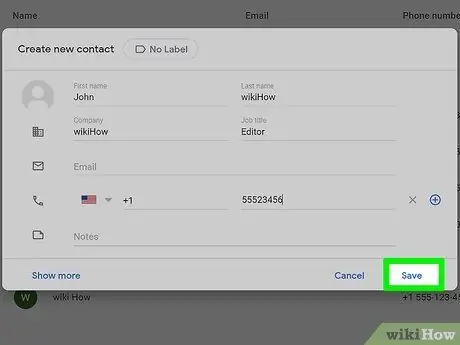
Etapa 5. Clique ou toque em Salvar, que está no canto inferior direito
O contato que você acabou de inserir será salvo na lista de contatos do Gmail.
Método 2 de 2: Adicionar contatos de mensagens do Gmail
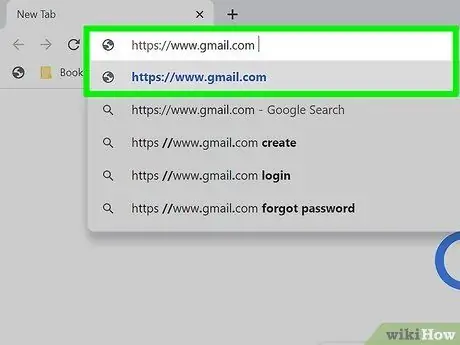
Etapa 1. Abra um navegador da web e visite
Se você já estiver conectado à sua conta do Google em um navegador da web, a página da caixa de entrada será aberta. Se você ainda não estiver conectado, faça-o agora seguindo as instruções na tela.
Isso só pode ser feito por meio do Gmail.com em um computador e não pode ser feito com o aplicativo Gmail em um dispositivo móvel
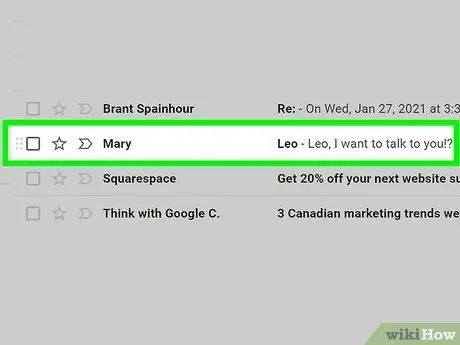
Etapa 2. Clique na mensagem de e-mail da pessoa que deseja adicionar
O conteúdo da mensagem será exibido.
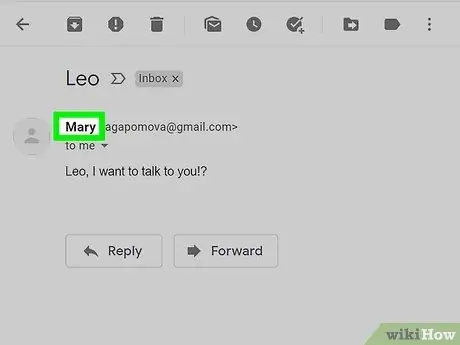
Etapa 3. Aponte o mouse para o nome da pessoa
Seu nome está no topo da mensagem. Alguns momentos depois, uma pequena janela pop-up aparecerá.
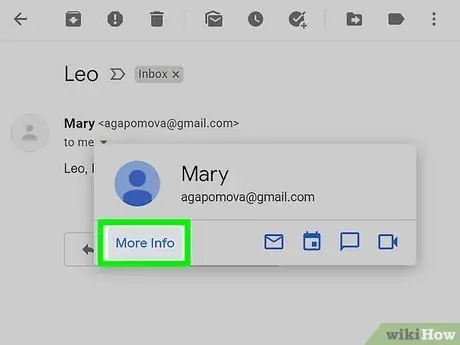
Etapa 4. Selecione Mais informações na janela pop-up
Esta opção está no canto esquerdo inferior. Um painel será aberto no lado direito do Gmail.
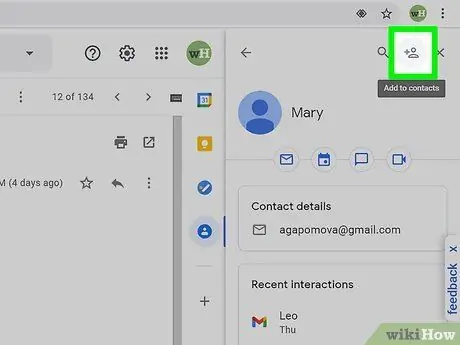
Etapa 5. Clique no ícone Adicionar contato
O ícone é a silhueta de uma pessoa com um símbolo de adição no canto superior direito do painel direito. Isso adicionará o remetente do e-mail aos seus contatos do Gmail.
Se você não vir este ícone, a pessoa já está na sua lista de contatos do Gmail
Pontas
- Você também pode importar contatos de outros serviços de e-mail (como Yahoo) para o Gmail.
- Quando você envia uma mensagem para alguém pelo Gmail, o contato é salvo automaticamente. Os contatos também são salvos automaticamente quando você interage com as pessoas por meio de outros produtos do Google, como ao compartilhar arquivos no Google Drive ou fotos por meio do Google Fotos.
- Para evitar que o Gmail salve contatos automaticamente quando você envia uma mensagem para alguém, abra um navegador da web e visite https://mail.google.com/mail#settings/general. Em seguida, role a tela até "Criar contatos para preenchimento automático" e selecione Eu mesmo adicionarei contatos.






