Se você precisar encerrar sua conta de e-mail, execute primeiro as etapas apropriadas para proteger as informações armazenadas em sua conta antiga. Envie uma mensagem em massa para todos os contatos para compartilhar novas informações de contato. Encontre maneiras de configurar o encaminhamento de e-mail e a automação de mensagens para facilitar a mudança dessa conta de e-mail para uma nova. Por fim, se sua conta tiver um nome indesejado ou tiver sido hackeada, ou se você esqueceu sua senha, é uma boa ideia tomar medidas para manter a conta.
Etapa
Método 1 de 3: salvando informações de e-mail
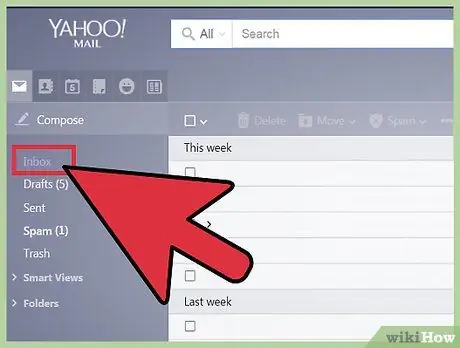
Etapa 1. Salve o e-mail, foto ou documento da conta de e-mail antiga
Mova os documentos para um computador ou espaço de armazenamento na Internet. Antes de encerrar sua conta, certifique-se de ter navegado por quaisquer pastas ou segmentos que contenham fotos, arquivos ou documentos antigos. Além disso, pesquise e-mails antigos contendo bate-papos ou conteúdo que você deseja manter. Alguns desses documentos podem ser valiosos.
Se você tiver uma conta da Microsoft (por exemplo, Live, MSN, Hotmail ou Outlook) e quiser fechá-la totalmente, e não apenas o serviço de e-mail, salve ou baixe documentos e arquivos salvos em sua conta do OneDrive primeiro. Se você armazenar informações em seu Xbox, certifique-se de fazer um backup antes de encerrar sua conta da Microsoft. Assim que a conta for encerrada, nenhum progresso no jogo ou pontuação poderá ser salvo para você
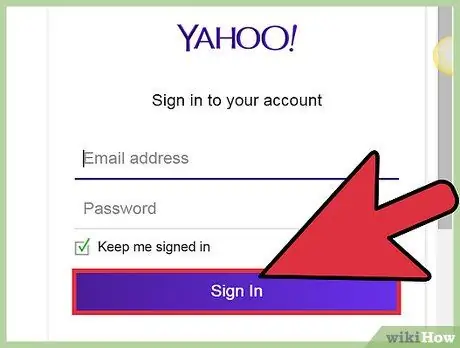
Etapa 2. Use o dinheiro que sobrou na conta antiga
Primeiro, acesse o site da conta para ver se você ainda tem fundos na conta. Você pode adicionar fundos à sua conta por vários motivos. Por exemplo, talvez você esteja enviando dinheiro para sua conta para ligar para alguém enquanto estiver no exterior.
- Se você tiver uma conta da Microsoft, use o dinheiro restante para comprar conteúdo digital na Windows Store, Windows Phone Store ou Xbox antes de encerrar sua conta.
- Assim como no Windows, outros provedores de serviços como o Google têm lojas que você pode acessar para comprar mídia antes de encerrar sua conta.
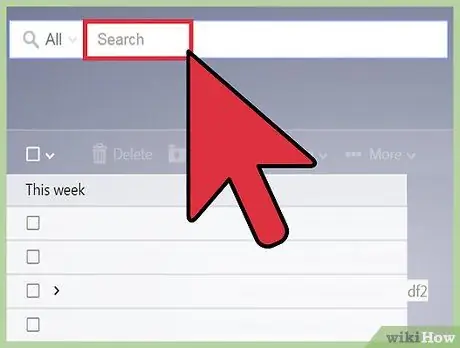
Etapa 3. Salve o número da chave do produto ou a senha no e-mail
Este número chave é usado em produtos adquiridos através da Microsoft. O número contém um código de 25 caracteres que acompanha a compra de um produto Microsoft e é necessário para ativar o produto. Se precisar reinstalar o produto, você deve salvar o código. Além disso, se você tiver senhas para sites ou serviços armazenados ou vinculados a uma conta de e-mail, encontre-os e grave-os ou salve-os em um novo documento / local.
- Se você já comprou um produto da Internet, como o Microsoft Office, precisará dessa conta de e-mail para obter um.
- Digite “chave do produto”, “@ DIGITALRIVER. COM”, “@ TRY. OFFICEFORMAC. COM” ou “BUY. OFFICEFORMAC. COM” no campo de pesquisa para encontrar e-mails contendo a chave do produto e o número do pedido. Salve o e-mail em um novo documento e local depois.
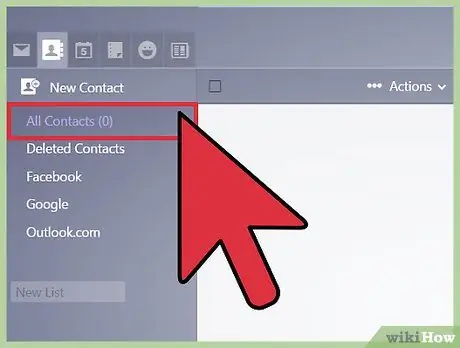
Etapa 4. Ligue para seu contato para avisar que você encerrará a conta de e-mail
Diga a amigos, familiares ou colegas de trabalho onde eles podem entrar em contato com você. Vá para a página de contato da sua conta de e-mail e selecione cada contato para o qual deseja ser notificado sobre o encerramento da conta. Depois disso, clique em “Email” na janela de detalhes do grupo se você estiver usando uma conta do Gmail.
- Escreva um e-mail avisando que você está fechando sua conta e, em seguida, inclua um novo endereço de e-mail que eles possam usar para entrar em contato com você.
- Peça que atualizem suas informações de contato com o novo endereço de e-mail.
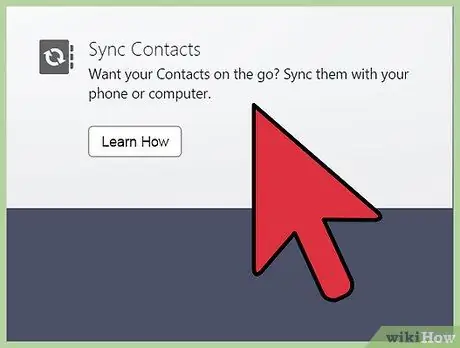
Etapa 5. Cancele a assinatura associada à conta
Se você deseja encerrar sua conta inteira, e não apenas seu serviço de e-mail, certifique-se de cancelar sua assinatura também. Por exemplo, se você tiver uma conta da Microsoft, poderá assinar um serviço OneDrive ou Office 365. Vá para o site da conta da Microsoft e vá para a seção "Serviços e assinaturas". Cancele sua assinatura paga existente e siga as instruções para cancelar a assinatura.
Se você assinar outro conteúdo fora do seu provedor de serviço de e-mail usando uma conta de e-mail existente, visite a página de suporte para esse conteúdo ou o provedor de serviço ao qual você está inscrito (por exemplo, Skype). Encontre informações sobre como cancelar uma assinatura e siga as etapas necessárias
Método 2 de 3: fechamento de conta
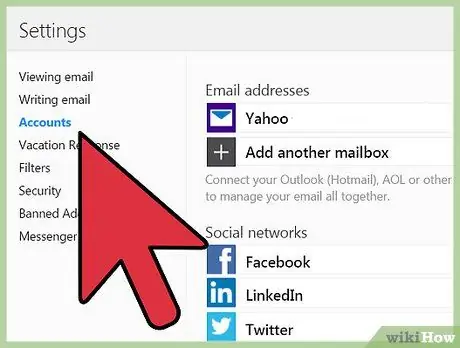
Etapa 1. Configure o encaminhamento de e-mail e o envio de resposta automática
Esses dois recursos ajudam você a mudar de sua conta de e-mail antiga para a nova. Se as pessoas ainda estiverem entrando em contato com você em seu endereço de e-mail antigo depois que sua conta for encerrada, o recurso de resposta automática informará que elas podem enviar mensagens para outro endereço. Você também pode encaminhar as mensagens enviadas para um novo endereço de e-mail. No entanto, às vezes as contas de e-mail são fechadas completamente após o término do período de espera. Isso significa que os recursos de resposta automática e encaminhamento de mensagens também serão descontinuados depois disso.
- Por exemplo, se você tiver uma conta da Microsoft, vá para a página “Gerenciando sua conta” e selecione “Encaminhamento de e-mail”. Digite o novo endereço de e-mail para o qual deseja encaminhar mensagens. Na seção “Gerenciando sua conta”, você também pode selecionar “Enviando respostas automáticas de férias” e seguir as etapas mostradas para redigir uma mensagem automática.
- Quando você exclui uma conta do Gmail, o endereço não é imediatamente “fechado” ou disponibilizado para uso por outros usuários porque você ainda possui sua conta do Google.
- Se você tiver um endereço de e-mail Outlook.com, seu endereço de e-mail antigo pode ser “reciclado” para uso por outros usuários após 60 dias.
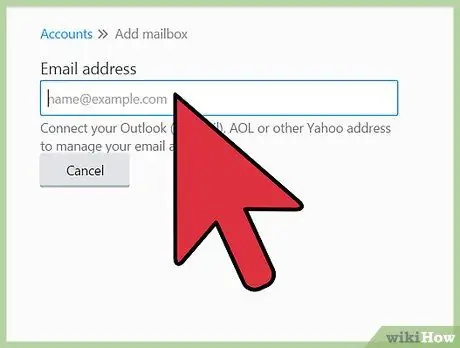
Etapa 2. Visite o aplicativo de e-mail para excluir a mensagem
Por exemplo, acesse o serviço Gmail e não vá para o site das Contas do Google. Embora possa parecer confuso, lembre-se de que você está usando sua conta de e-mail para fazer login em sua conta do Google, portanto, certifique-se de não excluir sua conta do Google se quiser apenas excluir sua conta de e-mail. Se você excluir toda a sua conta do Google, por exemplo, perderá o acesso à sua conta do YouTube e ao histórico de pesquisa do Google. Exclua a conta / endereço de e-mail acessando o menu de configurações do aplicativo Gmail.
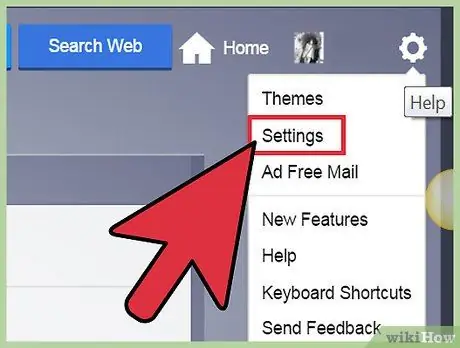
Etapa 3. Vá para a página de exclusão da conta de e-mail
Esta página pode estar no segmento de configurações ("Configurações") ou na guia "Gerenciar sua conta". Se você estiver tendo problemas para encontrar a página, visite a página de suporte do serviço de e-mail e use o atalho “Ctrl” +”F” para pesquisar palavras-chave apropriadas, como “excluir minha conta” ou “excluir”. Depois disso, siga as etapas mostradas e volte para a página de exclusão da conta de e-mail.
- Você precisará inserir novamente a senha da conta para confirmar sua identidade e excluir a conta.
- Normalmente, você pode ver uma lista de motivos para exclusão da conta. Escolha o motivo apropriado ou clique em “Outro” e digite a resposta apropriada.
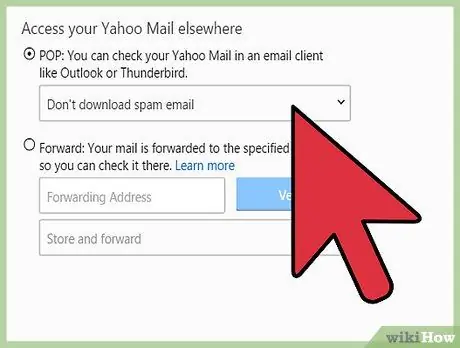
Etapa 4. Confirme o encerramento da conta
Normalmente, o serviço de e-mail tentará convencê-lo a manter a conta. Deslize para a parte inferior da página e confirme o encerramento da conta.
Por exemplo, no serviço de e-mail da Microsoft, a última etapa a seguir é indicada pela mensagem “Marcar conta para encerramento”. Clique no botão para concluir o processo e fechar a conta
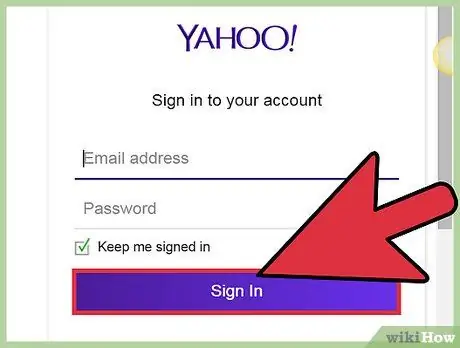
Etapa 5. Reabra a conta de e-mail
Se você mudar de ideia e quiser recuperar sua conta, faça login novamente em sua conta de e-mail e siga as etapas para reativar sua conta. A maioria dos provedores de e-mail definirá um período de espera antes de excluir permanentemente sua conta. Descubra o período de espera que seu serviço de e-mail definiu visualizando as Perguntas frequentes ou a página do fórum de suporte e lendo as informações sobre a política de encerramento de conta.
Por exemplo, para um serviço de e-mail da Microsoft, você tem 60 dias antes que sua conta seja encerrada permanentemente e o endereço que você selecionou anteriormente esteja novamente disponível para uso por outros usuários
Método 3 de 3: Saber como manter uma conta
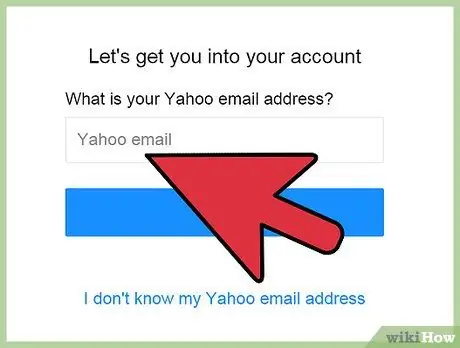
Etapa 1. Encontre o nome de usuário ou a senha da conta, caso não consiga acessar a conta de e-mail
Se você deseja encerrar sua conta de e-mail porque não consegue acessá-la, pode pular algumas etapas para recuperar seu nome de usuário e senha. Abaixo dos campos da página de login, você geralmente verá um pequeno link perguntando se você esqueceu a senha da sua conta. Responda às perguntas de segurança ou use a senha temporária enviada para a conta de e-mail alternativa para abrir a conta.
Se você ainda não conseguir acessar sua conta após passar pelas etapas de recuperação de senha, entre em contato com o suporte ao cliente do serviço de e-mail que você usou. A equipe de plantão pode ajudá-lo a acessar novamente sua conta
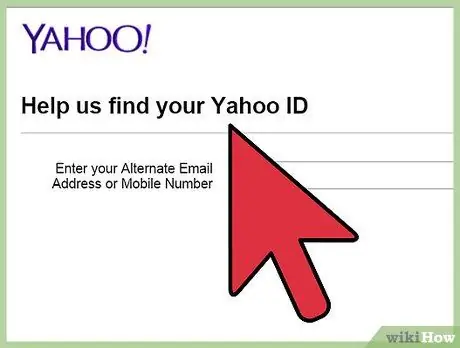
Etapa 2. Recupere a conta se ela foi hackeada
Se você deseja fechar sua conta de e-mail porque foi hackeada, você pode recuperar a conta sem ter que fechá-la. Siga estas etapas para obter sua conta de e-mail de volta:
- Envie uma mensagem para sua lista de contatos para informá-los de que sua conta de e-mail foi hackeada e que eles não devem clicar em nenhum link enviado de seu endereço de e-mail.
- Se o seu computador estiver infectado com malware (malware), atualize o software de segurança do seu computador, instale um programa para remover o malware ou leve seu computador a um profissional para que o dispositivo seja removido.
- Altere a senha da conta de e-mail acessando a conta e redefinindo a senha.
- Por fim, entre em contato com seu provedor de serviços de e-mail e conclua as etapas necessárias para que eles possam proteger sua conta.
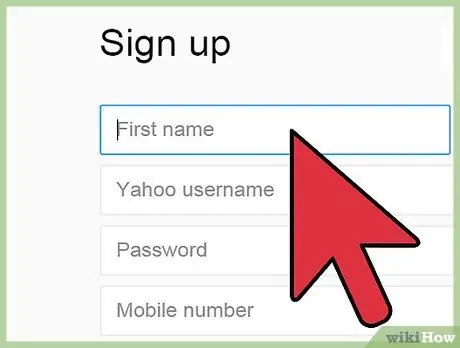
Etapa 3. Crie outro endereço de e-mail para associar à conta de e-mail atual
Se você não gosta do seu endereço de e-mail existente e deseja torná-lo mais "profissional", esta pode ser uma boa escolha. Você pode criar um novo endereço de e-mail por meio de sua conta de e-mail antiga e definir ambos os endereços para usar a mesma caixa de entrada. No entanto, você pode enviar e receber mensagens por meio do novo endereço de e-mail. Ambos os endereços ainda podem ser usados porque você ainda pode contatar contatos que contataram você através de sua conta de e-mail antiga e, por outro lado, fornecer novos endereços de e-mail para outros contatos.






