Ao gravar arquivos MP3 em CDs, você pode ouvir suas músicas favoritas através de um reprodutor de CD, o que certamente é conveniente para quem não possui um reprodutor de mídia digital ou reprodutor de MP3. Os arquivos MP3 podem ser gravados em CDs por meio dos aplicativos de reprodução de música mais populares, incluindo iTunes, Windows Media Player, RealPlayer e Winamp.
Etapa
Método 1 de 4: iTunes
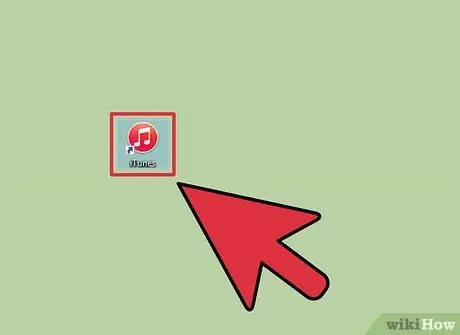
Etapa 1. Abra o iTunes e clique no menu “Arquivo”
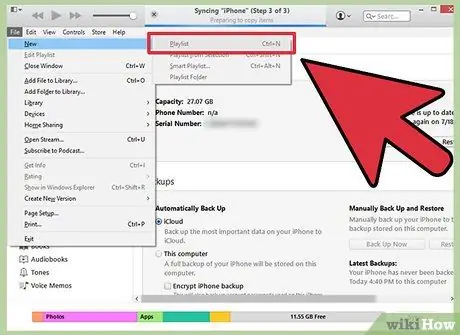
Etapa 2. Clique em “Novo” e selecione “Lista de reprodução”
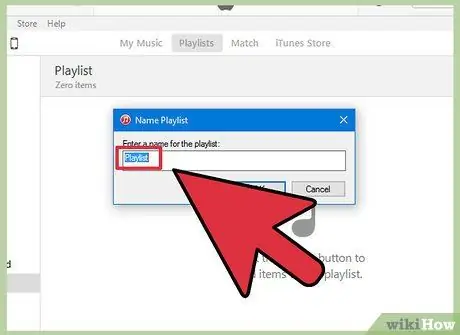
Etapa 3. Digite o nome de uma lista de reprodução e arraste e solte as músicas da biblioteca do iTunes para a janela da lista de reprodução à direita
Você deve ter criado uma lista de reprodução antes de gravar músicas em um CD.

Etapa 4. Insira um disco CD-R vazio na unidade de disco óptico do computador
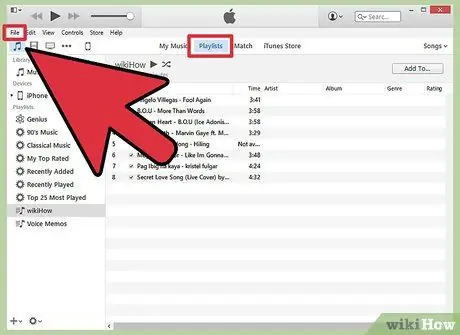
Etapa 5. Selecione uma lista de reprodução e clique no menu “Arquivo”
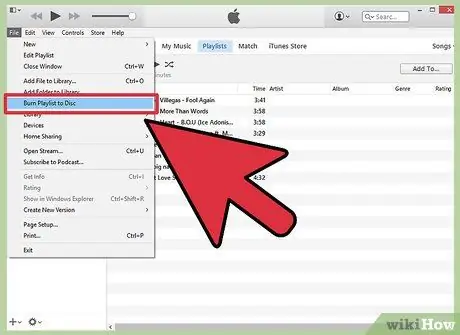
Etapa 6. Selecione “Gravar Lista de Reprodução em Disco” e clique em “CD de Áudio” ou “CD de MP3” como formato de disco de acordo com sua preferência
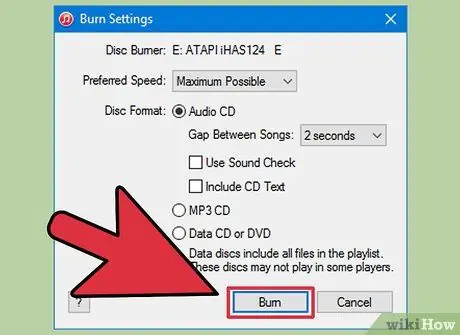
Etapa 7. Clique em “Gravar”
Gravar este arquivo em um CD pode levar alguns minutos para ser concluído e o iTunes irá notificá-lo quando o processo for concluído. Se a lista de reprodução contiver muitas músicas para adicionar ao CD, o iTunes solicitará que você insira outro disco para concluir o processo de gravação da música.
Método 2 de 4: Windows Media Player
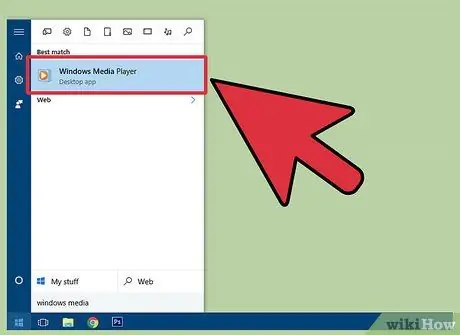
Etapa 1. Inicie o Windows Media Player e clique na guia “Gravar”
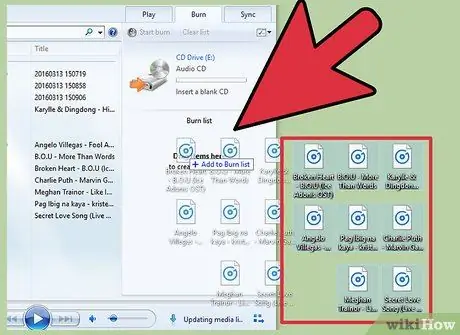
Etapa 2. Arraste e solte músicas e listas de reprodução para a lista de gravação no lado direito
As músicas devem ser adicionadas à lista de reprodução na ordem em que são reproduzidas no CD.

Etapa 3. Insira um disco CD-R vazio na unidade de disco óptico do computador
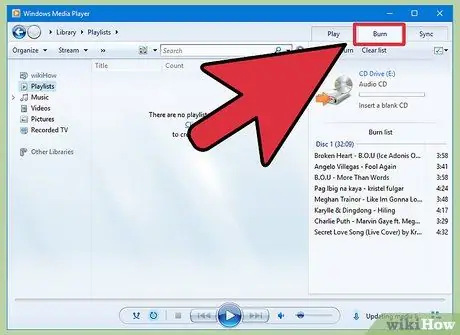
Etapa 4. Clique na guia “Gravar” no canto superior direito da tela
Este ícone se parece com uma folha de papel com uma marca verde.
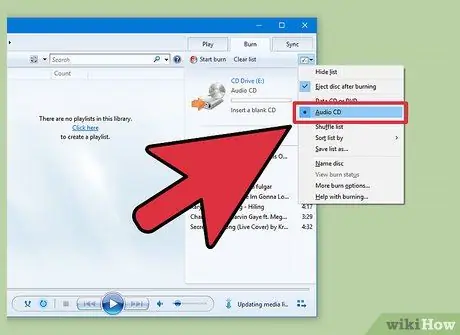
Etapa 5. Selecione “CD de áudio” e clique em “Iniciar gravação”
Esse processo pode demorar alguns minutos e o Windows Media Player ejetará o CD assim que o processo de gravação for concluído.
Método 3 de 4: RealPlayer
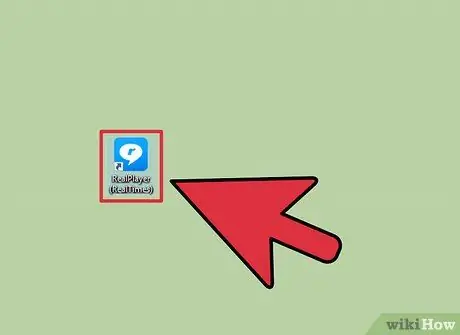
Etapa 1. Inicie o RealPlayer e clique na guia “Gravar”
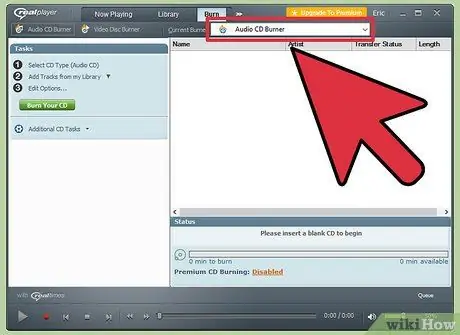
Etapa 2. Selecione “Gravador de CD de áudio” e insira um disco CD-R vazio na unidade de disco do computador
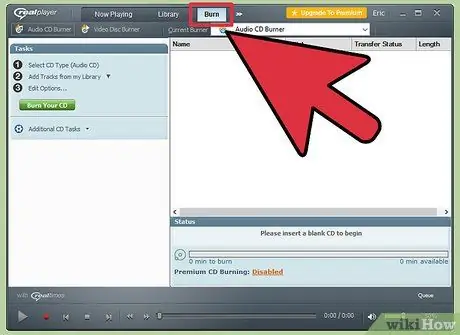
Etapa 3. Clique no botão “Gravar” na parte superior da janela do RealPlayer
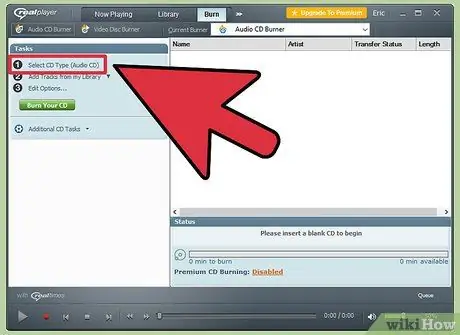
Etapa 4. Clique em “Selecionar tipo de CD” na seção “Tarefas” da barra lateral direita
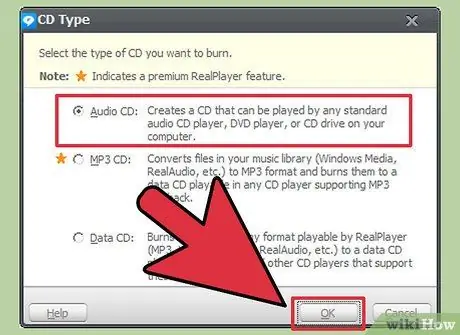
Etapa 5. Selecione “CD de áudio” ou “CD de MP3” e clique em “OK”
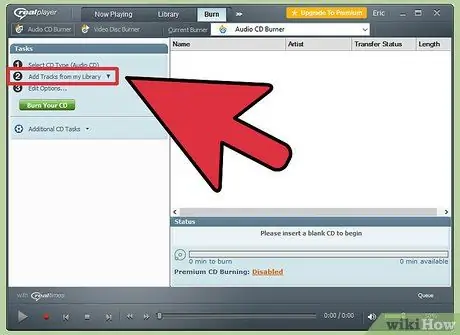
Etapa 6. Clique em “Adicionar faixas da minha biblioteca” e selecione “Todas as músicas”
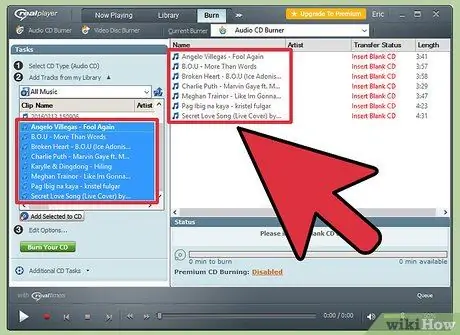
Etapa 7. Arraste e solte a trilha da esquerda para a lista de gravação à direita da janela
O RealPlayer atualizará as informações sobre o espaço de armazenamento restante no disco quando você mover as faixas para a lista de gravação.
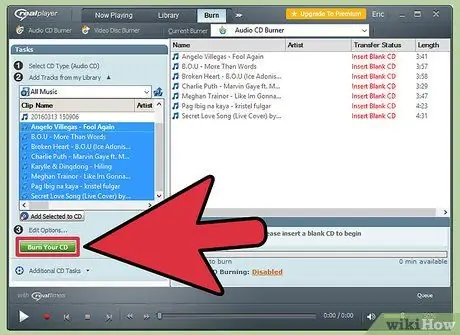
Etapa 8. Clique em “Gravar seu CD”
O processo de gravação leva alguns minutos. Você receberá uma notificação assim que a gravação do CD for concluída.
Método 4 de 4: Winamp
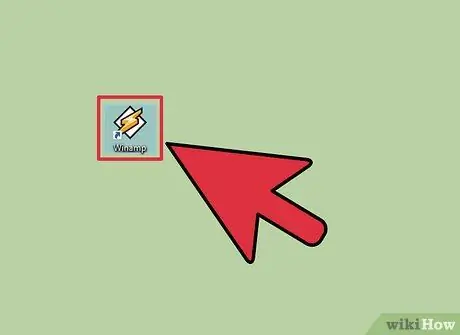
Etapa 1. Inicie o Winamp e insira um disco CD-R vazio na unidade de disco do computador

Etapa 2. Clique em “Exibir” e selecione “Biblioteca de mídia”
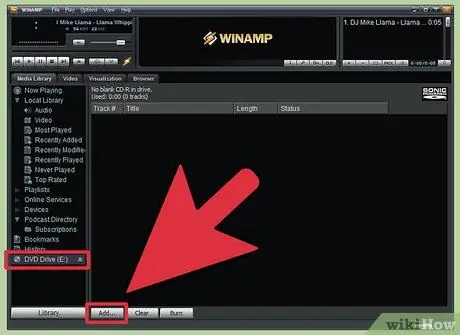
Etapa 3. Selecione “Disco em branco” na lista na parte inferior da janela “Biblioteca de mídia” e, a seguir, clique no botão “Adicionar” na parte inferior da janela do Winamp
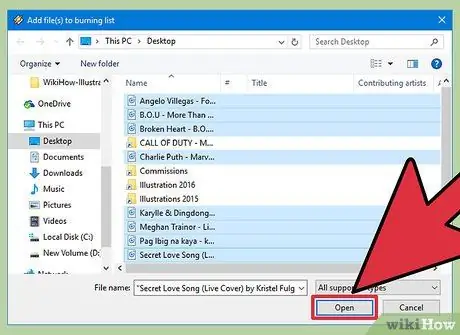
Etapa 4. Selecione a lista de reprodução que deseja gravar ou clique no botão “Arquivos” ou “Pastas” para pesquisar músicas
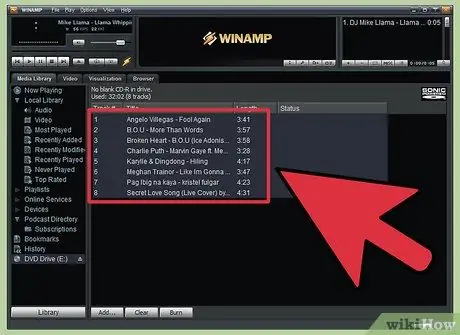
Etapa 5. Selecione as faixas que deseja gravar no CD e clique em “OK”
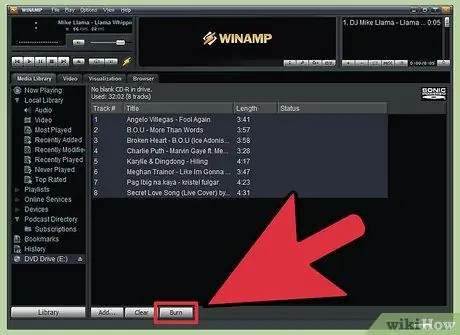
Etapa 6. Clique no botão “Gravar” na parte inferior da janela do Winamp e selecione “Ativar modo à prova de gravação”
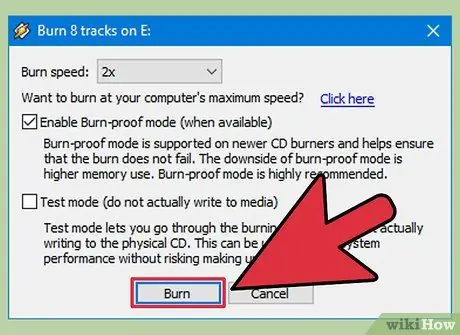
Etapa 7. Clique no botão “Gravar” na caixa de diálogo “Gravar”
O processo de gravação leva alguns minutos. O Winamp notificará que o processo de gravação do CD foi concluído.






