Este wikiHow ensina como pesquisar um site específico usando o Google. Você pode usar este recurso para exibir os resultados da pesquisa no site desejado. Se você usa o Google Chrome, pode pesquisar diretamente em vários sites que possuem um serviço de pesquisa integrado.
Etapa
Método 1 de 2: usando o Google
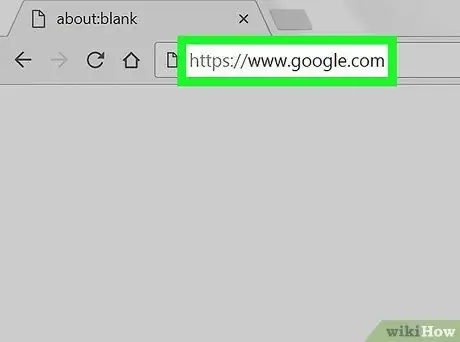
Etapa 1. Visite o Google
Execute seu navegador e visite
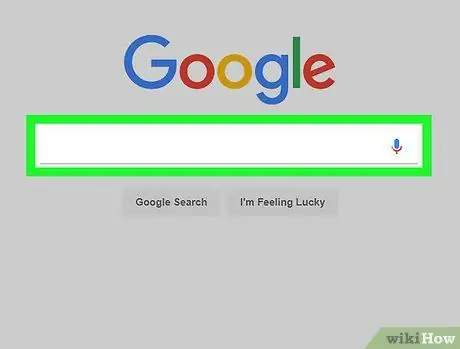
Etapa 2. Clique no campo de pesquisa
Você o encontrará no meio da página.
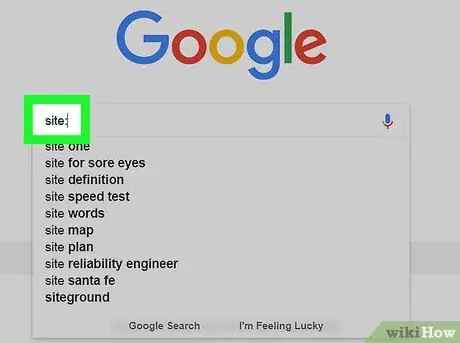
Etapa 3. Faça uma pesquisa em um site específico
Digite site: no campo de pesquisa.
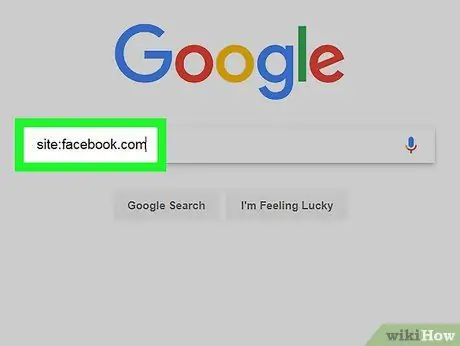
Etapa 4. Insira o endereço do site desejado sem ser fornecido "www"
Coloque o endereço do site diretamente após o site: tag sem espaços.
Por exemplo, para fazer uma pesquisa no Facebook, digite site: facebook.com
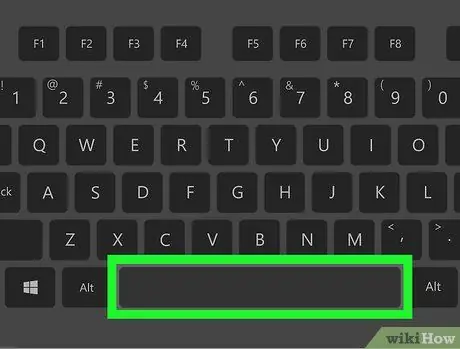
Etapa 5. Pressione a BARRA DE ESPAÇOS
Ao fazer isso, você colocará um espaço entre o endereço do seu site e o que está tentando pesquisar.
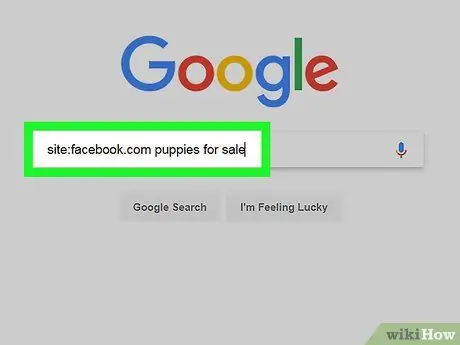
Etapa 6. Insira as palavras-chave da pesquisa
Digite o que você deseja pesquisar no site.
Por exemplo: se você quisesse comprar "sementes de durian" no Facebook, a frase de pesquisa no Google seria site: facebook.com sementes de durian
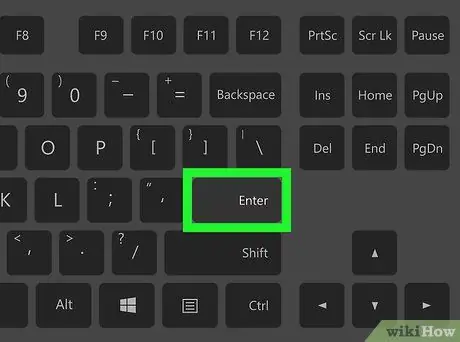
Etapa 7. Pressione a tecla Enter
O processo de pesquisa será executado. E quando os resultados aparecerem, o Google mostrará apenas os itens que você está procurando no site especificado.
Método 2 de 2: usando o Chrome
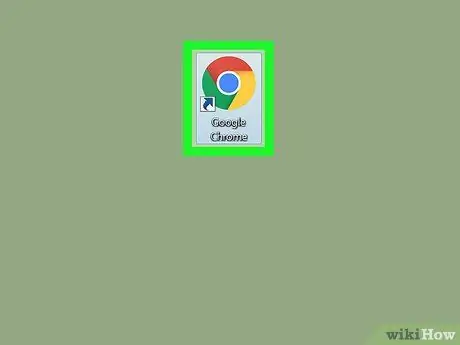
Etapa 1. Abra o Google Chrome
Clique duas vezes no ícone do Google Chrome, que é um círculo com as cores verde, vermelho, amarelo e azul.
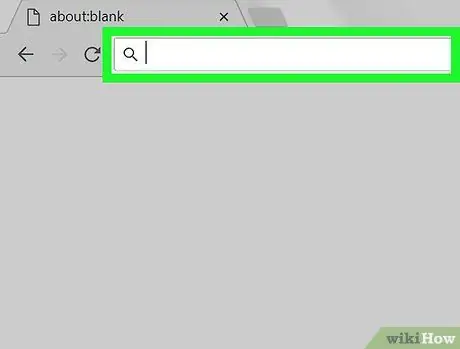
Etapa 2. Clique no campo de endereço
Esta caixa de texto está na parte superior da janela do navegador.
Se ainda houver texto no campo de endereço, exclua o texto antes de continuar
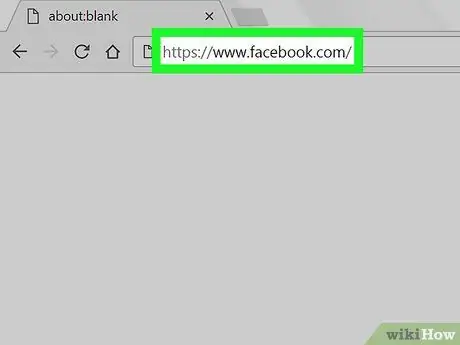
Etapa 3. Insira o endereço do site desejado
Este é o endereço do site que você deseja pesquisar. Certifique-se de incluir "www" aqui.
Por exemplo, se você deseja fazer uma pesquisa no site do Facebook, digite www.facebook.com
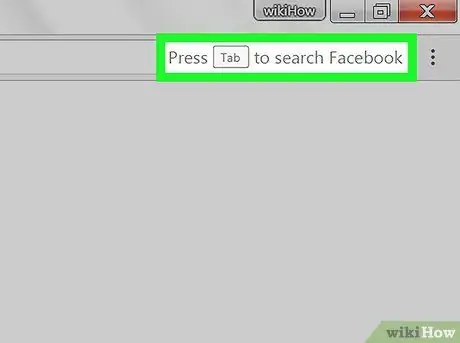
Etapa 4. Veja a mensagem "Pressione Tab para pesquisar"
À direita do campo de endereço, há uma mensagem solicitando que você pressione a tecla Tab para realizar uma pesquisa no site especificado.
Se você não vir esta mensagem, não será possível pesquisar o site por meio da barra de endereço do Google Chrome. Você ainda pode usar o Google para pesquisar em um site específico
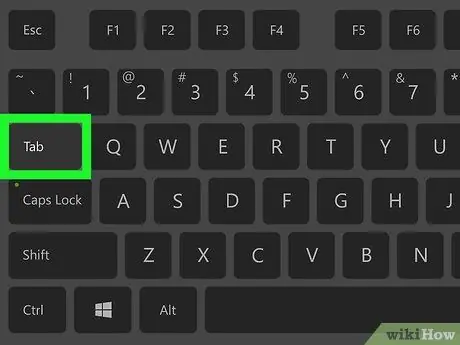
Etapa 5. Pressione a tecla Tab
Se aparecer uma mensagem que diz "Pressione Tab para pesquisar", pressione a tecla Tab para abrir um campo de pesquisa que pode ser usado para pesquisar algo no site especificado.
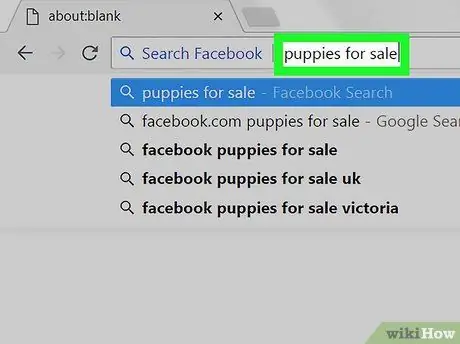
Etapa 6. Digite as palavras-chave que deseja pesquisar
Pode ser qualquer coisa que você queira encontrar no site.
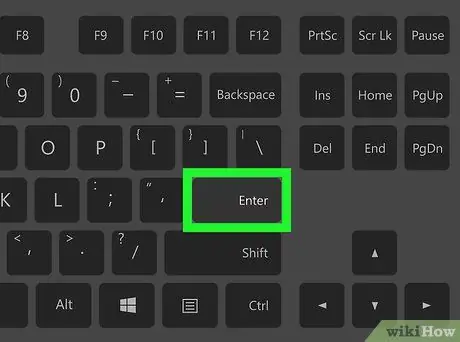
Etapa 7. Pressione a tecla Enter
Isso exibirá os resultados da pesquisa no site que você especificou. Neste ponto, você pode revisar os resultados da pesquisa conforme necessário.






