Este wikiHow ensina como selecionar todo o conteúdo selecionável de uma vez em seu computador, telefone ou tablet. Embora a quantidade de conteúdo que pode ser selecionada dependa do que é exibido na tela e do dispositivo usado (por exemplo, um computador ou telefone celular), usar o comando "Selecionar tudo" geralmente é simples.
Etapa
Método 1 de 4: no computador Windows
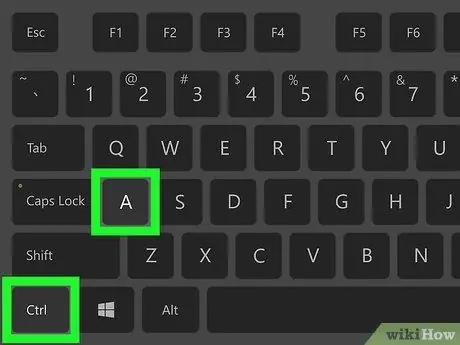
Etapa 1. Use os atalhos do teclado
Em qualquer tela, janela ou página do seu computador, você pode selecionar todo o conteúdo selecionável pressionando vários botões ao mesmo tempo:
- Clique na janela ou página que você deseja selecionar.
- Pressione as teclas Ctrl e A ao mesmo tempo.
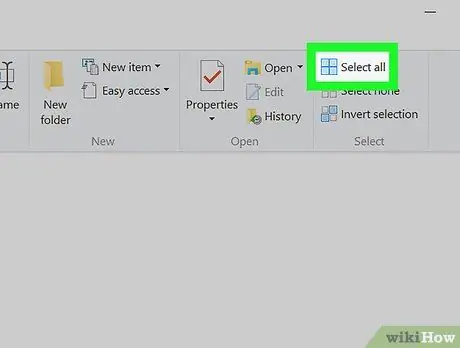
Etapa 2. Use o Windows Explorer
Se você estiver em uma janela do Explorador de Arquivos (por exemplo, a pasta Documentos ou “ Este PC ”), Você pode usar as opções de menu no canto superior esquerdo da janela para selecionar todo o conteúdo:
- Clique na pasta que contém o conteúdo que você deseja selecionar no lado esquerdo da janela.
- Clique na guia " Casa ”No canto superior esquerdo da janela.
- Clique em " Selecionar tudo ”No segmento da barra de alinhamento" Selecionar "na parte superior da janela.
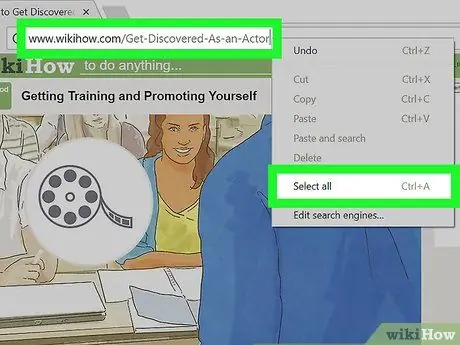
Etapa 3. Use o menu do botão direito
Se o seu mouse estiver equipado com um botão direito, você pode clicar com o botão direito em quase qualquer texto ou página da web para exibir um menu suspenso personalizado e selecionar a opção “ Selecionar tudo ”.
Se o seu dispositivo ou mouse não tiver um botão de clique com o botão direito, use dois dedos para pressionar o botão do trackpad ou toque no trackpad com dois dedos ao mesmo tempo para exibir o menu suspenso
Método 2 de 4: no computador Mac
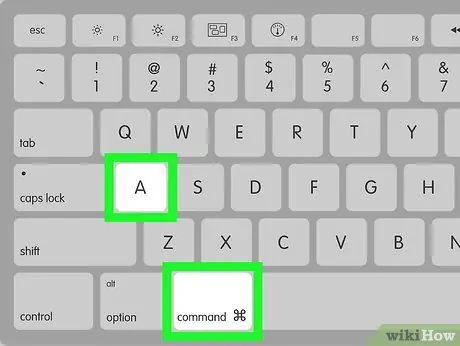
Etapa 1. Use os atalhos do teclado
Em qualquer tela, janela ou página do seu computador, você pode selecionar todo o conteúdo selecionável pressionando vários botões ao mesmo tempo:
- Clique na janela ou página que você deseja selecionar.
- Pressione as teclas Command e A ao mesmo tempo.
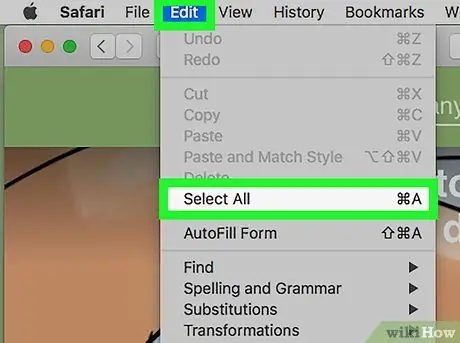
Etapa 2. Use o menu Editar
Para usá-lo, vá para a página cujo conteúdo deseja selecionar e clique no botão “ Editar ”No canto superior esquerdo da tela e selecione“ Selecionar tudo ”No menu suspenso.
Se a opção " Selecionar tudo ”Aparece embaçado, você não pode usar esta opção na página aberta.
Método 3 de 4: no iPhone
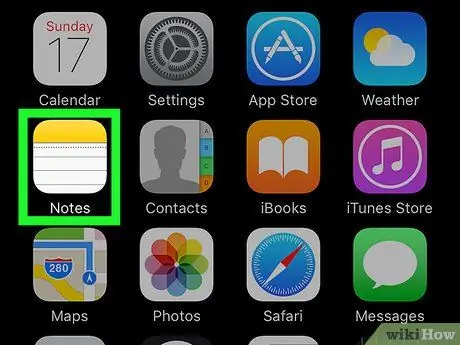
Etapa 1. Abra o aplicativo de escrita de texto
Você não pode usar a opção "Selecionar tudo" ou o seletor de todos em uma tela / janela normal do iPhone (por exemplo, no aplicativo de configurações ou na tela inicial), mas pode selecionar todo o texto na página do aplicativo Notas ou Word.
Esta etapa também pode ser realizada no texto do aplicativo de mensagens (Mensagens)
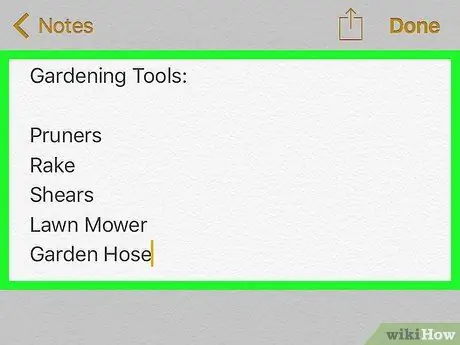
Etapa 2. Toque na página
Depois disso, o cursor será colocado na página.
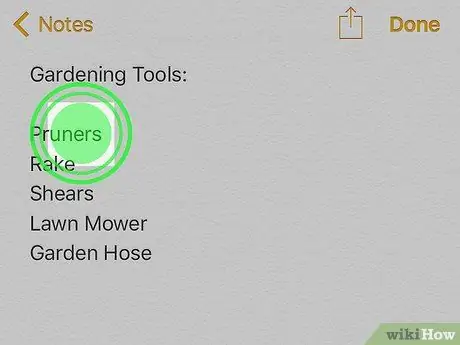
Etapa 3. Toque e segure o texto
Depois disso, uma lupa será exibida após um tempo.
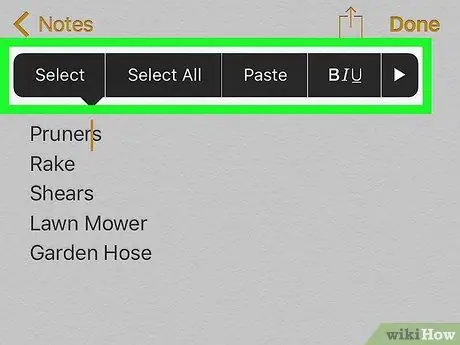
Etapa 4. Solte o dedo
Assim que a lupa aparecer, você pode remover o dedo da tela. Neste ponto, uma barra pop-up aparecerá acima do texto.
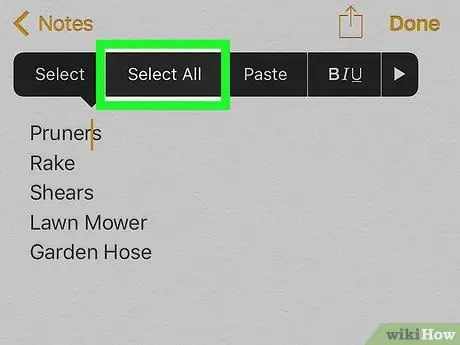
Etapa 5. Toque em Selecionar tudo
Esta opção é exibida na barra pop-up. Depois disso, todo o texto da página será selecionado.
Método 4 de 4: no dispositivo Android
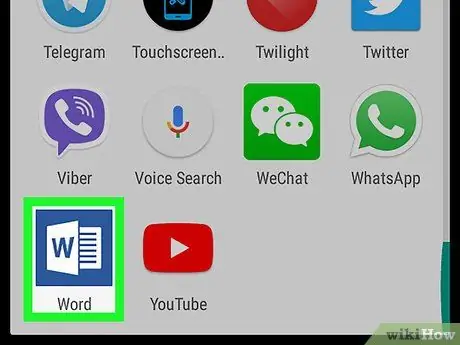
Etapa 1. Abra o aplicativo que exibe o campo de texto
Você só pode usar o recurso selecionar tudo ou "Selecionar tudo" na sua própria escrita.
Por exemplo, você pode abrir um documento do Word
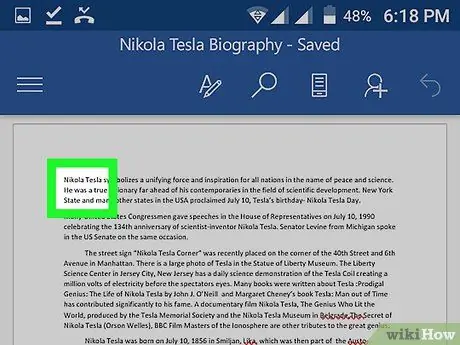
Etapa 2. Toque no campo de texto
Depois disso, o cursor será colocado na coluna.
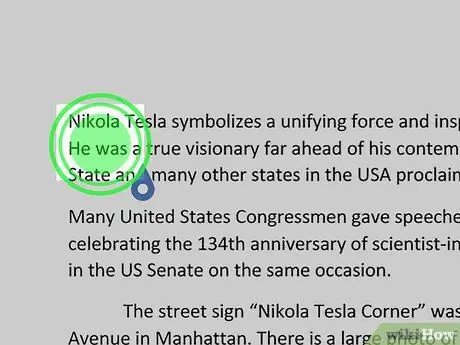
Etapa 3. Toque e segure o texto que deseja selecionar
Após alguns instantes, um menu aparecerá na parte superior da tela (ou acima do texto).
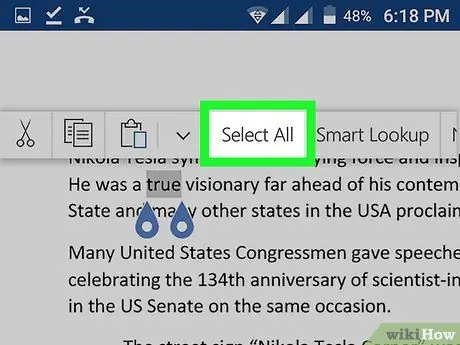
Etapa 4. Toque em Selecionar tudo
Ele está no topo da tela. Depois disso, todo o texto da página será selecionado.
- Às vezes, o botão “ Selecionar tudo ”Assemelha-se a quatro quadrados dispostos em um grande quadrado.
- Alguns aplicativos exibirão uma versão contextual diferente de “ Selecionar tudo ”.






