Este wikiHow ensina como remover check-ins de postagens do Facebook. Você pode fazer isso por meio da versão desktop do Facebook e do aplicativo móvel.
Etapa
Método 1 de 3: Removendo o local de upload na versão desktop do Facebook
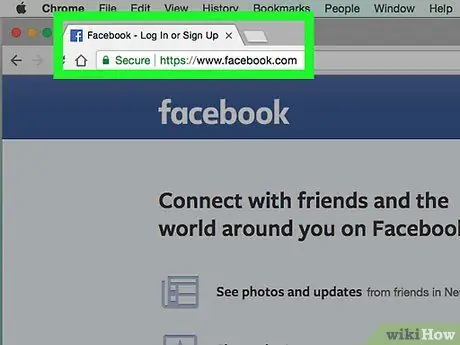
Etapa 1. Abra o Facebook
Visite através do navegador do seu computador. A página do feed de notícias será exibida se você já estiver conectado à sua conta.
Caso contrário, primeiro digite seu endereço de e-mail e senha no canto superior direito da página
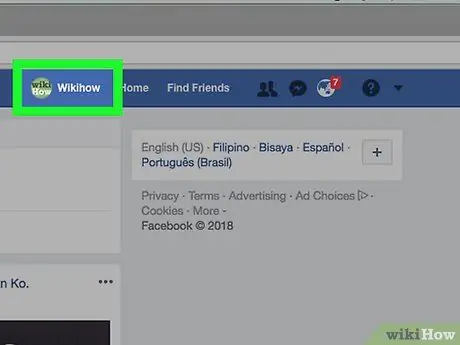
Etapa 2. Clique na guia do nome
Esta guia está no canto superior direito da página do Facebook. Depois disso, você será levado à sua página de perfil pessoal do Facebook.
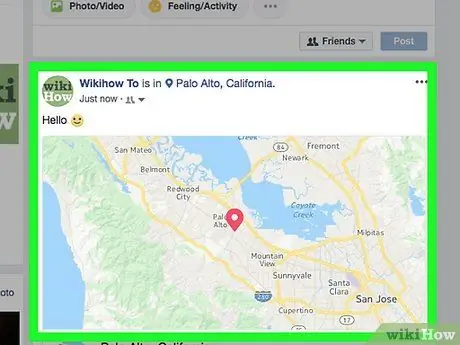
Etapa 3. Encontre o upload com as informações do local que deseja excluir
Percorra a página de perfil até encontrar o upload do check-in com as informações de localização que precisam ser removidas.
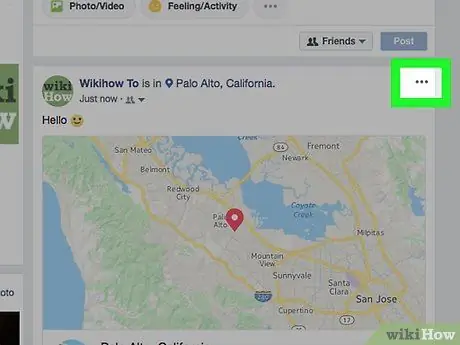
Etapa 4. Clique em
Ele está no canto superior direito do upload. Um menu suspenso aparecerá depois disso.
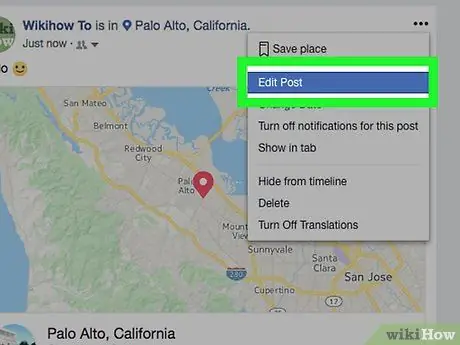
Etapa 5. Clique em Editar postagem
Esta opção está no menu suspenso. Depois disso, a janela de edição de postagem será aberta.
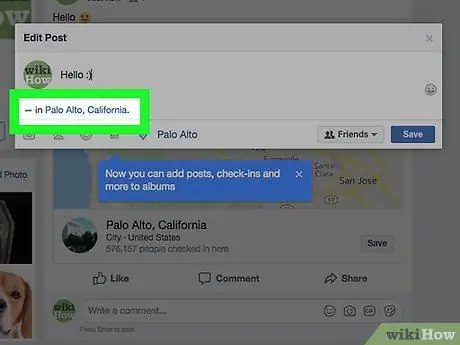
Etapa 6. Clique no local
O nome do local está na parte inferior da janela de edição. Uma vez clicado, um menu suspenso aparecerá.
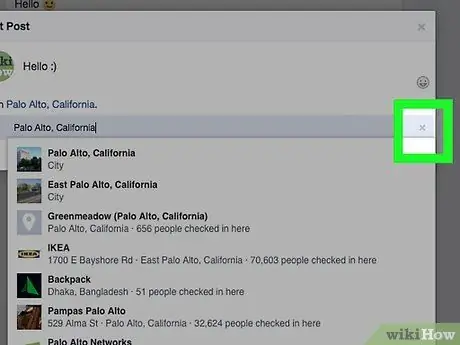
Etapa 7. Exclua o local
Clique no botão x ”No canto inferior direito da janela de upload (não no menu suspenso).
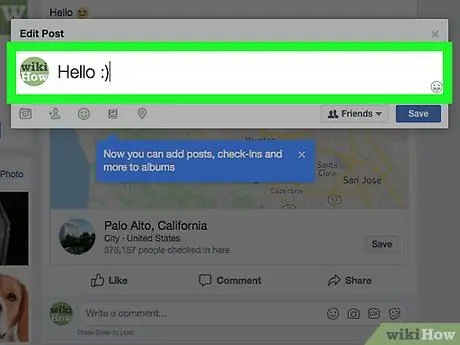
Etapa 8. Clique na janela de postagem principal
O menu suspenso será fechado depois disso.
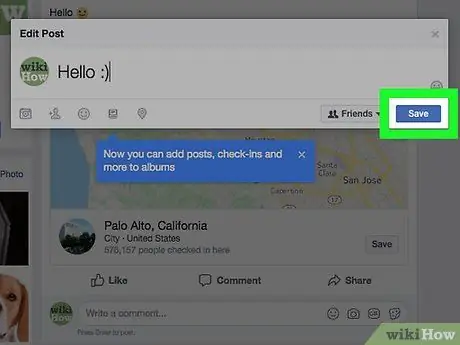
Etapa 9. Clique em Salvar ("Salvar")
Ele está no canto inferior direito da janela. A postagem será salva e as informações de localização serão excluídas.
Método 2 de 3: Excluindo locais de postagem na versão do aplicativo móvel do Facebook
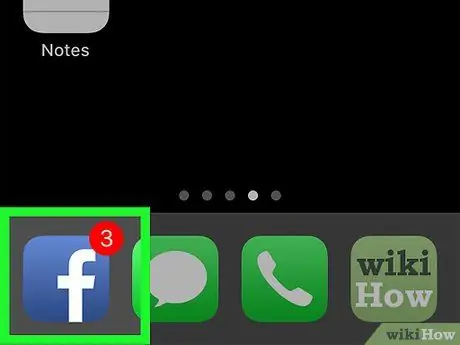
Etapa 1. Abra o Facebook
Toque no ícone do aplicativo do Facebook, que se parece com um “f” branco em um fundo azul. A página do feed de notícias será aberta se você estiver conectado à sua conta.
Caso contrário, insira seu endereço de e-mail (ou número de telefone) e senha antes de continuar
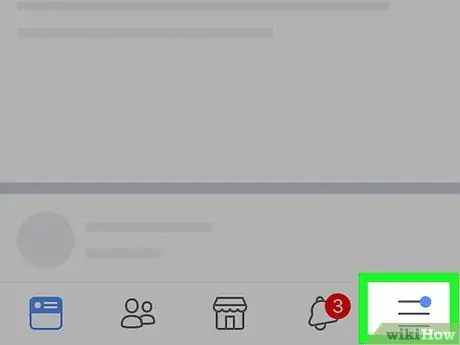
Etapa 2. Toque em
Ele está no canto inferior direito da tela. Um menu pop-out será exibido.
Em dispositivos Android, está no canto superior direito da tela
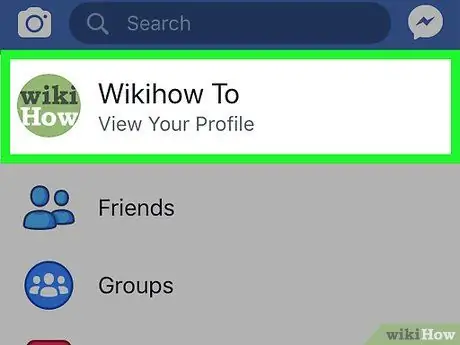
Etapa 3. Toque em seu nome
O nome está no topo do menu. Depois disso, você será levado à sua página de perfil pessoal do Facebook.
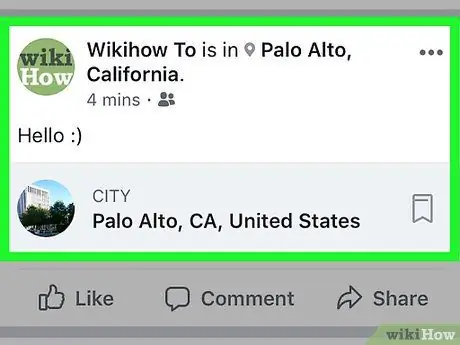
Etapa 4. Localize a postagem com as informações de localização que precisam ser excluídas
Navegue pela página de perfil até encontrar o upload com o local de entrega que deseja excluir.
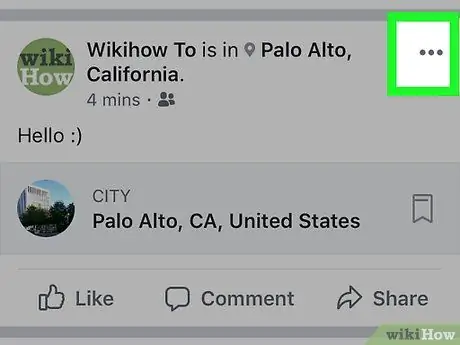
Etapa 5. Toque em
Ele está no canto superior direito da postagem. O menu será exibido a seguir.
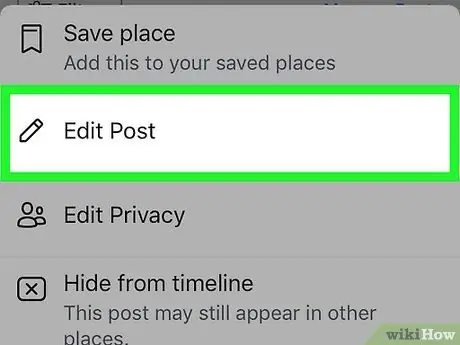
Etapa 6. Toque em Editar postagem (“Editar postagem”)
Esta opção está no menu. A janela de edição de postagem será aberta.
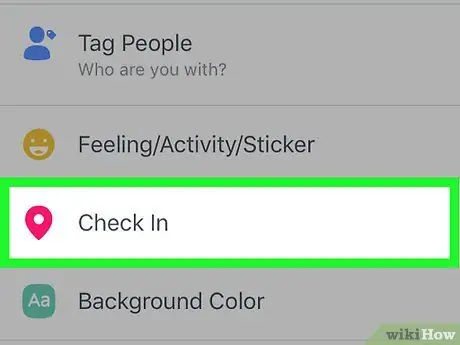
Etapa 7. Toque em Check-in ("Parar")
Está na parte inferior da janela.
- Pode ser necessário rolar pela tela para ver o “ Check-in " ("Parar").
- Em dispositivos Android, toque no ícone "Check-in" rosa no canto inferior direito da janela de edição.
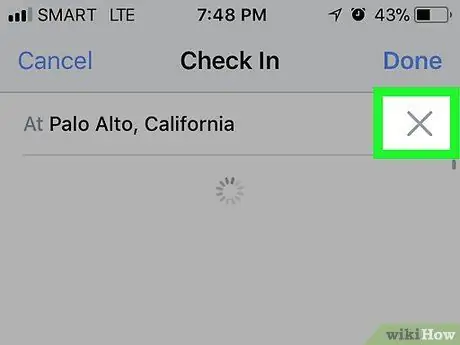
Etapa 8. Exclua o local
Toque no botão “ X ”No lado direito do local que precisa ser excluído. Depois disso, o local será removido da postagem.
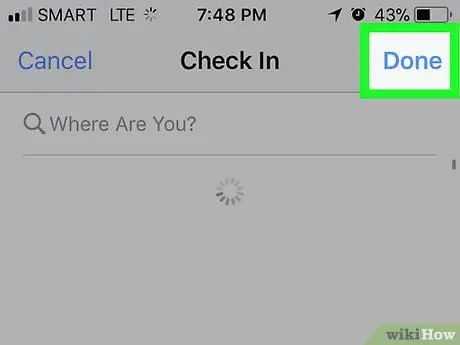
Etapa 9. Toque em Concluído
Ele está no canto superior direito da tela.
Pule esta etapa em dispositivos Android
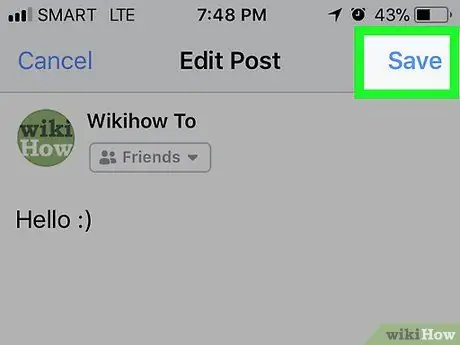
Etapa 10. Toque em Salvar ("Salvar")
Ele está no canto superior direito da tela. Depois disso, a postagem será salva e as informações de localização serão excluídas.
Método 3 de 3: Removendo informações de localização de paradas
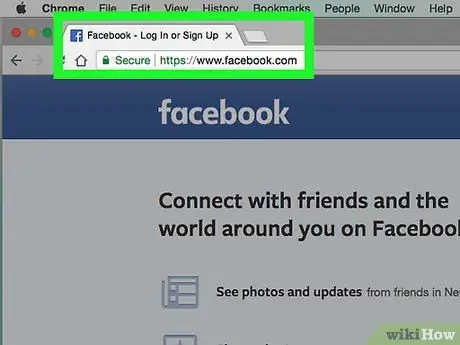
Etapa 1. Abra o Facebook no computador
Visite através do navegador do seu computador. Você não pode excluir uma entrada de local do seu mapa pessoal como costumava fazer, mas pode excluir uma postagem com as informações relevantes do local diretamente da página drop-in (“Check-Ins”).
- Se você não estiver conectado à sua conta, digite seu endereço de e-mail e senha no canto superior direito da página.
- Você só pode remover um local das postagens criadas. No entanto, você também pode excluir as postagens de outras pessoas com uma etiqueta de localização da sua linha do tempo pessoal.
- Você não pode excluir locais da página drop-in ou “Check-ins” através do aplicativo móvel do Facebook. Se você estiver usando o aplicativo móvel do Facebook, tente remover as informações de localização da postagem separadamente.
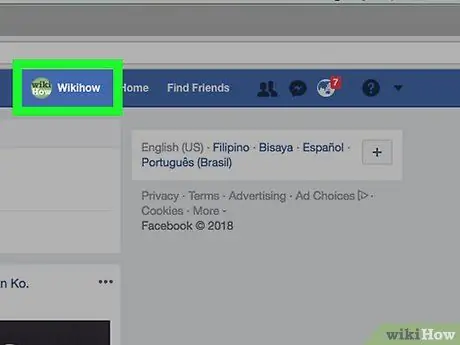
Etapa 2. Clique na guia do nome
Esta guia está no canto superior direito da página do Facebook. Depois disso, uma página de perfil privada do Facebook será aberta.
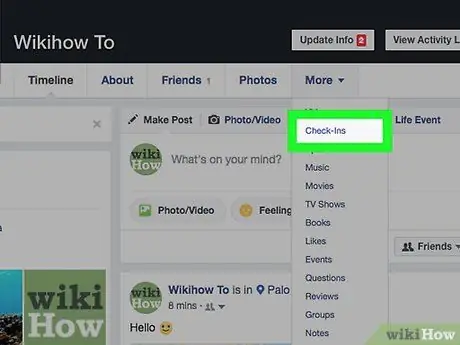
Etapa 3. Vá para a página “Check-ins” (“Stopover”)
Escolher Mais ”Na parte superior da página do perfil e, a seguir, clique em“ Check-in ”(“Stopover”) no menu suspenso. Uma página contendo todas as suas paradas será exibida.
Se você não vê a opção " Check-in ”(“Stayover”) no menu“ Mais ”(“Outro”), siga estas etapas: selecione“ Mais ”(“Outro”)> clique em“ Gerenciar seções ”(“Gerenciar Seções”)> marque a caixa“Check-ins “(“Permanência”)> clique em“ Salve ”(“Salvar”)> selecione novamente“ Mais ”(“Mais”) e clique em“ Check-in ”(“Permanência”).
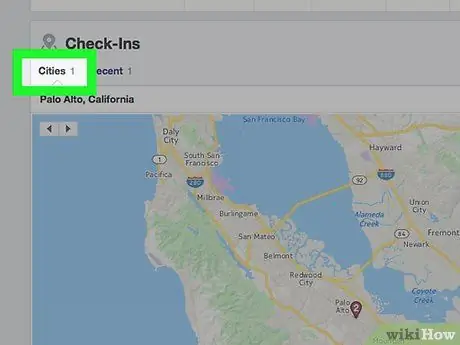
Etapa 4. Clique na guia Cidades
Ele está no topo da página, logo abaixo do título "Check-ins" ("Stayover").
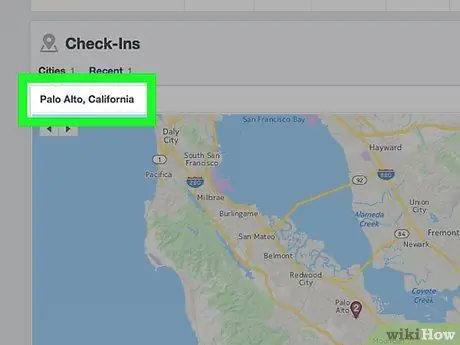
Etapa 5. Selecione uma cidade
No topo da página, clique no nome da cidade com a postagem em cache que precisa ser excluída.
Você pode ver outras cidades que visitou clicando em “ Mais ”(“Outros”) no lado direito da cidade na extrema direita.
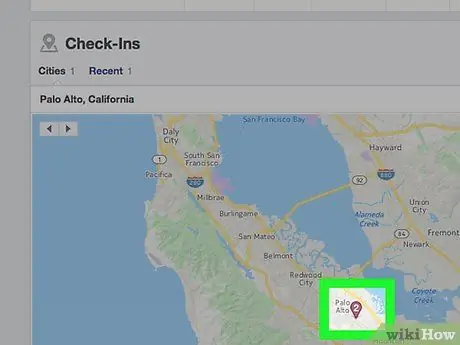
Etapa 6. Escolha um local
No mapa no centro da página, clique no marcador de local roxo que você deseja remover. Depois disso, uma janela pop-up será exibida.
Você pode ver o número no marcador se tiver mais de um upload na cidade em questão (por exemplo, “3” indica três postagens do local selecionado). Você precisa excluir todas as postagens do local selecionado para removê-las do mapa
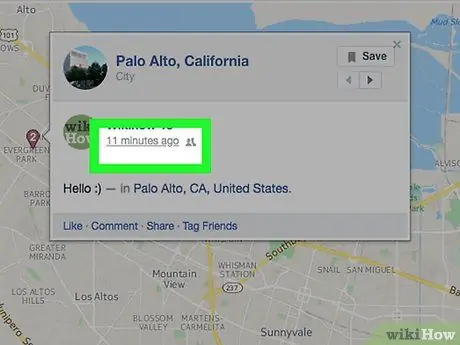
Etapa 7. Clique na data da postagem em cache
Você pode ver a data abaixo do nome, na parte superior da janela pop-up. Depois disso, você será levado para o upload.
Você pode navegar por várias postagens no local selecionado clicando no botão “ ► ”No canto superior direito da janela pop-up.
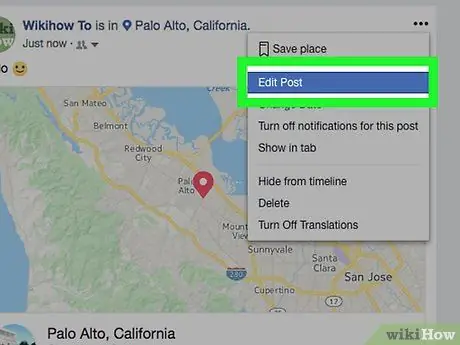
Etapa 8. Clique para upload ou Editar (“Editar”) para fotos.
Este botão está à direita do upload ou foto com as informações de localização que precisam ser removidas.
- Se você não criou uma postagem com informações de local, clique no botão “ ⋯", clique em" Remover Tags ”(“Remover favorito”) no menu suspenso e clique em“ OK" quando solicitado.
- Para uploads de fotos que você não criou / enviou, clique em “ Permitidos na linha do tempo ”(“Permitir na linha do tempo”) e selecione“ Escondido da linha do tempo ”(“Oculto da linha do tempo”) no menu suspenso.
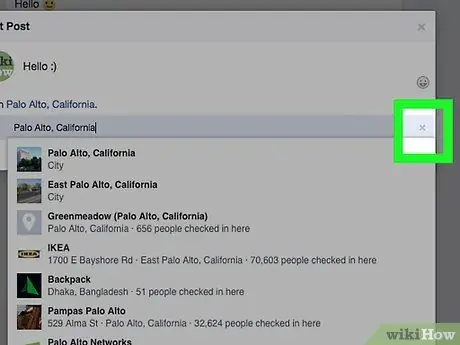
Etapa 9. Exclua o local
As etapas realizadas são diferentes dependendo se o local é removido de uma postagem normal ou foto:
- Upload regular - Clique em “ Editar ”(“Editar”) no menu suspenso, clique no botão“ X ”À direita do local e selecione“ Feito " Você pode primeiro precisar clicar no nome do local e clicar em “ x'à sua direita.
- Fotos - Clique no botão “ X ”Grande à direita do nome do local, no canto superior direito da página, clique em“ Terminar a edição " ("Terminar a edição").
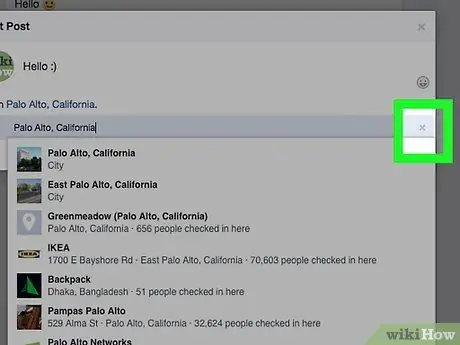
Etapa 10. Repita o processo para outras postagens no local selecionado
Depois de excluir cada upload em cache da janela do local selecionado, esse local será removido da página “Stayover ou“Check-ins”.
Pontas
- Como a edição de uma postagem deixa um rastro de histórico, outras pessoas podem saber quando você removeu um local de uma postagem se acessarem o “ Editar história ”(“Editar histórico”) publicações. No entanto, ele não consegue descobrir o local excluído.
- Excluir postagens marcadas com localização no Facebook também remove informações de localização das páginas “Check-ins” ou “Stayovers”.






