O Google coleta informações sobre todas as pesquisas feitas em todo o seu programa. A partir de 2012, eles agregam todas as informações pessoais, para que você possa escolher se deseja que o Google colete seu histórico de pesquisa na web e o forneça a clientes terceiros. Siga estas instruções para limpar o histórico do Google e melhorar a privacidade na Internet.
Etapa
Parte 1 de 3: Conta do Google
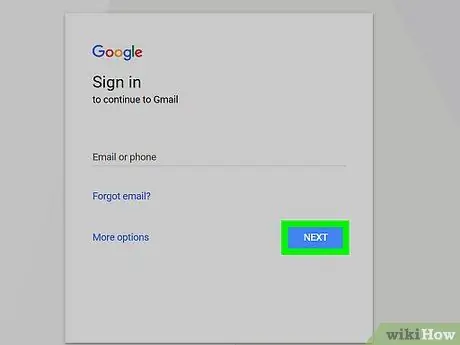
Etapa 1. Vá para google.com ou gmail.com e faça login em sua conta do Google
Todos os produtos do Google unificados permitem que você use o mesmo processo de login para acessar todos os produtos do Google, como Gmail, YouTube, Docs e muito mais
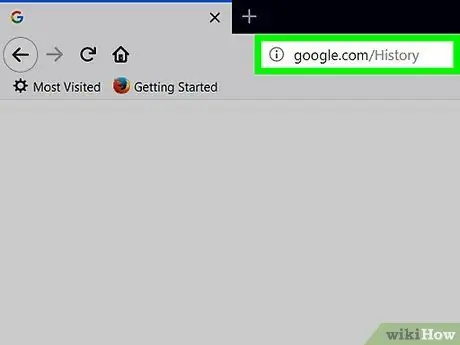
Etapa 2. Vá para google.com/history
É aqui que o Google gerencia a pesquisa e outras informações de navegação para fins internos e publicitários.
Você também pode abrir a página Histórico do Google quando estiver no mecanismo de pesquisa principal do Google. Procure o ícone de engrenagem que mostra as configurações. Clique nele e selecione "Histórico de pesquisa"
Parte 2 de 3: Selecionando o histórico de pesquisa do Google
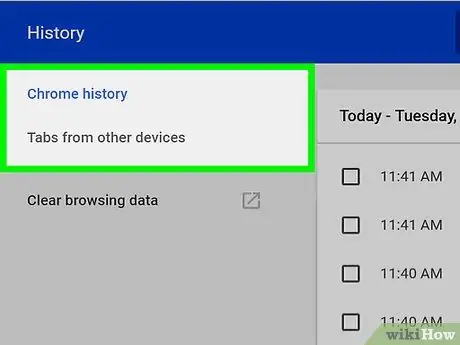
Etapa 1. Especifique o tipo de histórico que deseja excluir
Navegue pelas várias opções na coluna da esquerda.
Por exemplo, você pode ir para "Compras" ou "Imagens" ou "Finanças" e ver uma lista de datas para as quais seu histórico de pesquisa volta, desde que você use uma conta do Google
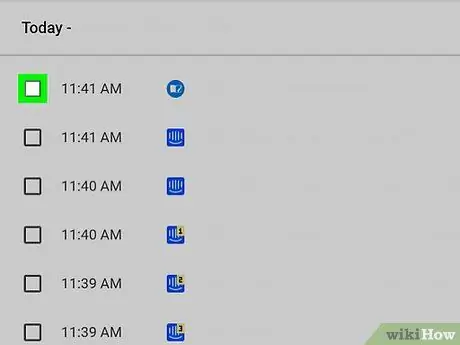
Etapa 2. Escolha se deseja excluir apenas algumas partes da história do Google
Esta é uma escolha melhor se você usar o Google Now, pois seu cartão é baseado em seu histórico do Google. Excluir outras partes dele pode remover a funcionalidade dos cartões e sua pesquisa por voz
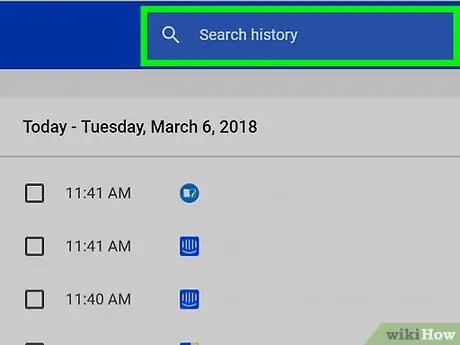
Etapa 3. Selecione cada item em cada categoria
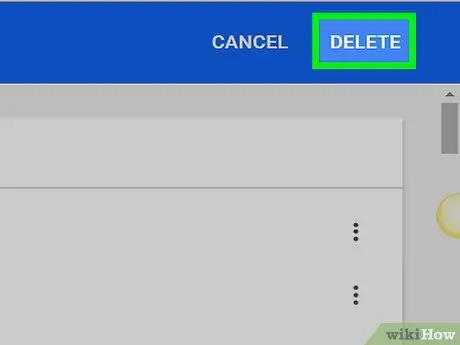
Etapa 4. Clique no botão "Remover itens" para excluir o histórico específico
Parte 3 de 3: Limpando todo o histórico
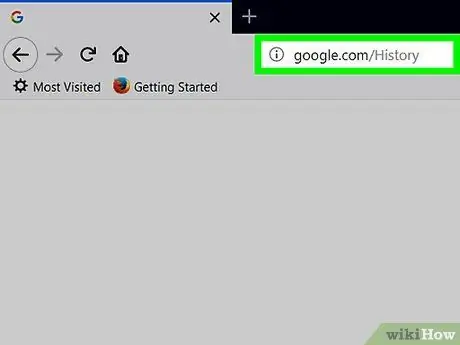
Etapa 1. Retorne à página principal google.com/history
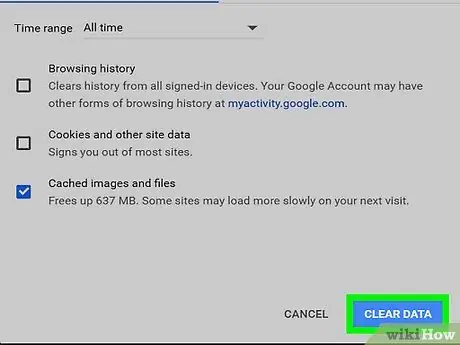
Etapa 2. Pressione o botão "Excluir tudo"
- Decida se deseja desativar o Histórico da web. Vá para as configurações de privacidade e escolha desligá-lo, em seguida, escolha quem pode ver seu histórico. Pressione "Salvar" para fazer alterações na conta.
- Mesmo se você optar por aumentar suas configurações de privacidade, o Google coletará dados sobre pesquisas para seus programas internos, como análises.
Pontas
- Muitos aplicativos Android exigem que você use o Histórico do Google. Você pode retornar à página Histórico do Google e clicar em "Ativar histórico da web" para salvar o histórico de pesquisa. O Google irá melhorar sua segmentação de pesquisa de acordo com o que você está procurando regularmente.
- Para limpar o histórico do YouTube, faça login no Google. Em seguida, abra YouTube.com no mesmo navegador. Clique no ícone do perfil e selecione “Gerenciador de Vídeo”. Vá para a guia "Histórico" e selecione "Limpar todo o histórico de exibições". Em seguida, clique em "Pausar histórico de exibição" se não quiser mais coletar o histórico. Em seguida, repita essa etapa na guia "Histórico de pesquisa".






