Você acabou de pesquisar na internet por sinais de gravidez, mas não quer assustar seu namorado? Você vê o Facebook da sua ex-namorada, mas não quer que sua esposa o encha de insultos e insultos? Tudo bem: o wikiHow irá protegê-lo de todas as suas pesquisas embaraçosas no Google. Você pode querer limpar o histórico geral de navegação do seu navegador e todo o histórico do Google se quiser ter certeza de que está protegido, e este artigo cobre ambos, tudo em apenas algumas etapas simples. Comece com a Etapa 1!
Etapa
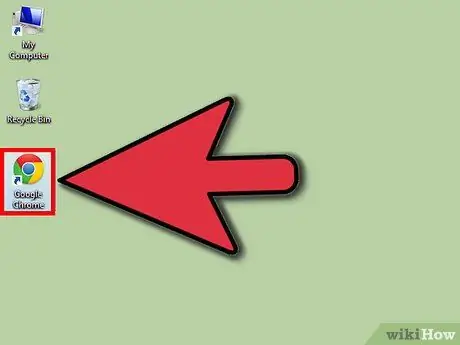
Etapa 1. Abra seu navegador
Abra o navegador que você deseja.
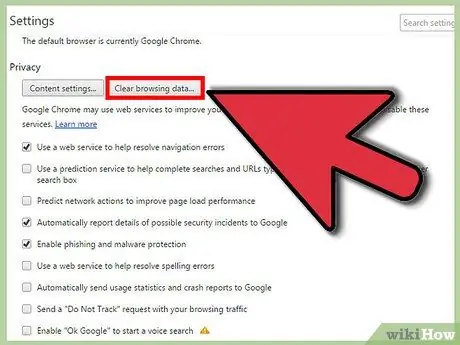
Etapa 2. Navegue até o menu "Limpar histórico"
Este menu pode parecer diferente em cada navegador e, muitas vezes, terá um nome diferente, mas a essência é a mesma.
- Para o navegador Chrome, clique no botão de configurações e personalização com o símbolo de 3 linhas paralelas (localizado próximo à barra de endereço) e clique em Configurações, Histórico e Limpar dados de navegação.
- Para a versão mais recente do Firefox, clique no botão de configurações e personalização simbolizado por 3 linhas paralelas (localizadas na mesma linha da barra de endereço), clique em Histórico e em Limpar histórico recente.
- No navegador Internet Explorer, clique na roda de configurações e em Opções da Internet. Você verá uma seção para Histórico de Navegação no botão Guia Geral, onde você precisa clicar no botão Limpar.
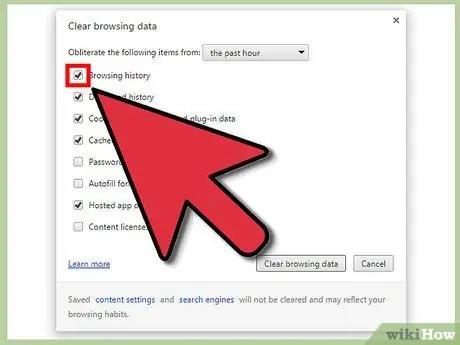
Etapa 3. Limpe o histórico de pesquisa do seu navegador
Dê uma olhada na visualização do menu para limpar seu histórico de pesquisa, dados de entrada, cookies e cache. Isso geralmente envolve desmarcar outras caixas e certificar-se de que o "histórico de pesquisa" esteja marcado. Você poderá seguir as instruções facilmente, como qualquer outra interação do computador.
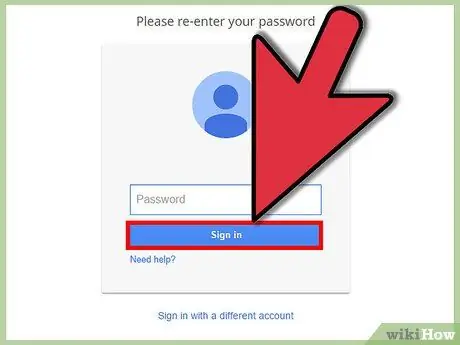
Etapa 4. Faça login no Google
Agora você precisa prosseguir para o seu histórico de pesquisa real do Google. Comece entrando em seu perfil.
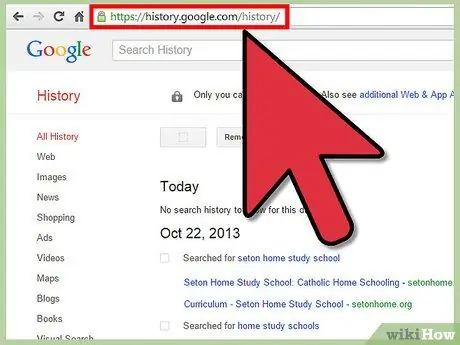
Etapa 5. Navegue até a página Histórico
Visite a página Google History seguindo este link.
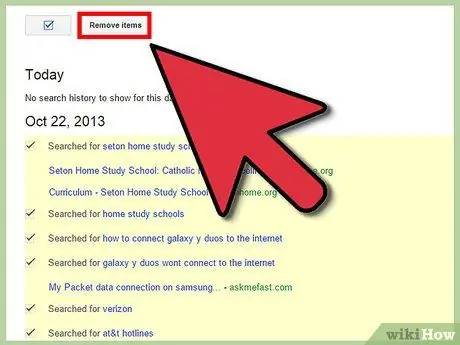
Etapa 6. Exclua seu histórico de pesquisa
Você pode limpar pesquisas individualmente selecionando e excluindo itens da lista visível ou você pode excluir todo o histórico de pesquisa de uma vez. Para limpar todo o histórico, clique na roda de configurações e, em seguida, clique em Configurações. Leia o texto e encontre o texto em azul que diz "excluir tudo" e siga as instruções.
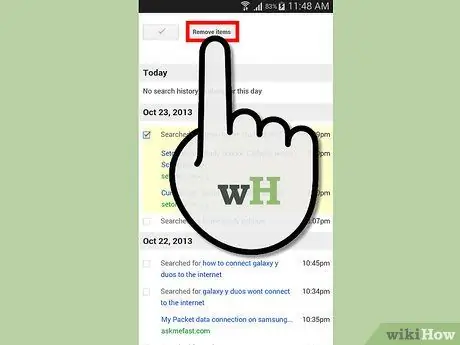
Etapa 7. Configure de acordo com o dispositivo móvel do usuário
Geralmente, se você deseja excluir todo o seu histórico de pesquisa, você precisará usar o site Google History conforme discutido acima. Mas se quiser excluir itens recentes individualmente, você pode abrir o aplicativo de pesquisa, tocar na barra de pesquisa e tocar e segurar ou arrastar o item que deseja excluir (com base no tipo de dispositivo).
Pontas
- Você pode limpar todo o histórico clicando em "Limpar todo o histórico da web" e em "Limpar histórico da web". Isso fará uma pausa no histórico.
- Você pode pausar o histórico clicando no link "Pausar" à esquerda.






