Este wikiHow ensina como evitar que outras pessoas vejam seus álbuns ou fotos no Facebook. Você pode tornar as fotos privadas no site e nas versões móveis do Facebook. Lembre-se de que você não pode editar as opções de privacidade de vídeos, fotos e álbuns que não carregou em seu perfil.
Etapa
Método 1 de 4: Tornar as fotos privadas em um computador desktop
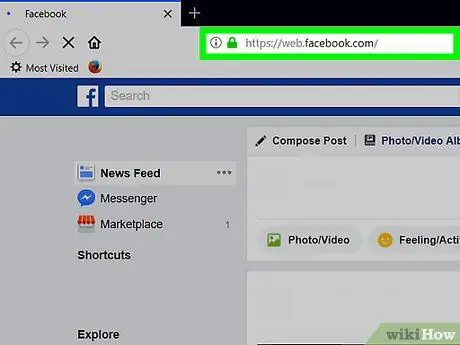
Etapa 1. Visite o Facebook
Inicie um navegador da web e visite Se você estiver conectado ao Facebook, a página do Feed de notícias será aberta.
Se não estiver logado, digite seu endereço de e-mail e senha para fazer isso
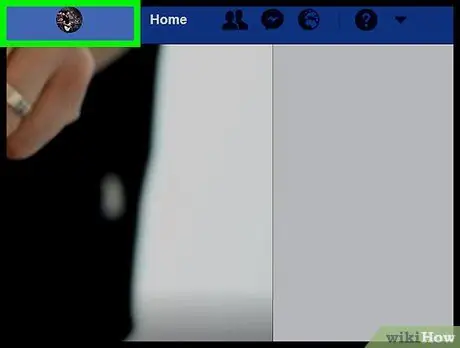
Etapa 2. Vá para a página do seu perfil
Clique no nome no canto superior direito da página do Facebook.
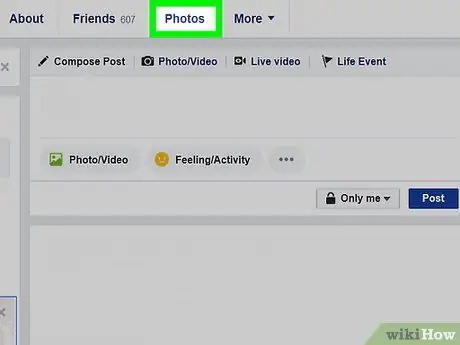
Etapa 3. Clique na guia Fotos
Esta guia está abaixo da foto da capa na parte superior da página.
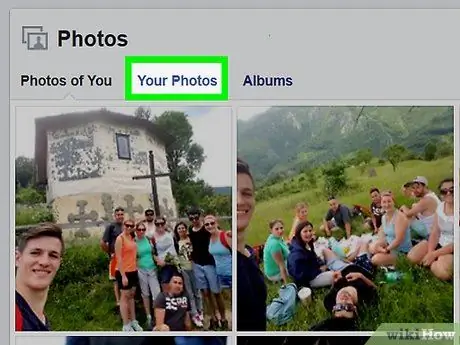
Etapa 4. Clique em uma das categorias de fotos
Clique em uma guia de categoria (por exemplo Suas fotos) localizado na parte superior da página.
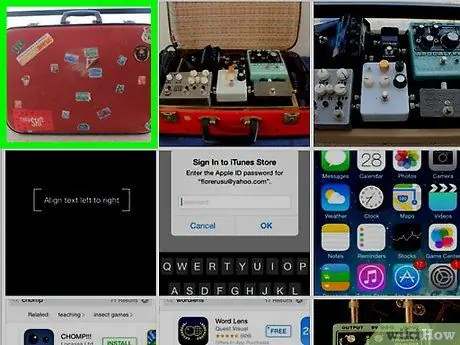
Etapa 5. Clique em uma foto
Selecione a foto que deseja tornar privada. Isso abrirá a foto.
Esta deve ser uma foto que você carregou, não de outra pessoa
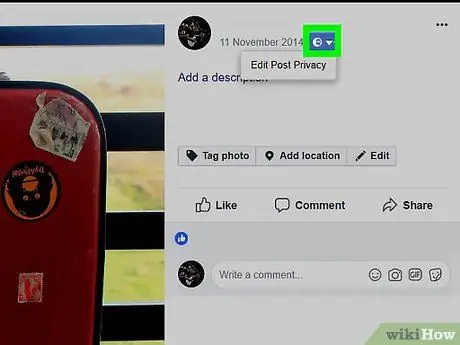
Etapa 6. Clique no ícone “Privacidade”
Este ícone geralmente é a silhueta de uma pessoa (ou duas) abaixo e à direita do seu nome no canto superior direito da foto. Um menu suspenso será exibido.
Se aparecer um menu que diz Editar privacidade da postagem depois de clicar neste ícone, clique em Editar privacidade da postagem para abrir a postagem e, em seguida, clique no ícone Privacidade na parte superior da postagem antes de continuar.
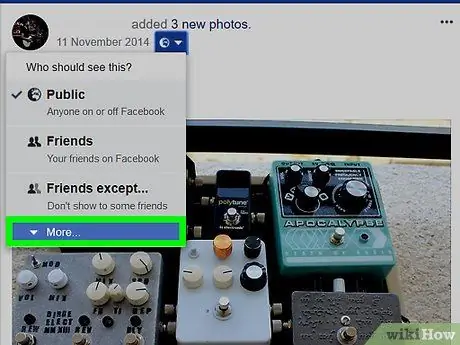
Etapa 7. Clique em Mais … no menu suspenso
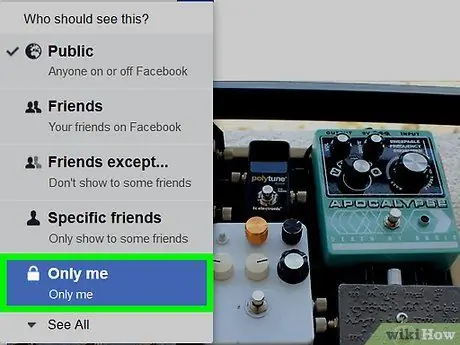
Etapa 8. Clique em Somente eu
Esta opção está no menu suspenso expandido. Ao fazer isso, a privacidade da foto será alterada imediatamente e somente você poderá vê-la.
Método 2 de 4: Tornar as fotos privadas em dispositivos móveis
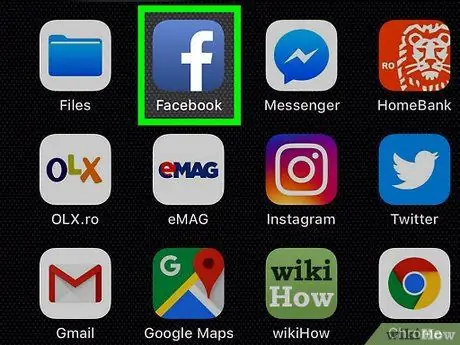
Etapa 1. Inicie o Facebook
Toque no ícone do Facebook, que é um "f" branco em um fundo azul escuro. Se você estiver conectado, a página Feed de notícias será aberta.
Se você não estiver conectado, digite seu endereço de e-mail e senha para continuar
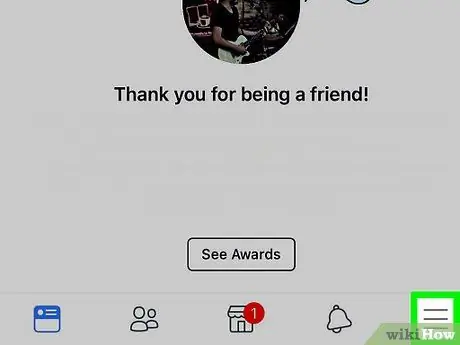
Etapa 2. Toque em
Ele fica na parte superior da tela (Android) ou no canto inferior direito (iPhone). Isso abrirá um menu.
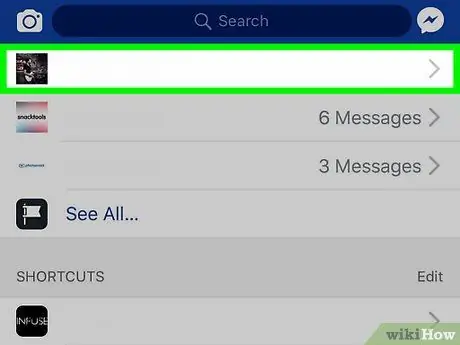
Etapa 3. Toque em seu nome na parte superior do menu
Sua página de perfil será aberta.
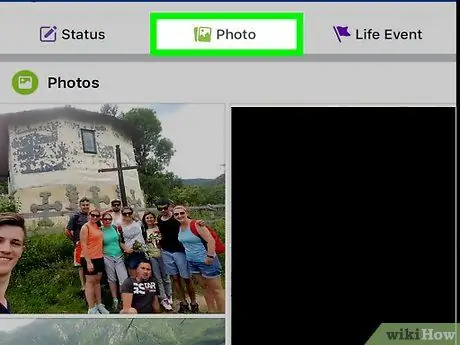
Etapa 4. Role a tela para baixo e toque em Fotos
Esta guia está localizada abaixo da seção de informações pessoais.
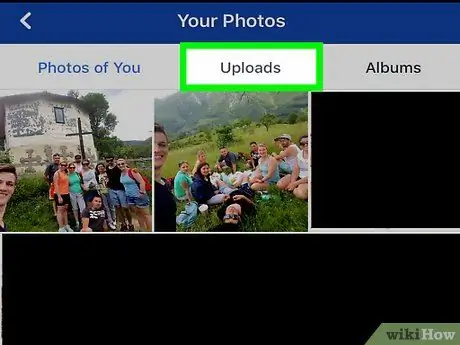
Etapa 5. Selecione uma categoria de foto
Toque em uma categoria (por exemplo Uploads) na parte superior da tela.
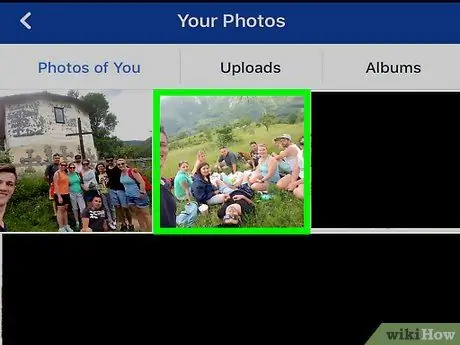
Etapa 6. Toque em uma foto
Selecione a foto que deseja tornar privada. A foto será aberta.
Certifique-se de que a foto escolhida seja uma foto que você mesmo carregou, e não uma foto com a qual outra pessoa o marcou. Você não pode editar opções de privacidade em fotos que não sejam de sua propriedade
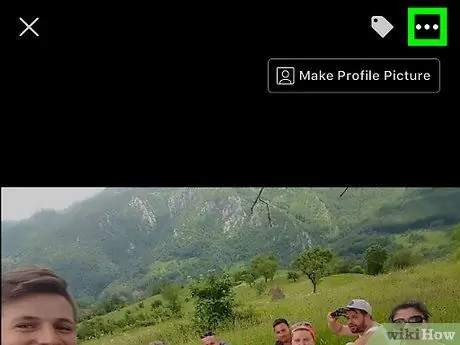
Etapa 7. Toque em que está no canto superior direito
Isso abrirá um menu.
Toque e segure a foto se estiver usando o Android
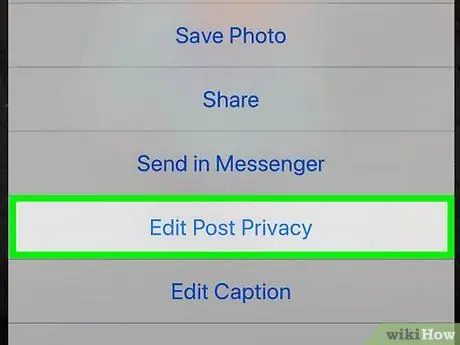
Passo 8. Toque na opção Editar Privacidade presente no menu
Um novo menu será aberto.
- Para alterar várias fotos, toque Editar privacidade da postagem aqui.
- Se você não vir esta opção, a foto está em um álbum gerado pelo usuário que não pode ser privado. Você tem que tornar o álbum privado.
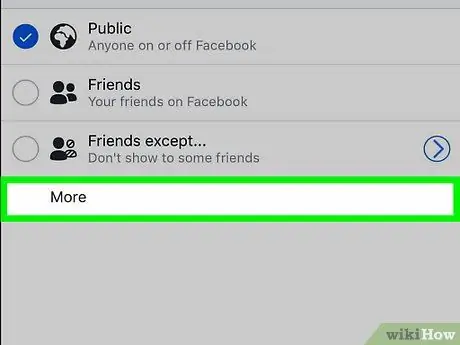
Etapa 9. Toque em Mais, na parte inferior do menu
Se houver uma opção só eu no menu, pule esta etapa.
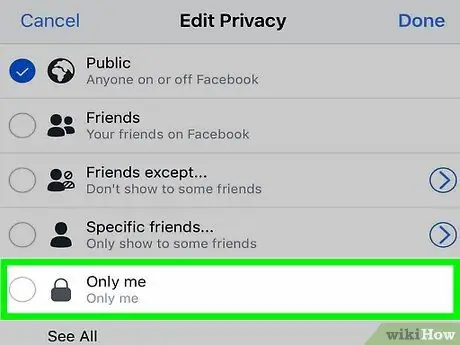
Etapa 10. Toque em Apenas eu no menu
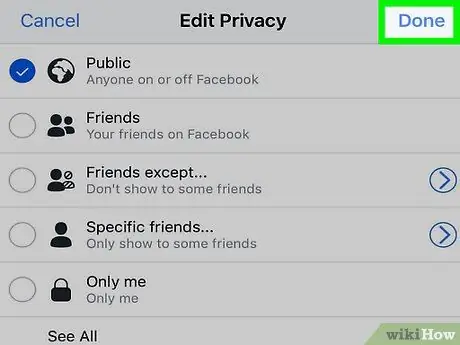
Etapa 11. Toque em Concluído, que está no canto superior direito
Suas preferências de foto serão salvas e a foto não ficará visível para outras pessoas.
Método 3 de 4: Tornando o Álbum Privado no Computador Desktop
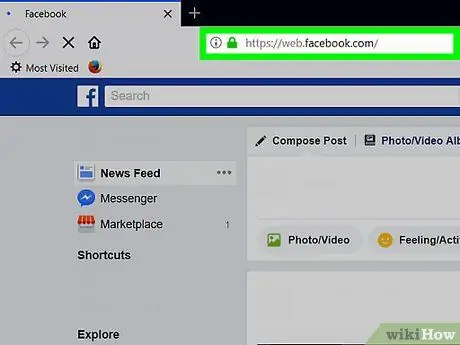
Etapa 1. Visite o Facebook
Inicie um navegador da web e visite Se você estiver conectado, a página Feed de notícias será aberta.
Se você não estiver logado, digite seu endereço de e-mail e senha para fazer isso
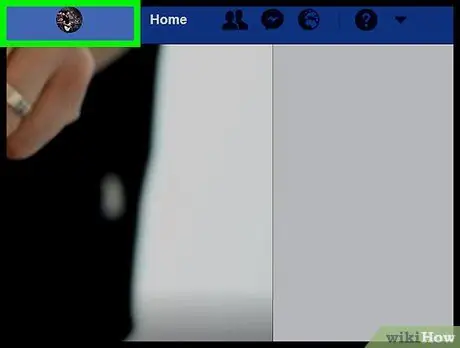
Etapa 2. Vá para a página do seu perfil
Clique no nome no canto superior direito da página do Facebook.
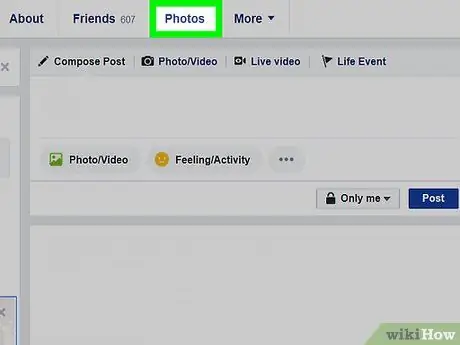
Etapa 3. Clique em Fotos
Esta guia está abaixo da foto da capa na parte superior da página do Facebook.
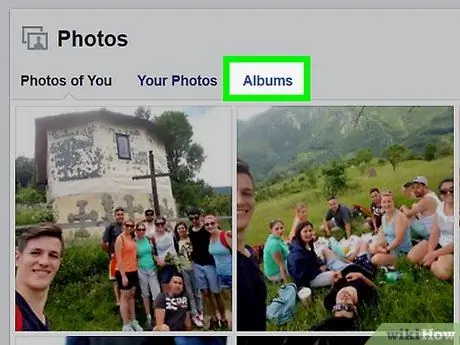
Etapa 4. Clique em Álbuns
Esta guia está no canto superior direito da página "Fotos". Uma lista de álbuns de fotos em seu perfil do Facebook será aberta.
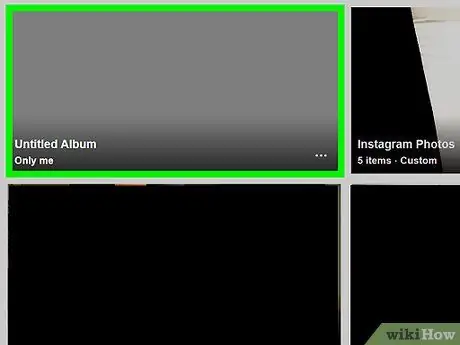
Etapa 5. Encontre o álbum que deseja tornar privado
- Alguns álbuns são criados pelo site do Facebook e não podem ser privados.
- O álbum "Mobile Uploads" (ou "iOS Photos" para uploads de versões anteriores de telefones Apple) não pode ser editado para privacidade.
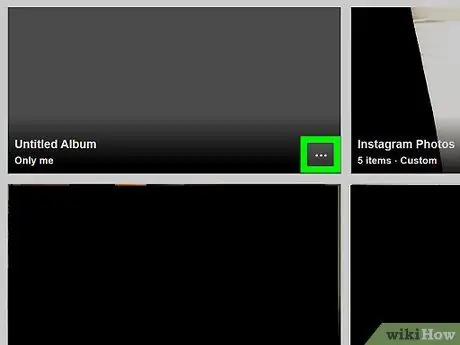
Etapa 6. Clique no canto inferior direito da capa do álbum
Um pequeno menu aparecerá.
Se não houver um ícone de três pontos no álbum selecionado, significa que o álbum não pode ser tornado privado. No entanto, você pode tornar os vídeos e fotos neles privados
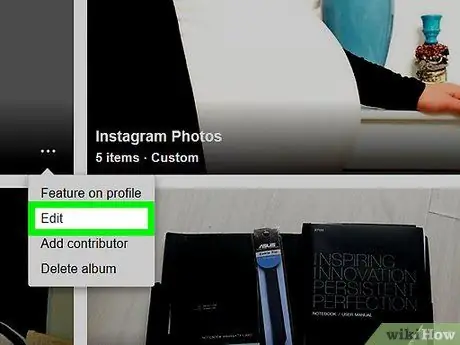
Etapa 7. Clique em Editar no menu
A página do álbum será aberta.
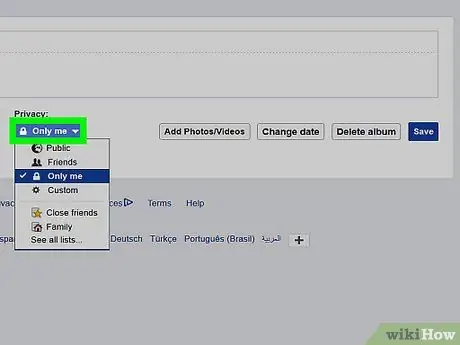
Etapa 8. Clique na caixa suspensa "Privacidade"
Esta caixa está no topo da página. Um menu suspenso será exibido.
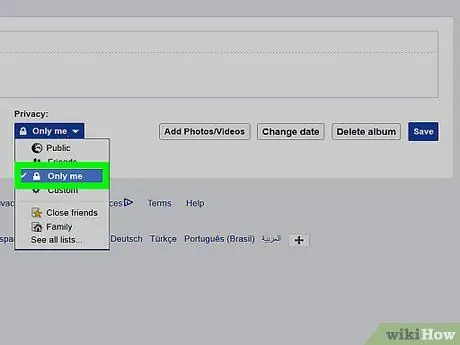
Etapa 9. Clique em Somente eu na caixa suspensa
Se esta opção não existir, clique Veja todas as listas … para expandir o menu.
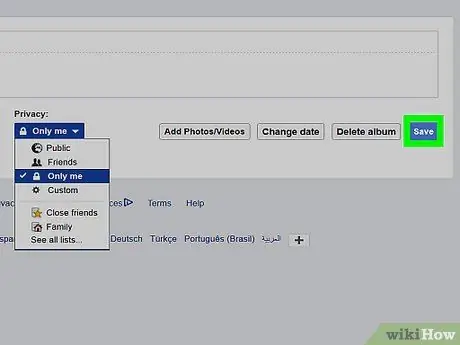
Etapa 10. Clique em Salvar
É um botão azul no canto superior direito da página. As configurações feitas serão salvas e o álbum só poderá ser visto por você.
Método 4 de 4: Tornando os Álbuns Privados em Dispositivos Móveis
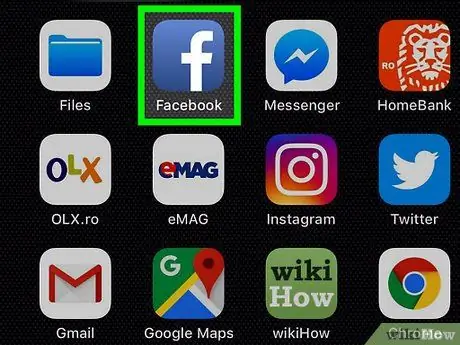
Etapa 1. Inicie o Facebook
Faça isso tocando no ícone do Facebook, que é um "f" branco em um fundo azul escuro. Se você estiver conectado, a página Feed de notícias será aberta.
Se você não estiver conectado, digite seu endereço de e-mail e senha para continuar
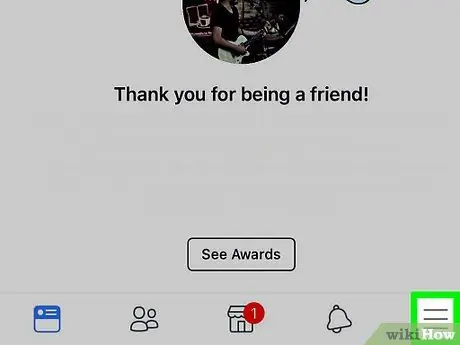
Etapa 2. Toque em
Ele fica na parte superior da tela (Android) ou no canto inferior direito (iPhone). Isso abrirá um menu.
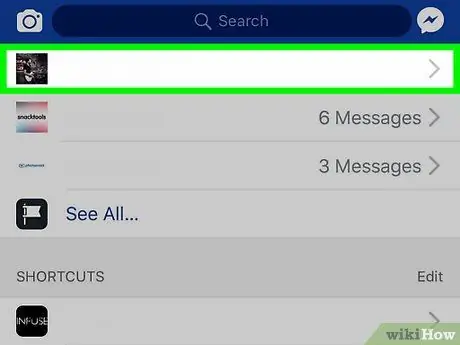
Etapa 3. Toque em seu nome na parte superior do menu
Isso abrirá sua página de perfil.
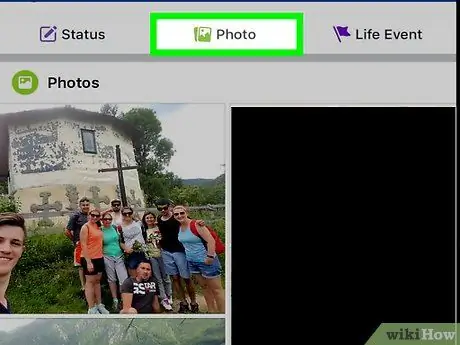
Etapa 4. Role a tela para baixo e toque em Fotos
Esta guia está localizada abaixo da seção de informações pessoais.
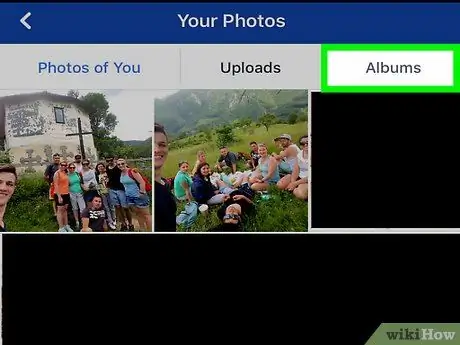
Etapa 5. Toque na guia Álbuns localizada no canto superior direito da tela
Uma lista de todos os álbuns em seu perfil do Facebook será aberta.
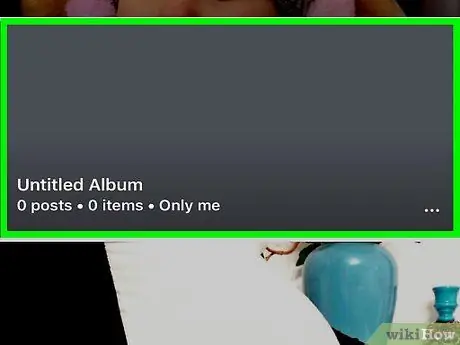
Etapa 6. Encontre um álbum de sua autoria
Os álbuns só podem ser privados se você enviá-los ao Facebook por conta própria.
Se as fotos que deseja tornar privadas estiverem em um álbum criado pelo Facebook (por exemplo, em "Uploads móveis"), você ainda pode ocultar as fotos nele
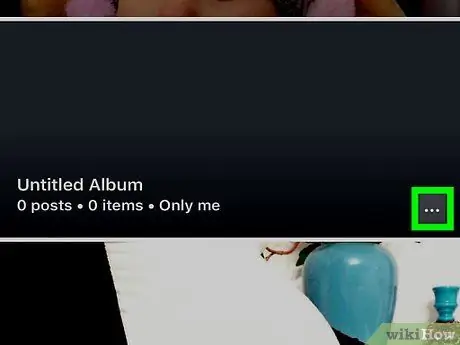
Etapa 7. Toque em que está no canto superior direito do álbum
Se você não vir essa opção, não poderá editar a privacidade
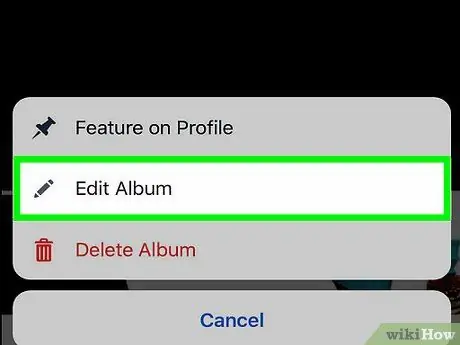
Etapa 8. Toque nas configurações de privacidade atuais
Normalmente, esta configuração de privacidade é chamada Amigos ou Público no centro da tela. Um menu será exibido se você tocar nele.
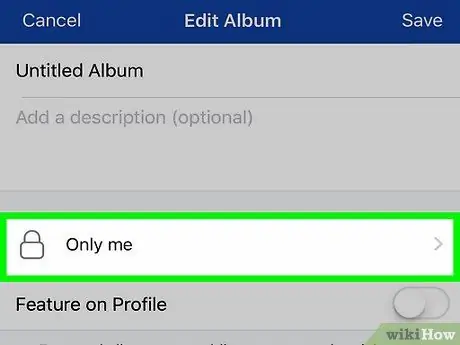
Etapa 9. Toque em Apenas eu no menu
Sua seleção será salva e o menu será fechado.
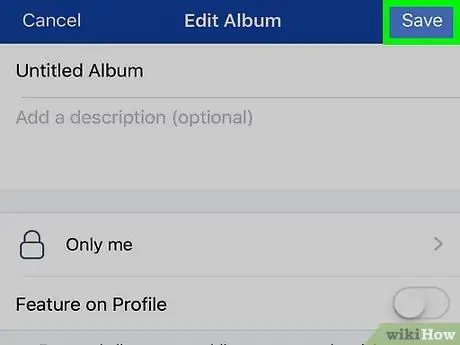
Etapa 10. Toque em Salvar
Está no canto superior direito. Suas preferências de álbum de fotos serão salvas e somente você poderá ver o álbum.






