Se você receber muitos pop-ups ao usar a Internet no navegador Android, poderá desativá-los. Você também pode reativá-lo no menu de configurações do navegador. Você também pode instalar um bloqueador de anúncios ou bloqueador de anúncios em seu dispositivo Android para uma melhor solução de problemas.
Etapa
Parte 1 de 2: Habilitando o bloqueador de pop-ups
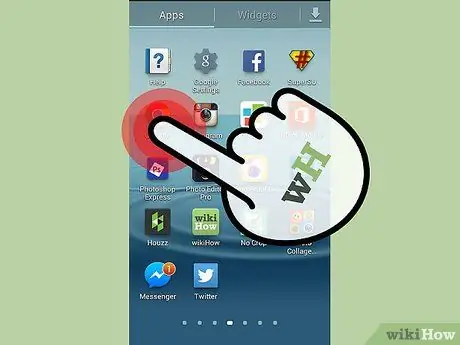
Etapa 1. Abra um navegador no Android
Você pode ativar um bloqueador de pop-ups em seu navegador para bloquear vários pop-ups.
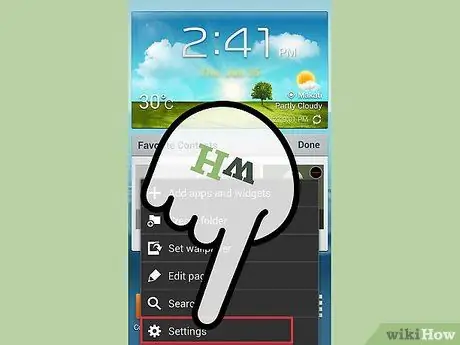
Etapa 2. Toque no botão Menu (⋮) e selecione "Configurações"
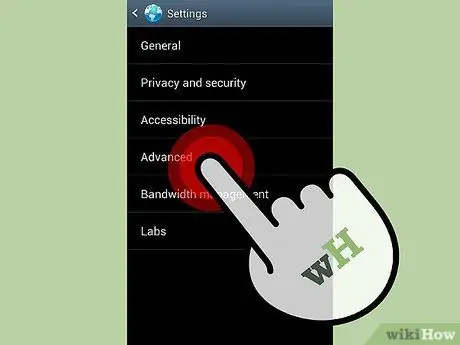
Etapa 3. Selecione a opção "Avançado" e marque a caixa "Bloquear pop-ups"
Isso bloqueará a exibição de muitos pop-ups no navegador.
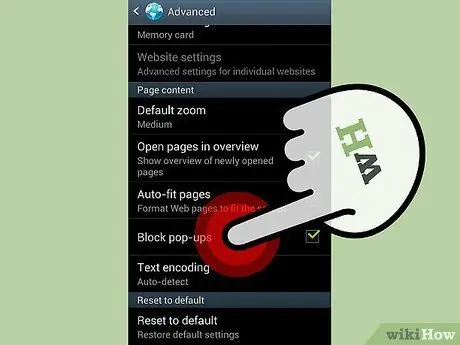
Etapa 4. Habilite o bloqueador de pop-up em seus outros navegadores
Se você usa outro navegador, também pode ativar o bloqueador de pop-up:
- Chrome - Abra o menu Configurações e selecione "Configurações do site". Toque na opção "Pop-ups" e deslize o seletor para fora para bloquear os pop-ups.
- Firefox - bloqueador de pop-up sempre ativo no Android.
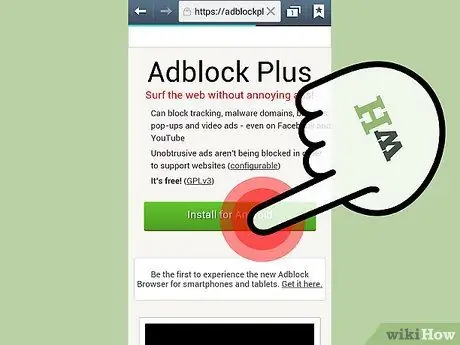
Etapa 5. Instale um aplicativo bloqueador de anúncios se você ainda receber pop-ups
Se você ainda está recebendo muitos pop-ups, mesmo depois de habilitar um bloqueador de pop-ups, considere instalar um aplicativo de bloqueio de anúncios. Consulte a próxima seção para obter instruções de instalação gratuitas do Adblock Plus.
Parte 2 de 2: usando o aplicativo Adblock Plus
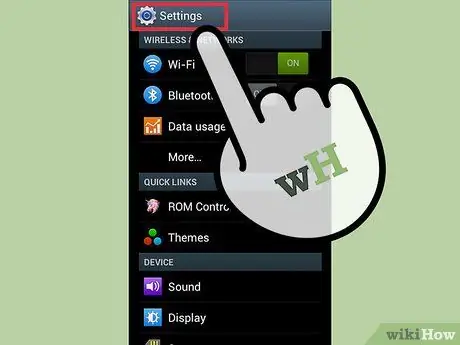
Etapa 1. Vá para as configurações do seu dispositivo
Você pode instalar o aplicativo Adblock Plus, que pode bloquear muitos anúncios e pop-ups ao usar a Internet. Você precisará alterar algumas configurações de segurança primeiro porque instalou o Adblock Plus do site, não da Google Play Store.
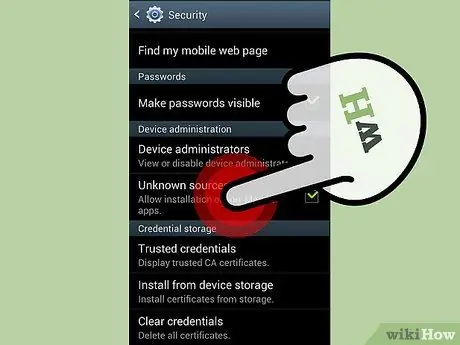
Etapa 2. Selecione a opção "Segurança" e marque a caixa "Fontes desconhecidas"
Esta opção permite que você instale aplicativos que não sejam o Google Play Store.
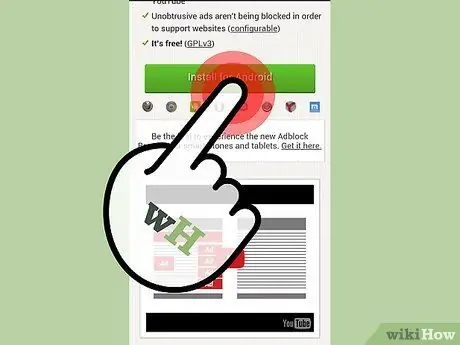
Etapa 3. Visite a página Adblock Plus para Android
Você pode baixar o Adblock Plus visitando adblockplus.org/en/android-install em seu navegador Android e tocando em "Baixar". Toque em "OK" para confirmar o download. Você também pode visitar o site em seu computador e escanear o código QR usando seu dispositivo para iniciar o download.
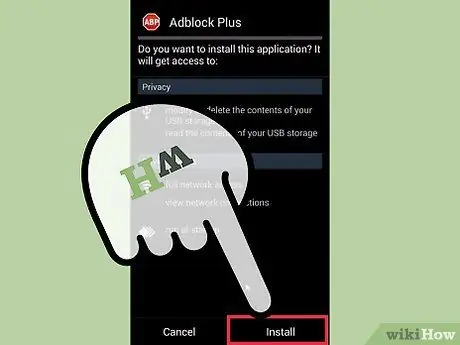
Etapa 4. Execute o instalador do aplicativo
Assim que o download for concluído, abra a barra de notificação e toque no arquivo baixado. Toque em "Instalar" para confirmar que deseja instalar o aplicativo depois de revisar a página de permissões.
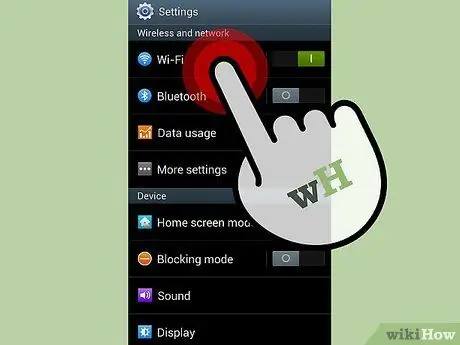
Etapa 5. Defina as configurações de rede
Você precisa definir as configurações de proxy do seu dispositivo para que o aplicativo Adblock seja executado. Você precisará fazer isso em todas as redes conectadas.
- Abra Configurações e toque na opção "Wi-Fi".
- Pressione e segure uma rede existente e selecione "Modificar rede" no menu que aparece.
- Marque a caixa "Mostrar configurações avançadas" e defina "Proxy" como "Manual".
- Digite localhost no campo "Proxy hostname" e 2020 no campo "Port". Toque em "Salvar".
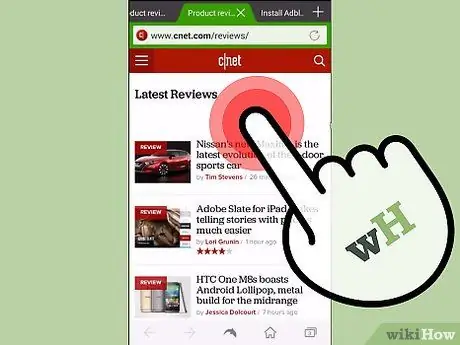
Etapa 6. Ative o Adblock Plus enquanto usa a Internet
Agora o Adblock Plus está instalado e ativo. Você verá que os pop-ups e os anúncios aparecem menos ao usar a Internet. O Adblock funcionará em todos os navegadores instalados no seu dispositivo.






