Algum do seu histórico de pesquisa do Google é constrangedor? O Google desenvolve seus resultados de pesquisa aproveitando seu histórico de navegação anterior para aprender sobre seus hábitos e preferências. No entanto, se você deseja apenas limpar seu histórico de pesquisa, você pode excluí-lo da memória do Google facilmente, até mesmo você pode excluir tudo de uma só vez. Veja a Etapa 1 abaixo para descobrir como.
Etapa
Método 1 de 3: limpar a pesquisa única
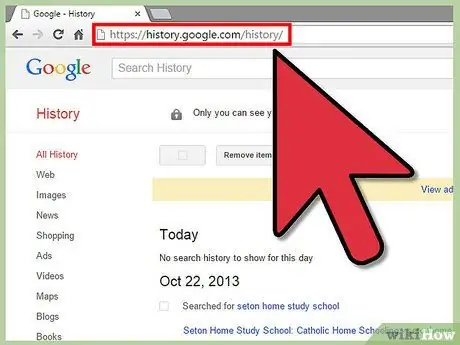
Etapa 1. Vá para a página Histórico de pesquisa do Google
Esta é uma página do Google que exibe todas as pesquisas do Google que você já fez ao entrar com sua conta do Google. As pesquisas realizadas enquanto você não está conectado não são salvas.
Você pode acessar esta página em google.com/history
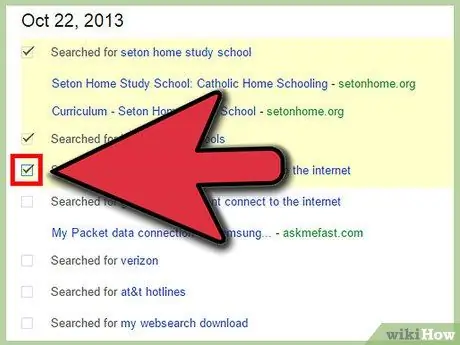
Etapa 2. Localize a entrada que deseja excluir
Na página Histórico de pesquisa, você verá todas as suas pesquisas listadas nos últimos dias. Você pode ver os itens mais antigos clicando no botão Mais antigos>. Marque cada caixa ao lado da entrada que deseja excluir.
- Você pode usar as categorias no lado esquerdo da página para restringir os resultados exibidos.
- A caixa de seleção só aparecerá ao lado da palavra-chave de pesquisa que você inseriu, mas marcá-la também removerá o site selecionado dessa pesquisa.
- Para marcar tudo o que aparece na página, clique no botão no topo da lista.
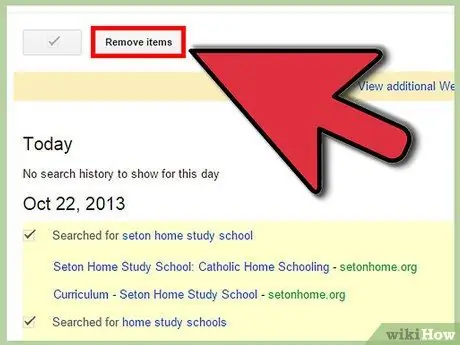
Etapa 3. Remova os itens marcados
Clique no botão Remover itens abaixo do gráfico de atividades de pesquisa. Todos os itens selecionados serão excluídos do histórico de pesquisa.
Método 2 de 3: limpar todo o histórico de pesquisa
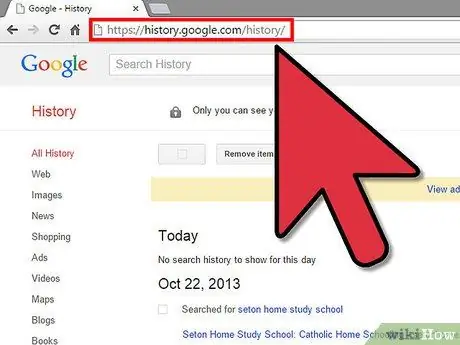
Etapa 1. Vá para a página Histórico de pesquisa do Google
Esta é uma página do Google que exibe todas as pesquisas do Google que você realizou ao entrar com sua conta do Google. As pesquisas que você fez enquanto não estava logado não são salvas.
Você pode acessar esta página em google.com/history
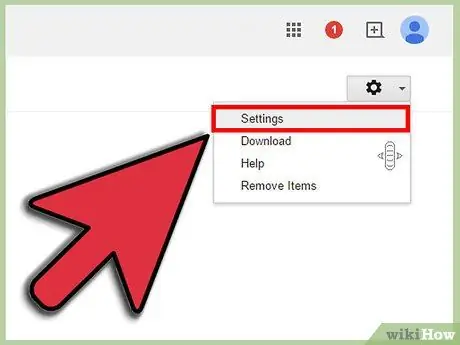
Etapa 2. Abra o menu Configurações
Você pode acessá-lo clicando no ícone de engrenagem no canto superior direito da página e selecionando Configurações no menu que aparece.
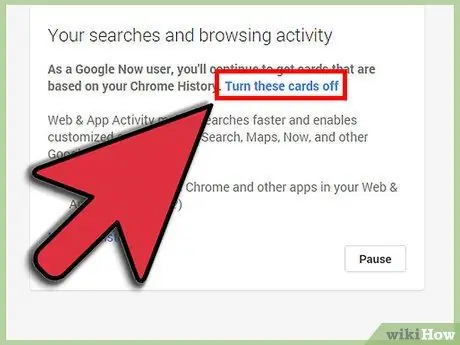
Etapa 3. Clique no link excluir tudo
Você pode encontrar este link no parágrafo que descreve a Pesquisa Google. Clicar neste link abrirá uma nova janela perguntando se você deseja continuar. Em caso afirmativo, clique no botão Excluir tudo.
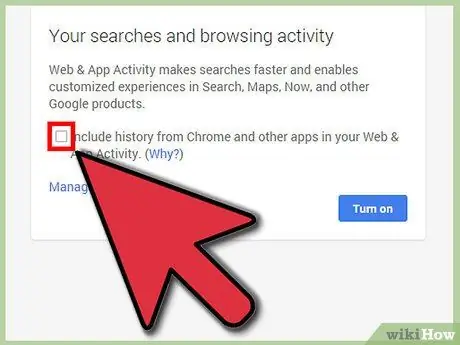
Etapa 4. Desative o histórico de pesquisa
Se você preferir que o Google não salve seu histórico de pesquisa, clique em Desativar na página Configurações. Isso impedirá o Google de salvar qualquer parte do seu histórico de pesquisa, o que pode afetar os resultados de pesquisa que você obtém.
Método 3 de 3: Limpar listas de preenchimento automático do navegador
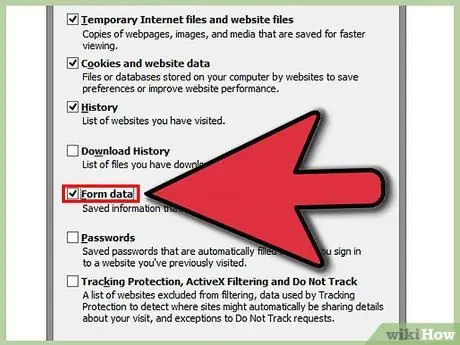
Etapa 1. Exclua a lista de preenchimento automático no Internet Explorer
Abra a janela Limpar histórico recente pressionando Ctrl + ⇧ Shift + Del. Marque a caixa Dados do formulário para limpar as informações de preenchimento automático salvas. Clique em Excluir para excluir a entrada.
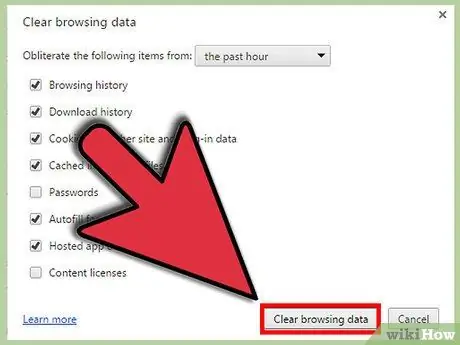
Etapa 2. Exclua a lista de preenchimento automático do Google Chrome
Abra a janela Limpar dados de navegação pressionando Ctrl + ⇧ Shift + Del. Marque a caixa Preenchimento automático de dados do formulário e clique no botão Limpar dados de navegação para excluir as entradas de preenchimento automático.
Se você deseja excluir todas as entradas salvas, certifique-se de que o intervalo de tempo esteja definido para o começo
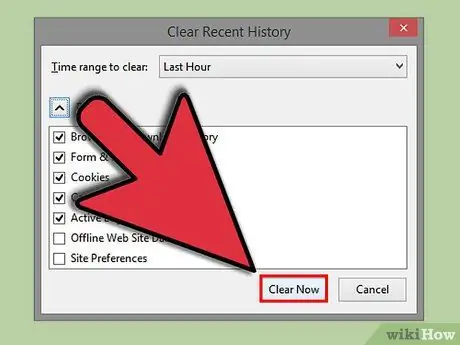
Etapa 3. Remova a lista de preenchimento automático no Firefox
Abra a janela Limpar histórico recente pressionando Ctrl + ⇧ Shift + Del. Marque a caixa Formulários e histórico de pesquisa e clique no botão Limpar agora para excluir a entrada de preenchimento automático.






