Este artigo ensina como sair de uma conta do Google Play para Android em um telefone celular e como sair de uma conta do Google Play em um computador.
Etapa
Método 1 de 2: Via Android
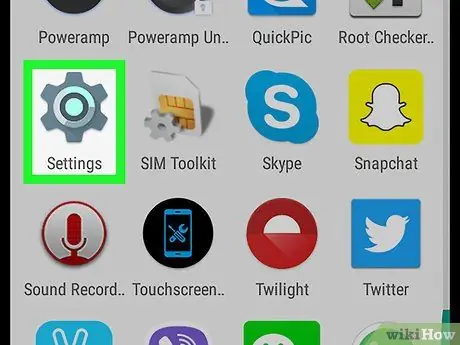
Etapa 1. Vá para Configurações
em dispositivos Android.
Este aplicativo tem um símbolo de engrenagem e geralmente está no menu de aplicativos Android.
-
Você também pode arrastar para baixo a parte superior da tela e tocar
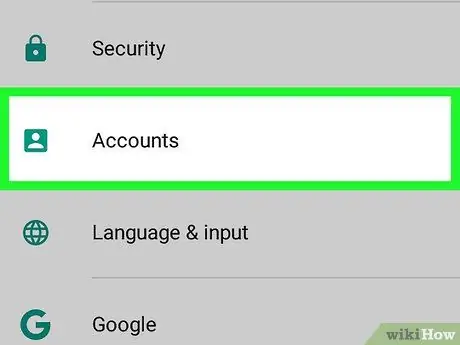
Etapa 2. Toque em Conta ou Contas
Todas as contas que você usa em seu dispositivo Android serão exibidas.
Em algumas versões do Android, esta configuração pode estar em "Nuvem e contas" ou "Contas e sincronização" ou semelhante
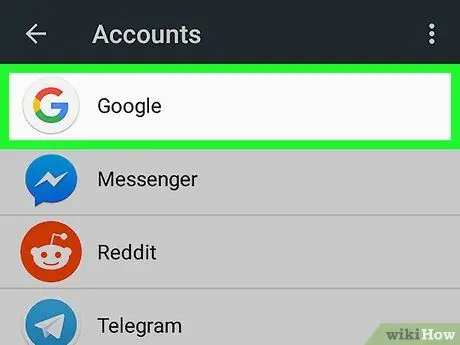
Etapa 3. Toque em Google
Toque no ícone branco com um “G” maiúsculo em vermelho, amarelo, verde e azul. Na tela, você verá uma lista de todas as contas do Google que você usa em seu dispositivo Android.
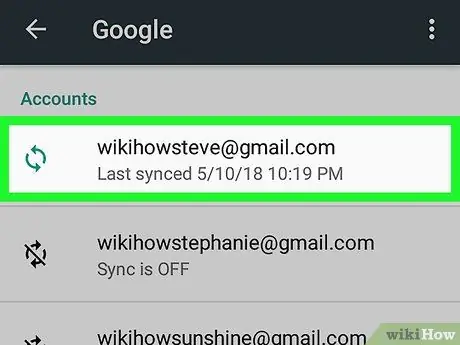
Etapa 4. Toque na conta que deseja selecionar
Várias opções de ação para a conta aparecerão.
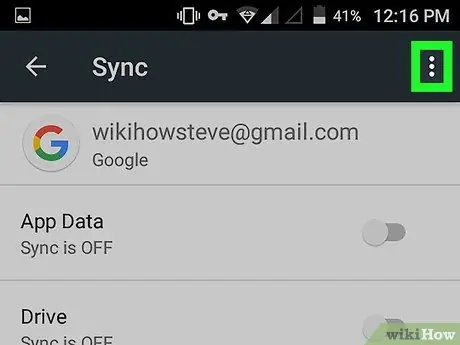
Etapa 5. Toque em
São os três pontos verticais no canto superior direito das configurações da sua conta do Google. Um menu suspenso aparecerá.
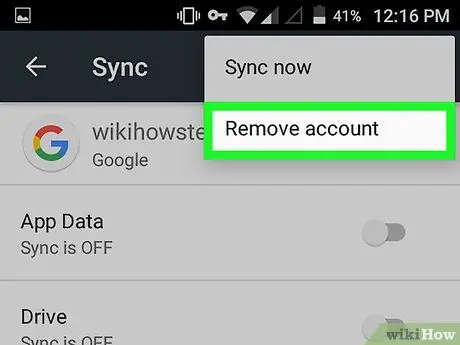
Etapa 6. Toque em Remover conta ou Remova contas.
Esta é a segunda opção no menu suspenso no canto superior direito. Uma janela de confirmação aparecerá.
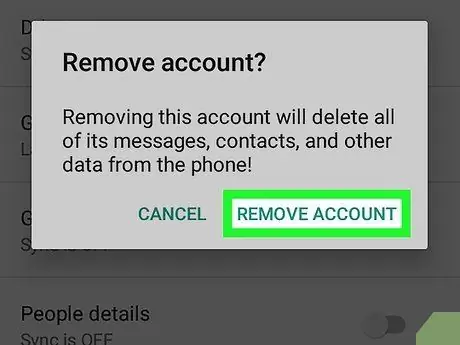
Etapa 7. Toque em Remover conta ou Remova contas.
Ao fazer isso, você confirma a exclusão de sua conta do Google e também faz o logout de todos os aplicativos que usam essa conta.
Se quiser entrar novamente em sua conta do Google Play, leia "Adicionando uma conta do Google a um dispositivo Android" para saber como
Método 2 de 2: por computador
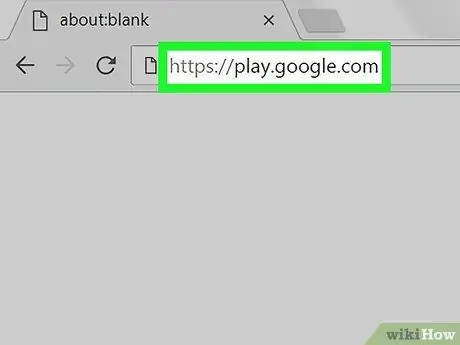
Etapa 1. Vá para o site https://play.google.com usando um navegador
Você pode usar qualquer navegador em seu computador ou Mac.
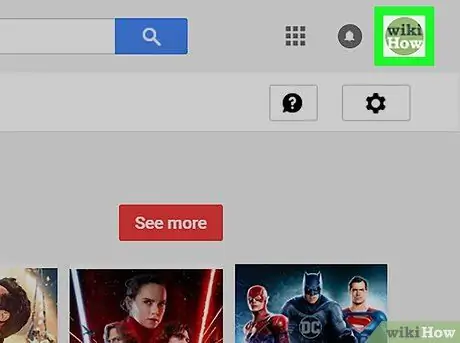
Etapa 2. Clique na foto do seu perfil
Sua foto de perfil está localizada no canto superior direito do site. Um menu suspenso aparecerá.
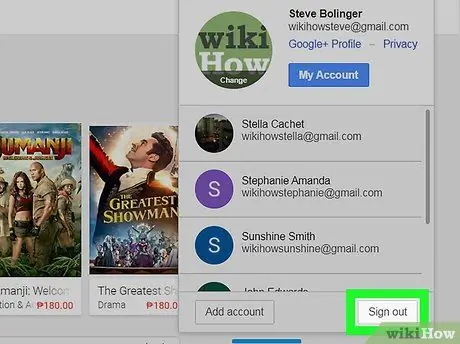
Etapa 3. Clique em Sair ou Sair.
Ao fazer isso, você saiu da conta do Google que está no site do Google Play.






