Este wikiHow ensina como imprimir células específicas no Planilhas Google ao usar um computador.
Etapa
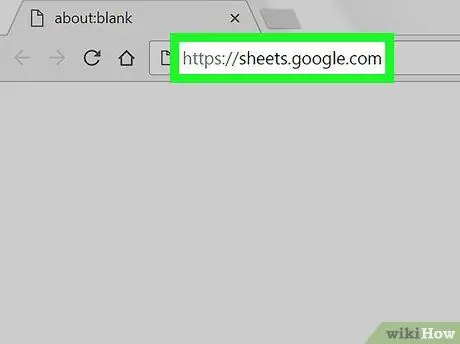
Etapa 1. Abra o link https://sheets.google.com em qualquer navegador da web
Se você ainda não tiver feito login em sua conta do Google, faça login agora.
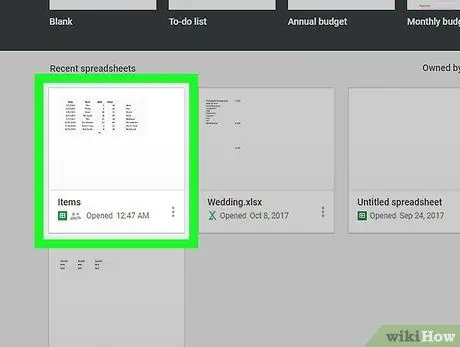
Etapa 2. Clique na planilha que deseja imprimir
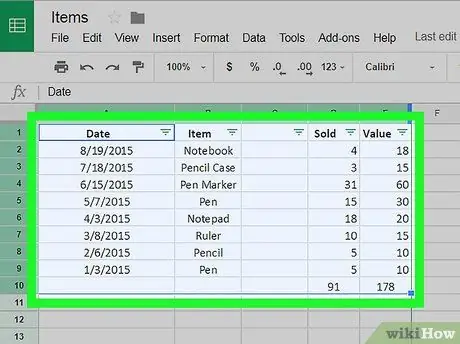
Etapa 3. Selecione as células que deseja imprimir
Clique e segure uma célula e arraste o mouse para selecionar outras células.
- Para selecionar várias linhas, clique e arraste o mouse para baixo na seção do número da linha no lado esquerdo da tela.
- Para selecionar várias colunas, clique e arraste o mouse horizontalmente sobre as letras da coluna na parte superior da tela.
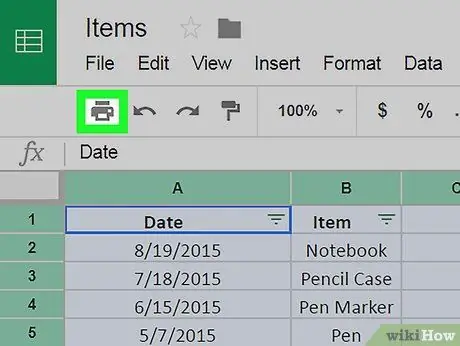
Etapa 4. Clique no ícone de impressão
Este ícone está próximo ao canto superior esquerdo da tela. O menu de impressão aparecerá.
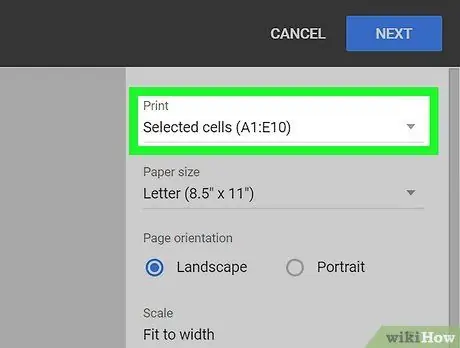
Etapa 5. Selecione as células selecionadas no menu suspenso “Imprimir”
Este menu está abaixo do menu de impressão.
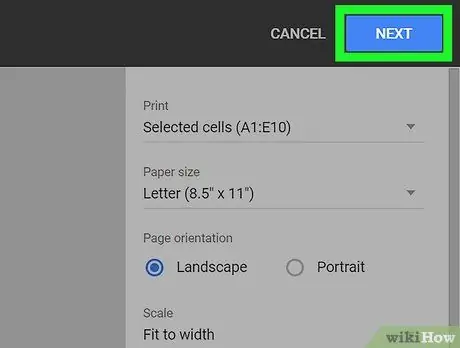
Etapa 6. Clique em Avançar
Este botão está no canto superior direito da tela e abrirá a caixa de diálogo de impressão do computador, que pode variar dependendo do computador.
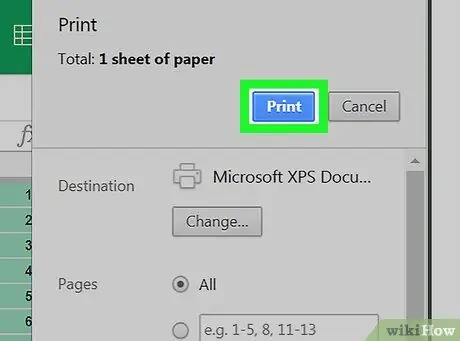
Etapa 7. Clique em Imprimir
Agora o documento imprimirá apenas as células selecionadas.






