Este wikiHow ensina como desabilitar a biblioteca de música do iCloud no seu iPhone, iPad ou computador. A biblioteca de música do iCloud está disponível apenas se você assinar o serviço Apple Music. Quando desligado, todas as músicas que foram baixadas do Apple Music serão excluídas do dispositivo em uso, por exemplo, iPhones).
Etapa
Método 1 de 2: no iPhone
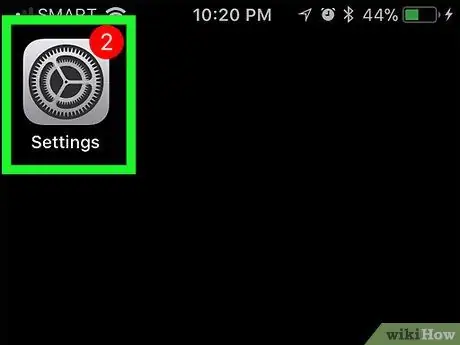
Etapa 1. Abra o menu de configurações do iPhone
("Definições").
Toque no ícone “Configurações” que se parece com uma caixa cinza com um conjunto de engrenagens nele.
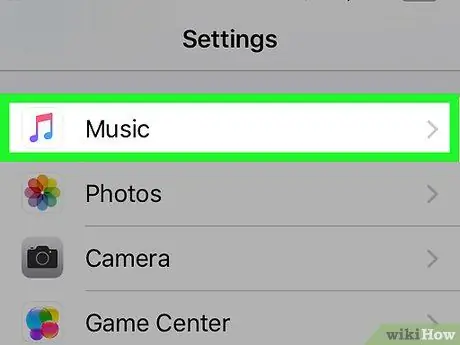
Etapa 2. Passe o dedo na tela e toque em Música
Ele está no meio da página “Configurações”.
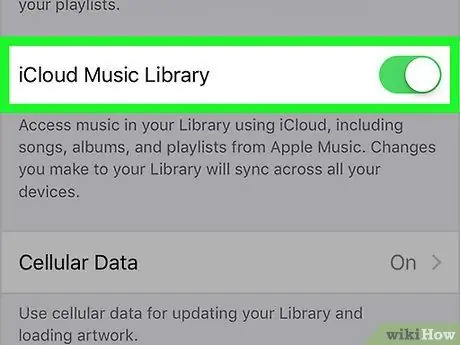
Etapa 3. Toque no botão verde “Biblioteca de músicas do iCloud”
Ele está no topo da tela. A cor do interruptor mudará para cinza
Se não vir a opção "Biblioteca de música do iCloud", você não assina o serviço Apple Music e não pode desligar (ou ligar) a biblioteca de música do iCloud
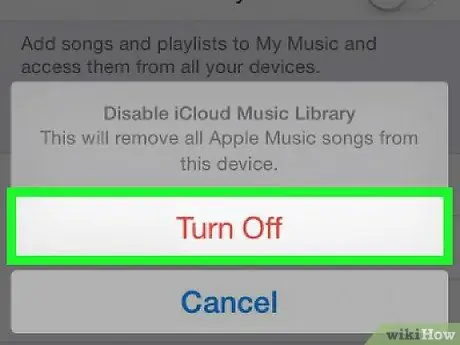
Etapa 4. Toque em OK quando solicitado
A seleção será confirmada e a biblioteca de música do iCloud será desativada. O conteúdo da Apple Music será removido do iPhone. Você pode baixar novamente o conteúdo a qualquer momento, ativando a biblioteca.
Método 2 de 2: no computador desktop
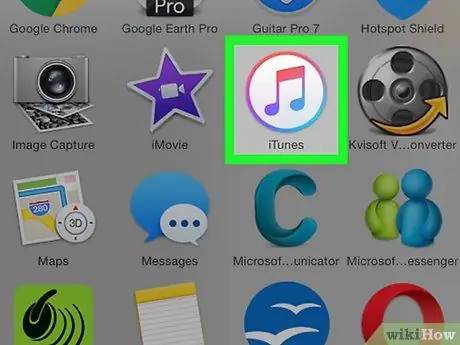
Etapa 1. Abra o iTunes
Clique ou clique duas vezes no ícone do aplicativo iTunes, que se parece com uma nota musical multicolorida em um fundo branco.
Instale as atualizações, se solicitado, antes de continuar
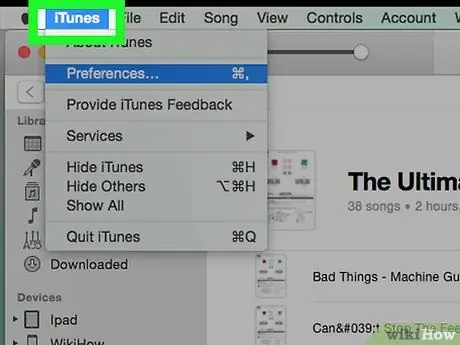
Etapa 2. Clique em Editar
Esta opção de menu está na parte superior da janela do iTunes. Um menu suspenso aparecerá depois disso.
Em um computador Mac, clique em “ iTunes ”No canto superior esquerdo da tela.
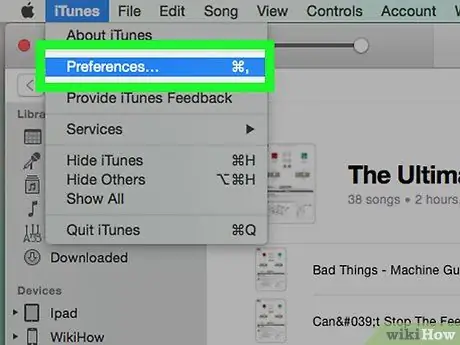
Etapa 3. Clique em Preferências…
Essa opção está na parte inferior do menu suspenso. A janela “Preferências” será exibida.
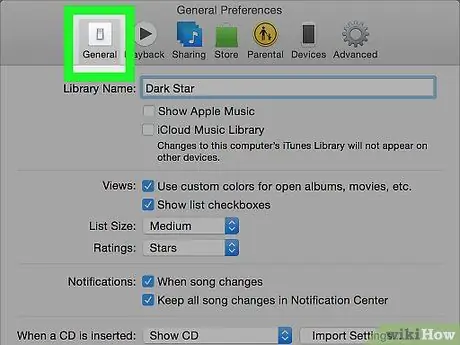
Etapa 4. Clique na guia Geral
Esta guia está na parte superior da janela “Preferências”.
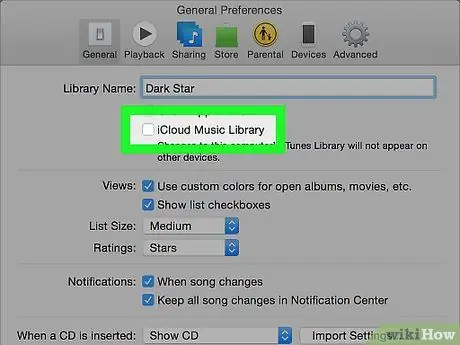
Etapa 5. Desmarque a caixa "Biblioteca de música iCloud"
Esta caixa está na parte superior da janela.
- Se a caixa estiver desmarcada, a biblioteca de música do iCloud já está desativada no computador.
- Se você não vir a caixa, a biblioteca de música do iCloud não está disponível em sua conta.
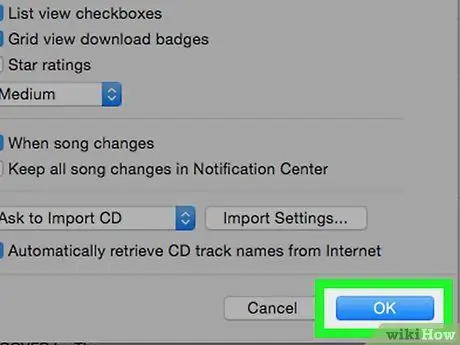
Etapa 6. Clique em OK
Está na parte inferior da janela "Preferências". As alterações serão salvas e todas as músicas do Apple Music serão removidas da biblioteca do iTunes.






