Net Send é uma ferramenta de linha de comando no Windows XP que é usada para enviar mensagens a outros usuários e computadores na rede local. No Windows Vista, o Net Send foi substituído pelo msg.exe, que é uma ferramenta de linha de comando com funcionalidade e sintaxe muito semelhantes. Você não pode enviar mensagens do Net Send de um computador Windows XP para um computador Windows mais recente.
Etapa
Método 1 de 2: Windows XP
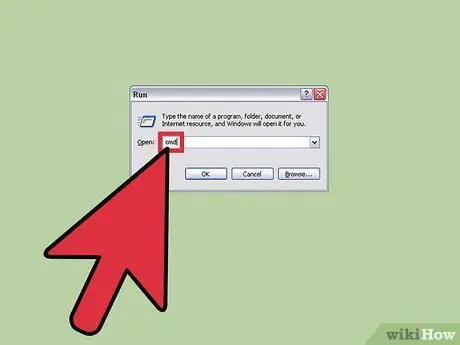
Etapa 1. Execute o prompt de comando
Você pode enviar mensagens para outros computadores na rede usando o comando net send. Você deve usar o Prompt de Comando para executar o comando. Abra o Prompt de Comando clicando no menu Iniciar ou pressionando Win + R e digitando "cmd".
Consulte a próxima seção se você estiver executando o Windows Vista, 7, 8, 8.1 ou 10. A partir do Windows Vista, o comando net send foi descontinuado e substituído por um comando msg semelhante
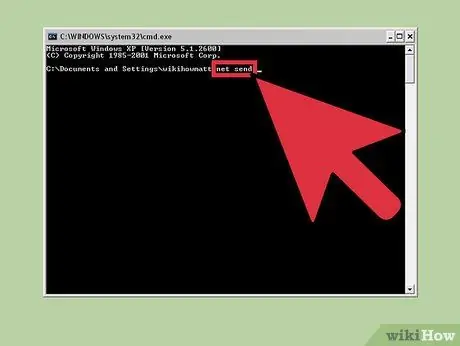
Etapa 2. Inicie a execução do comando
Digite net send e pressione espaço. Para determinar para qual computador enviar a mensagem e o que ela conterá, você deve adicionar informações ao final do comando.
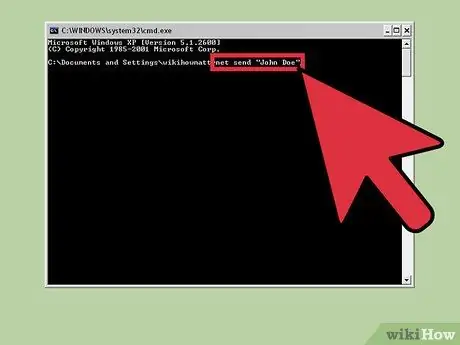
Etapa 3. Decida para quem você deseja enviar uma mensagem
Existem várias maneiras de enviar uma mensagem a uma pessoa específica ou a um grupo inteiro.
- net send name - Você pode inserir um nome de usuário ou nome de computador na rede para enviar mensagens a pessoas específicas. Se houver um espaço no nome da pessoa, coloque aspas no nome (por exemplo, net send "Joko Darmono").
- net send * - A mensagem será enviada a todos os usuários em seu domínio ou grupo de trabalho atual.
- net send / domain: name - A mensagem será enviada a todos no domínio ou grupo de trabalho especificado.
- net send / users - A mensagem será enviada a todos os usuários atualmente conectados ao servidor (servidor).
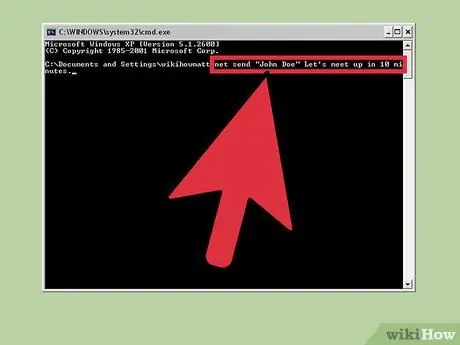
Etapa 4. Adicione uma mensagem
Digite a mensagem que deseja enviar após definir um destinatário. As mensagens não devem ter mais de 128 caracteres.
Exemplo - net send "Joko Darmono" Vamos nos encontrar em 10 minutos.
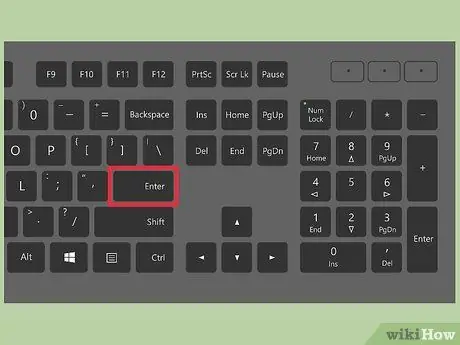
Etapa 5. Envie sua mensagem
Quando terminar de digitar, envie sua mensagem pressionando Enter. A mensagem será recebida pelo destinatário na caixa de diálogo do Windows, desde que ele esteja logado e conectado à rede.
Método 2 de 2: Windows Vista e mais recente
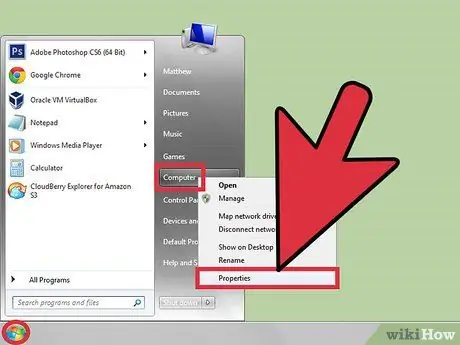
Etapa 1. Verifique se o Windows que você está usando suporta o comando msg ou não
As funções descontinuadas do comando net send foram substituídas pelo comando msg. Infelizmente, o comando msg só pode ser usado nas edições Professional e Enterprise do Windows. Se você estiver executando uma edição Home do Windows, atualize para a edição Professional ou Enterprise para poder executar o comando msg.
Para verificar qual versão do Windows você possui, pressione Win + Pause ou clique com o botão direito em "Computador" e selecione "Propriedades". A versão do Windows que você está executando será listada na seção "Edição do Windows"
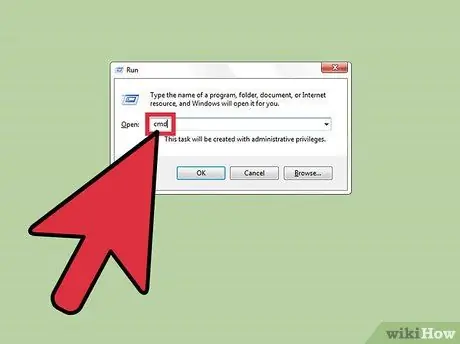
Etapa 2. Execute o prompt de comando
Assim como o net send, você deve usar o prompt de comando para executar o comando msg. Dependendo da versão do Windows que você possui, existem várias maneiras de abri-lo. Você também pode pressionar a tecla Win e digitar "cmd".
- Windows Vista e 7 - no menu Iniciar, inicie o Prompt de Comando.
- Windows 8.1 e 10 - clique com o botão direito em Iniciar e selecione "Prompt de comando".
- Windows 8 - Pressione Win + X e selecione "Prompt de Comando".
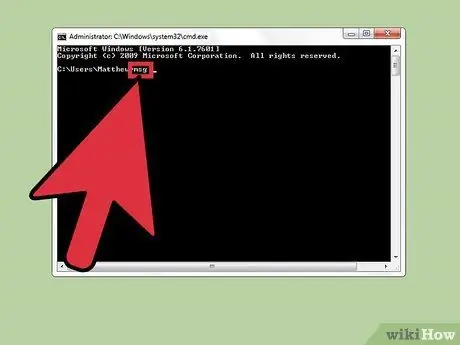
Etapa 3. Inicie o comando
Digite msg e pressione a tecla Espaço. Você deve adicionar as informações de roteamento e a mensagem a ser enviada no final do comando.
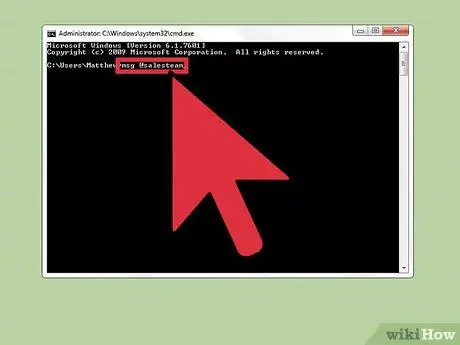
Etapa 4. Decida para quem você deseja enviar uma mensagem
O comando msg tem várias opções de roteamento diferentes do antigo comando net send:
- msg username - Digite o nome de usuário que existe na rede para enviar a mensagem para a pessoa.
- sessão de msg - digite o nome da sessão específica para a qual deseja enviar a mensagem.
- msg sessionID - Digite o número especificado de sessões para as quais você deseja enviar mensagens.
- msg @filename - Digite um nome de arquivo que lista os nomes de usuário, sessões e / ou IDs de sessão para os quais deseja enviar a mensagem. Isso é útil para listas departamentais.
- msg * - A mensagem será enviada a todos no servidor.
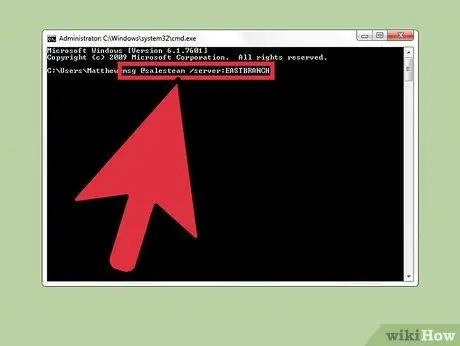
Etapa 5. Especifique o servidor usado pelo destinatário de sua mensagem (opcional)
Se a mensagem for enviada para pessoas em um servidor diferente, insira as informações do servidor após as informações do destinatário. Se o servidor não for especificado, a mensagem será enviada ao servidor que você está usando no momento.
msg * / server: servername
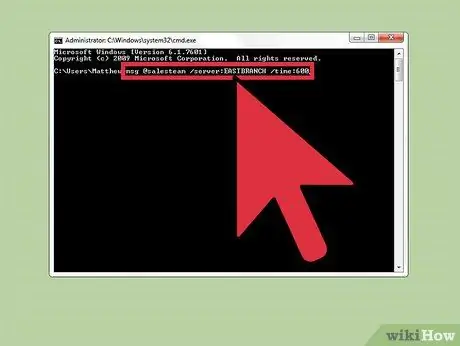
Etapa 6. Defina um limite de tempo (opcional)
Você pode colocar um limite de tempo na mensagem se for sensível ao tempo. O tempo é exibido em segundos. O modificador de tempo limite é listado após as informações do servidor (se houver).
msg * / tempo: segundos (por exemplo, 300 segundos para um tempo limite de cinco minutos)
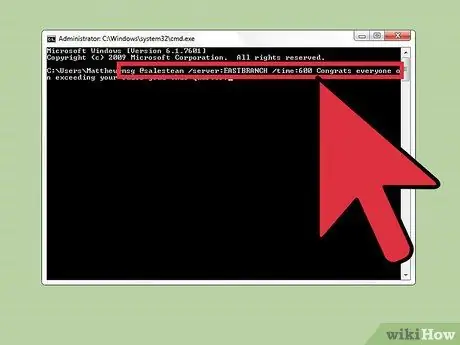
Etapa 7. Adicione uma mensagem
Depois de definir todas as opções, você pode adicionar uma mensagem no final do comando. Você também pode pressionar Enter sem adicionar uma mensagem, mas será solicitado a digitar sua mensagem em uma linha separada.
Por exemplo: msg @timpenjualan / server: BANKBOGOR / time: 600 Parabéns a todos por excederem as vendas neste trimestre !
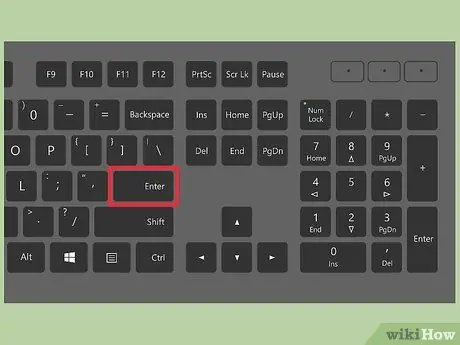
Etapa 8. Envie sua mensagem
Envie a mensagem pressionando Enter. Outros usuários receberão a mensagem imediatamente.
O comando msg foi projetado para enviar mensagens aos usuários do terminal, portanto, não pode ser usado em diferentes computadores Windows na mesma rede
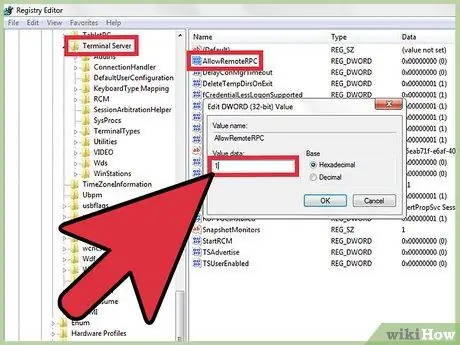
Etapa 9. Resolva o erro que aparece
Você pode receber uma mensagem de erro ao usar o comando msg:
- 'msg' não é reconhecido como um comando interno ou externo, programa operável ou arquivo em lote. - Se uma mensagem como esta for exibida, significa que seu computador Windows não oferece suporte ao comando msg. Atualize para uma edição profissional do Windows para que esses comandos possam ser acessados.
- Erro 5 ao obter nomes de sessão ou Erro 1825 ao obter nomes de sessão - houve um problema de comunicação com o destinatário da mensagem. Alguns usuários podem resolver esse problema abrindo o Editor do Registro no computador do destinatário (digitando "regedit" para abri-lo), apontando para "HKEY_LOCAL_MACHINE / SYSTEM / CurrentControlSet / Control / Terminal Server" e alterando "AllowRemoteRPC" de "0" para "1".






