Este wikiHow ensina como receber chamadas do Skype em seu computador ou dispositivo móvel.
Etapa
Método 1 de 3: Computador Desktop
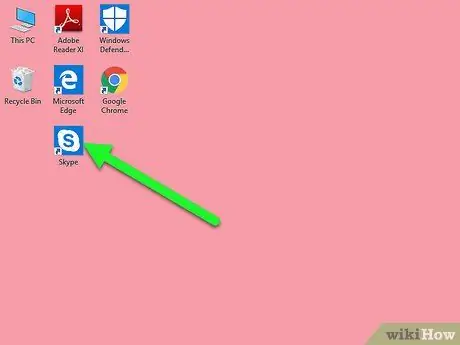
Etapa 1. Abra o Skype
Clique ou clique duas vezes no ícone do Skype, que se parece com um “S” branco em um fundo azul. A página do Skype será aberta se você já estiver conectado à sua conta.
Caso contrário, insira seu endereço de e-mail do Skype (ou nome de usuário / número de telefone) e a senha da conta quando solicitado antes de continuar
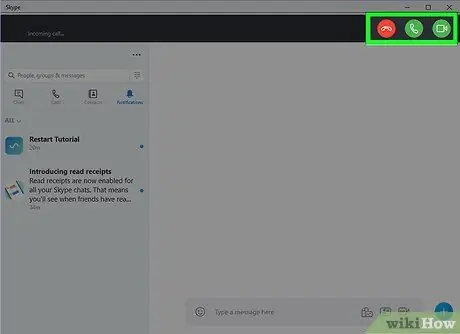
Etapa 2. Decida se deseja atender a chamada com vídeo
Ao usar o Skype em um computador desktop, você pode atender chamadas apenas com áudio ou vídeo além de áudio.
Se você não souber a opção preferida do chamador, primeiro atenda a chamada com áudio. Depois disso, você pode passar para a videochamada
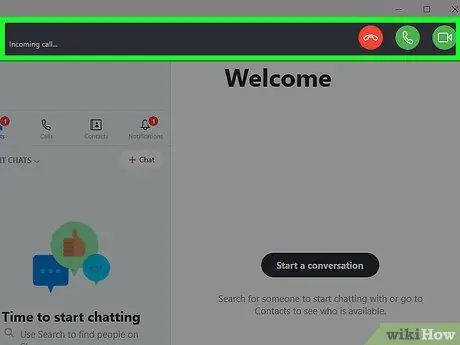
Etapa 3. Aguarde a chamada para entrar
Assim que o destinatário entrar em contato com você, a janela do Skype mudará para notificá-lo de que uma chamada foi recebida.
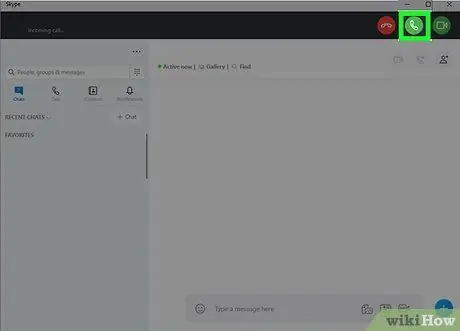
Etapa 4. Clique no ícone “Áudio”
É um ícone de telefone branco em um círculo verde no canto superior direito da janela do Skype. Depois disso, a chamada será atendida.
Se você deseja atender uma chamada com uma webcam, clique no ícone verde e branco da câmera de vídeo no canto superior direito da janela do Skype
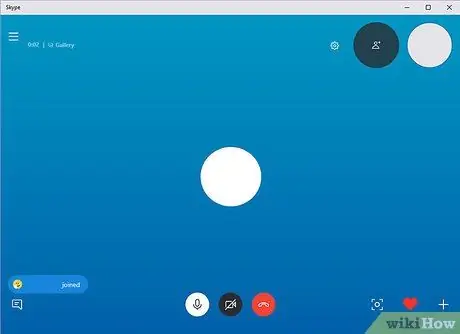
Etapa 5. Aguarde até se conectar com o chamador
Pode demorar alguns segundos antes que você possa ouvir (ou ver) o chamador.
Método 2 de 3: iPhone
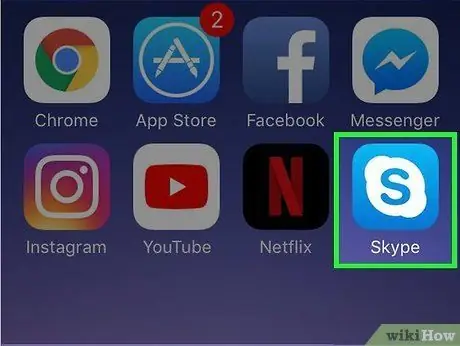
Etapa 1. Abra o Skype
Toque no ícone do Skype, que se parece com um “S” branco em um fundo azul. Depois disso, seu perfil do Skype será aberto se você já estiver conectado à sua conta.
Caso contrário, insira seu endereço de e-mail do Skype (ou nome de usuário / número de telefone) e a senha da conta quando solicitado antes de continuar
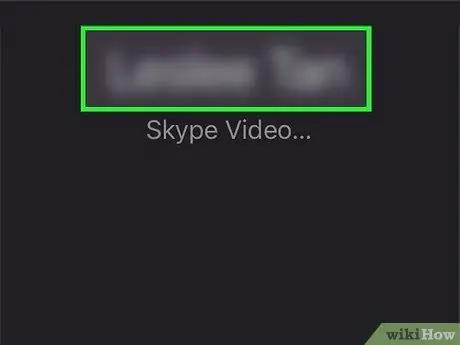
Etapa 2. Aguarde a chamada para entrar
Depois que o destinatário liga para você, a tela do dispositivo muda e exibe o nome do chamador na parte superior da tela, bem como várias opções de atendimento na parte inferior da tela.

Etapa 3. Verifique o tipo de chamada
Na parte superior da tela, você pode ver "Skype Audio" se o chamador estiver fazendo uma chamada de voz e "Skype Video" se estiver fazendo uma chamada de vídeo. As informações indicam o tipo de chamada que você fará após recebê-la.
Se um contato entrar em contato com você por videochamada, mas você não quiser atender com um vídeo, toque na opção “ Declínio ”E ligue de volta para o contato tocando no botão“Áudio”em forma de telefone no canto superior direito da página de bate-papo.
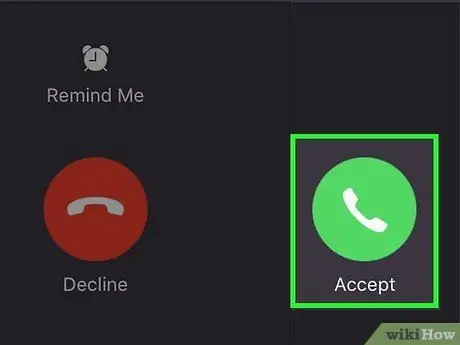
Etapa 4. Toque em Aceitar
Este ícone se parece com um tique branco dentro de um círculo azul, no canto inferior direito da tela.
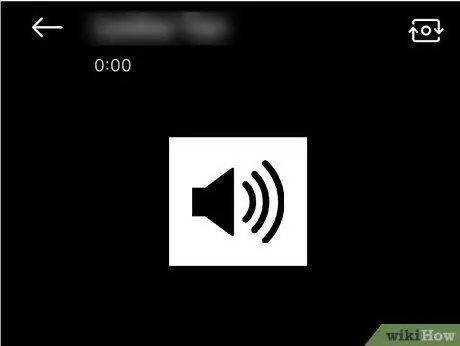
Etapa 5. Aguarde até se conectar com o chamador
Pode demorar alguns segundos antes que você possa ouvir (ou ver) o chamador.
Método 3 de 3: dispositivo Android
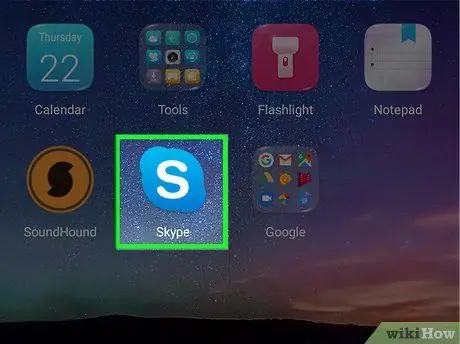
Etapa 1. Abra o Skype
Toque no ícone do Skype, que se parece com um “S” branco em um fundo azul. Depois disso, seu perfil do Skype será aberto se você já estiver conectado à sua conta.
Caso contrário, insira seu endereço de e-mail do Skype (ou nome de usuário / número de telefone) e a senha da conta quando solicitado antes de continuar
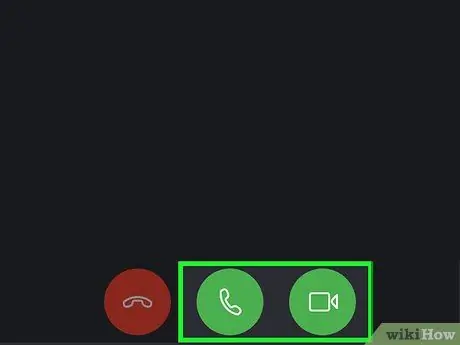
Etapa 2. Decida se deseja atender a chamada com vídeo
Quando você usa o Skype em um dispositivo Android, pode atender chamadas apenas com áudio ou vídeo além de áudio.
Se você não souber a opção preferida do chamador, primeiro atenda a chamada com áudio. Depois disso, você pode passar para a videochamada
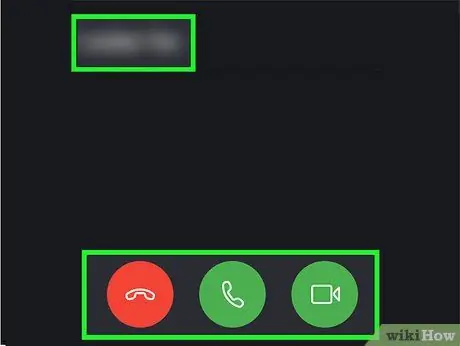
Etapa 3. Aguarde a chamada para entrar
Depois que o destinatário liga para você, a tela do dispositivo muda e exibe o nome do chamador na parte superior da tela, bem como várias opções de atendimento na parte inferior da tela.
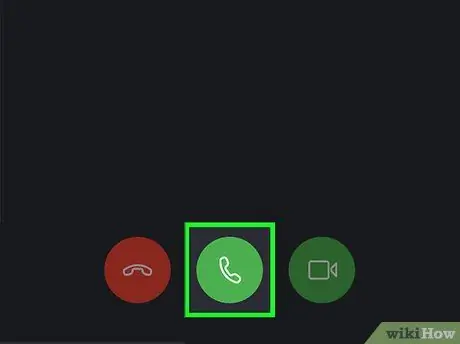
Etapa 4. Toque no ícone “Áudio”
É um ícone de aparelho branco em um fundo verde na parte inferior da tela.
Se você quiser atender uma chamada com vídeo, toque no ícone verde e branco da câmera de vídeo na parte inferior da tela
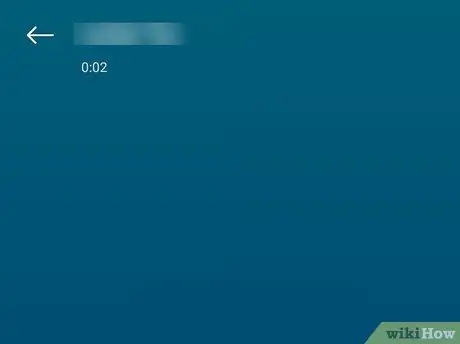
Etapa 5. Aguarde até conectar-se ao chamador
Pode demorar alguns segundos antes que você possa ouvir (ou ver) o chamador.






