Os cartões de identificação são uma necessidade para muitos negócios ou eventos pessoais, mas você pode não saber a melhor maneira de criar um ID criativo. Usar etiquetas para imprimir ID em seu computador é uma ótima opção para criar cartões de ID com aparência profissional. Para fazer cartões de identificação que pareçam mais divertidos e festivos, escreva-os nas folhas com marcador colorido ou crie mini-etiquetas para quadro-negro.
Etapa
Método 1 de 2: impressão em etiquetas no Microsoft Word
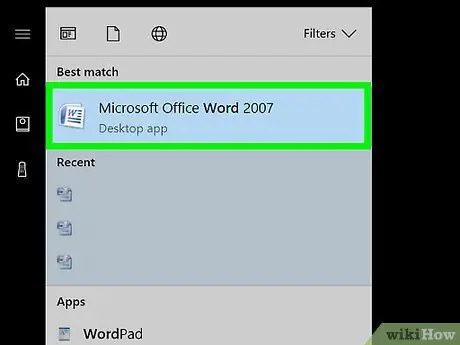
Etapa 1. Abra um novo documento no Word
Pesquise o Microsoft Word em seu computador clicando em seu ícone na área de trabalho ou procurando a palavra “Word” na caixa de pesquisa. Depois de abrir o Word, abra um novo documento.
- O Word também pode estar localizado em uma pasta do Microsoft Office.
- Em algumas versões do Word, pode haver um menu para selecionar “Rótulos” quando você abre o programa pela primeira vez. Em caso afirmativo, escolha um modelo de etiqueta adequado ao tamanho de sua etiqueta.
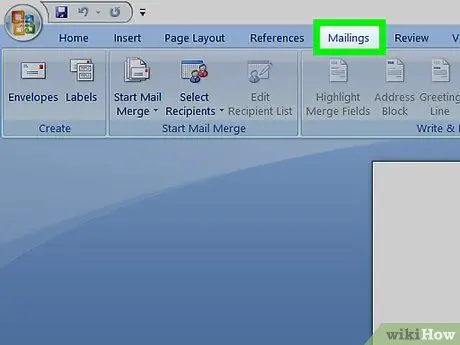
Etapa 2. Clique no botão “Correspondências”
O Word tem muitas barras de ferramentas e opções de navegação. O botão Mailings está localizado na barra de ferramentas que começa com o título “Arquivo”. Ele está localizado entre "Referências" e "Revisão". Ao clicar no botão, uma nova seleção aparecerá.
É assim que funciona para as versões do Word criadas desde 2007. Se você estiver trabalhando em uma versão anterior, pode funcionar de maneira um pouco diferente
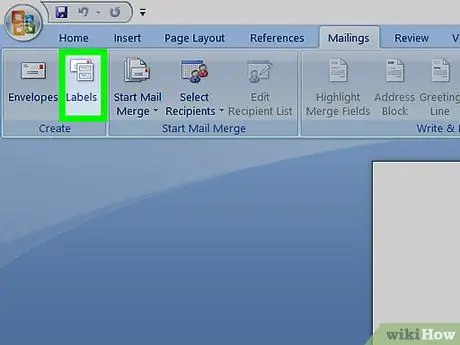
Etapa 3. Selecione “Etiquetas” na barra de ferramentas Correspondências
As duas primeiras opções que aparecerão ao clicar no menu Mailings são “Envelopes” e “Etiquetas”. Clique no menu Rótulos. Uma caixa aparecerá permitindo que você faça vários ajustes. Você também verá uma guia na caixa para este “Envelopes”.
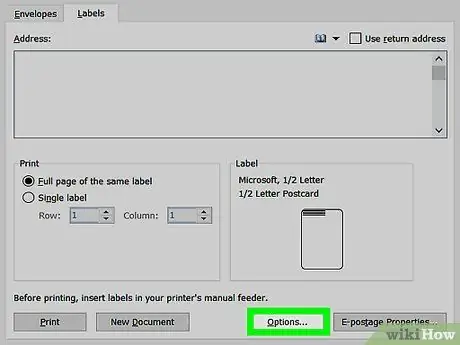
Etapa 4. Procure o botão “Opções” e clique nele
Na caixa de diálogo “Envelopes e etiquetas”, existem muitos botões e configurações. O botão Opções está próximo à parte inferior central da caixa. Clique neste botão para fazer ajustes nos rótulos que você usará.
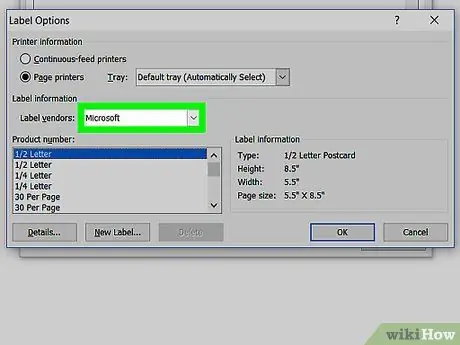
Etapa 5. Encontre a marca correta da etiqueta na caixa suspensa “Fornecedores de etiqueta”
Na caixa Opções, você verá um pequeno retângulo que permite selecionar uma marca de etiqueta. Clique na caixa. Olhe a embalagem do rótulo e descubra o nome da marca. Encontre o nome da marca na lista de fornecedores e selecione-o.
Por exemplo, você pode ter uma etiqueta Avery no tamanho Carta dos EUA. Isso é o que você seleciona na caixa Etiqueta do fornecedor
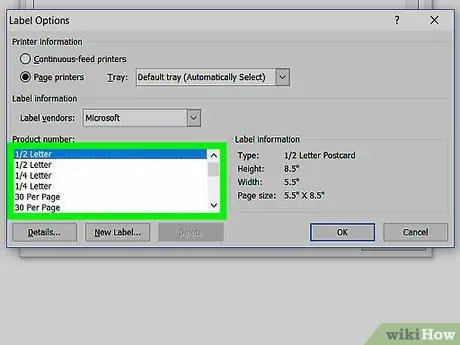
Etapa 6. Escolha a etiqueta com o número do produto que você está usando
Depois de selecionar uma marca de rótulo, escolha um número de produto que seja específico para sua embalagem de rótulo. O número do produto é o código de cinco dígitos no grande número na etiqueta da embalagem. Procure-o na embalagem e selecione-o na lista do seu computador.
Por exemplo, você pode comprar a etiqueta de envio 15163. Isso é o que você deve selecionar na caixa de número do produto
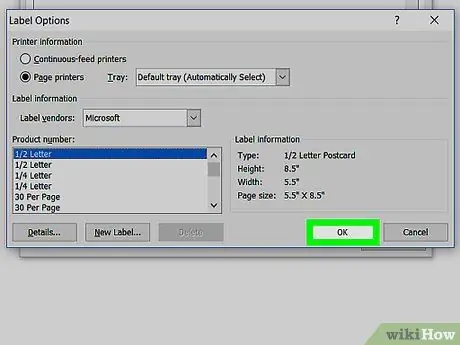
Etapa 7. Clique no botão “OK” para fechar a caixa
Depois de inserir a etiqueta do fornecedor e o número do produto, verifique novamente sua seleção. Certifique-se de que sua escolha corresponda ao rótulo da embalagem que você está usando. Se tudo estiver correto, clique em OK para fechar a caixa.
Se você deseja imprimir uma folha inteira do mesmo cartão de identificação, selecione este menu antes de fechar a caixa. Procure uma caixa de seleção que diz algo como “Imprimir folha inteira da mesma etiqueta”. Digite o texto desejado na caixa Endereço
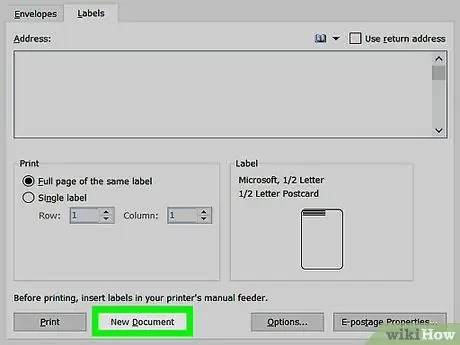
Etapa 8. Clique no botão denominado “Novo Documento”
Agora que você escolheu a etiqueta certa, é hora de começar a trabalhar no seu cartão de identificação. Clicar em Novo documento abrirá uma página que se parece com a sua folha de etiquetas. Isso permite que você digite o que quiser em cada uma das caixas de etiqueta.
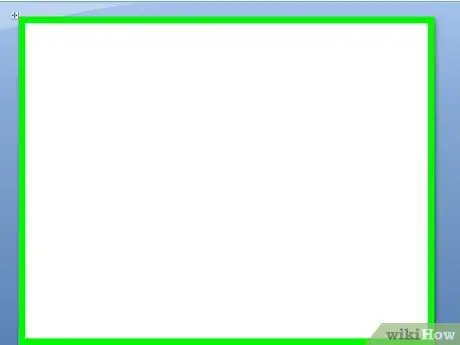
Etapa 9. Insira o nome e as informações desejadas no cartão de identificação
Assim que os modelos de etiqueta forem abertos em seu computador, vá até cada nome e digite na caixa. Use as bordas e designs disponíveis para torná-lo mais atraente. Adicione uma pequena imagem ou ícone para embelezar o cartão de identificação.
- Existem opções quase ilimitadas para a criação de carteiras de identidade. Faça uma etiqueta simples com fonte Times New Roman e letras pretas. Ou crie uma etiqueta de aparência boba com fontes coloridas e tipo de letra Comic Sans.
- Adicione um cargo, como Executivo Sênior ou Diretor do Programa. Insira o nome da divisão, como Contabilidade ou Recursos Humanos.
- Se você precisar imprimir mais de um cartão de identificação, continue inserindo os nomes na segunda página.
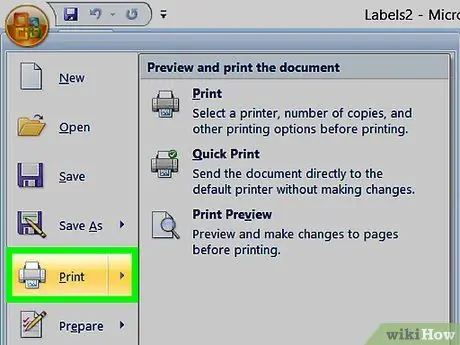
Etapa 10. Imprima o cartão de identificação
Desembale as etiquetas, caso ainda não o tenha feito, e insira uma ou mais folhas de etiquetas na caixa da impressora. No seu computador, clique no botão imprimir se estiver visível, ou “Arquivo” na barra de ferramentas e procure o menu Imprimir lá.
Método 2 de 2: fazendo cartões de identificação artesanais divertidos
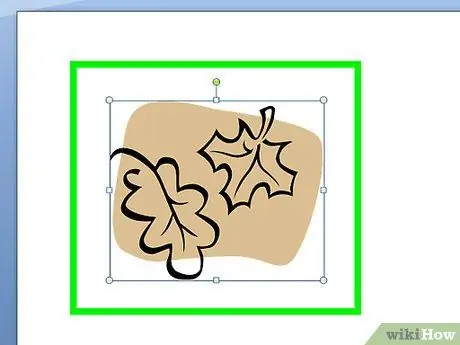
Etapa 1. Faça um cartão de identificação de folha com canetas coloridas
Escolha algumas folhas da árvore. Você pode usar folhas verdes reais ou folhas falsas de plantas ornamentais. Não use folhas mortas, pois elas serão muito quebradiças. Use canetas coloridas para escrever os nomes nas folhas. Use alfinetes de segurança para prender folhas em roupas, mochilas ou outros objetos.
- Se você usar folhas reais, o ID durará apenas um ou dois dias. As folhas falsas vão durar muito tempo.
- Escolha folhas grandes ou pequenas, dependendo de sua preferência.
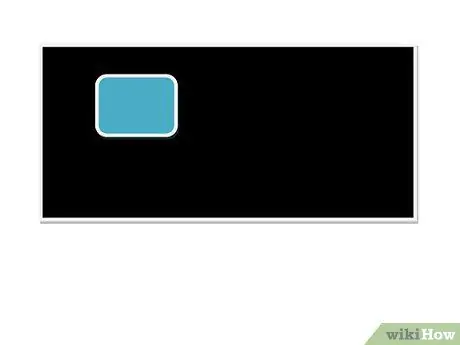
Etapa 2. Faça cartões de identificação no quadro branco
Compre um pedaço retangular fino de madeira em uma loja de artesanato ou ferragens. Compre tinta para lousa em uma loja de artesanato ou reforma. Pinte os pedaços de madeira e deixe-os secar. Depois de seco, use giz branco ou colorido para escrever os nomes. Use cola quente para prender os pinos de segurança na parte de trás.
- Para eventos, forneça giz para que as pessoas possam escrever seus próprios nomes nos cartões de identificação.
- Se você não conseguir encontrar um pedaço de madeira, procure um papel-quadro que possa ser cortado. Outra opção é cortar um quadrado resistente de plástico ou papelão e pintá-lo com tinta de quadro-negro.
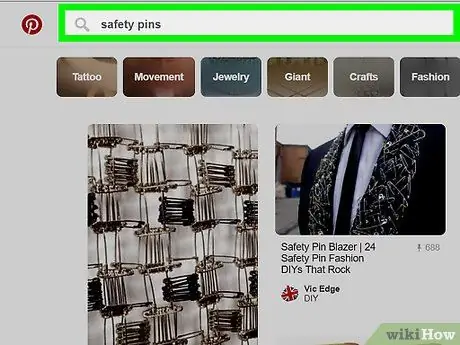
Etapa 3. Use contas do alfabeto e alfinetes de segurança para fazer cartões de identificação coloridos
Compre um saco de contas do alfabeto em uma loja de artesanato ou grande supermercado. Compre também alguns alfinetes de segurança com uma extremidade em arco único em vez de um arco em espiral. Coloque as letras em um alfinete em ordem e prenda-as em sua camiseta ou outro objeto.






