Este artigo ensina como remover filtros de dados de uma coluna ou de uma planilha inteira do Microsoft Excel.
Etapa
Método 1 de 2: Removendo Filtros em Uma Coluna
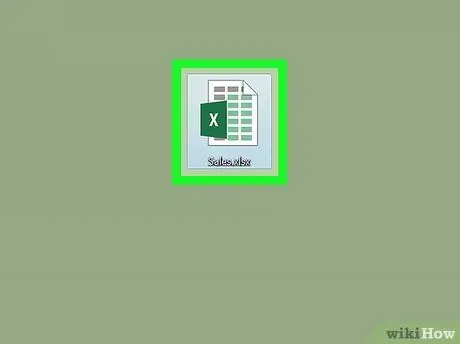
Etapa 1. Abra a planilha no Excel
Clique duas vezes no nome do arquivo em seu computador.
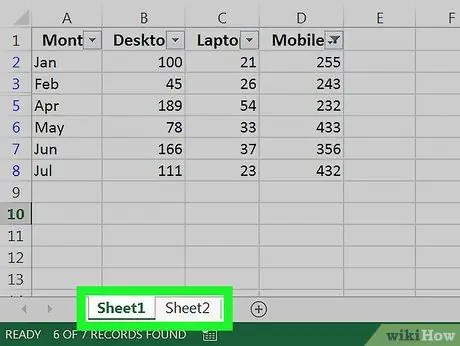
Etapa 2. Vá para a planilha cujo filtro você deseja remover
As guias da planilha estão na parte inferior da planilha exibida no momento.
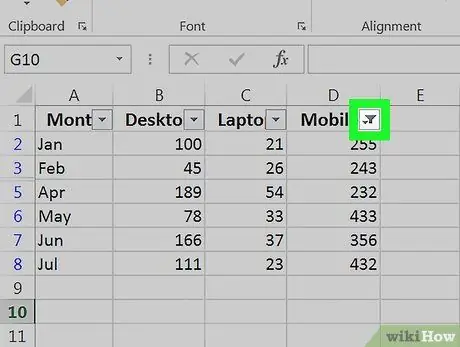
Etapa 3. Clique na seta para baixo no cabeçalho da coluna
Em algumas versões do Excel, você verá um pequeno símbolo de funil ao lado da seta.
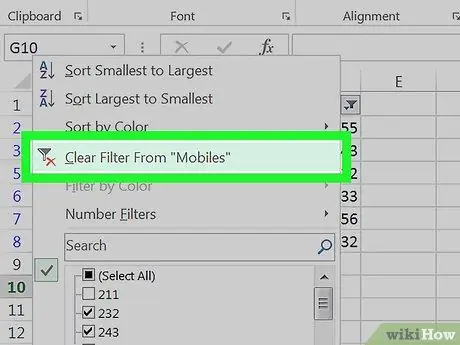
Etapa 4. Clique em Remover filtro de “Nomes de coluna” ou Limpe o filtro de “Nome da coluna”.
O filtro será removido dessa coluna.
Método 2 de 2: Removendo Filtros da Planilha
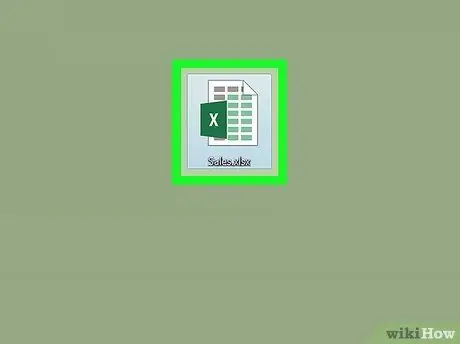
Etapa 1. Abra a planilha no Excel
Clique duas vezes no nome do arquivo no computador.
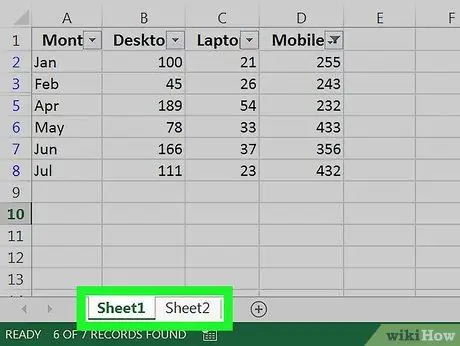
Etapa 2. Vá para a planilha cujo filtro você deseja remover
As guias da planilha estão na parte inferior da planilha exibida no momento.
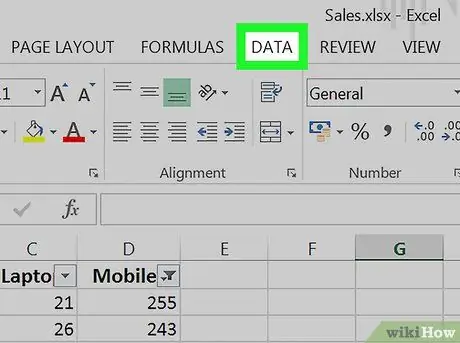
Etapa 3. Clique na guia Dados
Ele está no topo da tela.
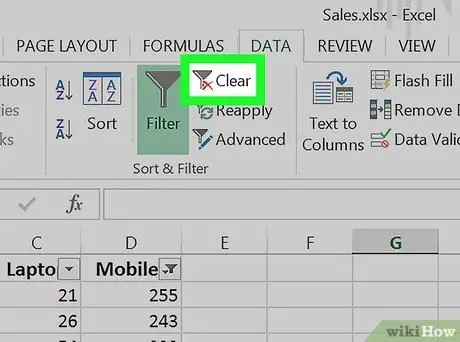
Etapa 4. Clique em Limpar ou Limpe na seção “Classificar e filtrar” ou “Classificar e filtrar”.
Este menu está no meio da barra de ferramentas na parte superior da tela. Todos os filtros da planilha serão apagados.






