Este wikiHow ensina como usar filtros de rosto (também conhecidos como lentes) em vídeos Tik Tok em seu iPad ou iPhone.
Etapa

Etapa 1. Certifique-se de que seu iPad ou iPhone é compatível com filtros de rosto
Este filtro não pode ser usado em iPads e iPhones mais antigos. Você não terá problemas se estiver usando pelo menos um iPhone 5, iPad 4 e iPad mini 3.
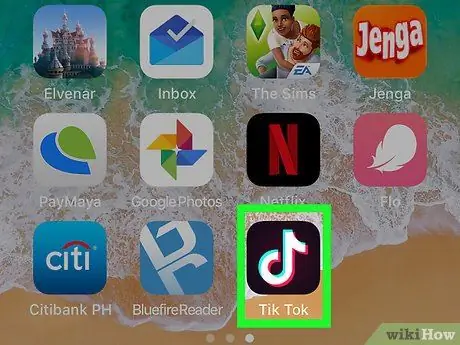
Etapa 2. Execute o Tik Tok
O ícone é uma caixa preta com uma nota branca dentro. Este ícone geralmente está na tela inicial.
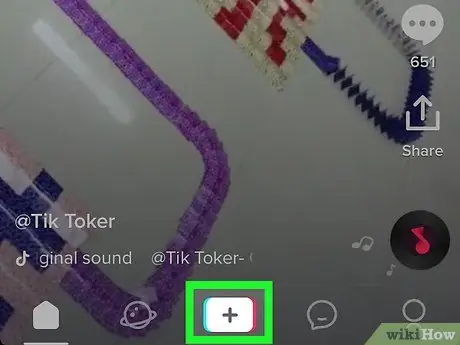
Etapa 3. Toque em + que está no centro da parte inferior da tela
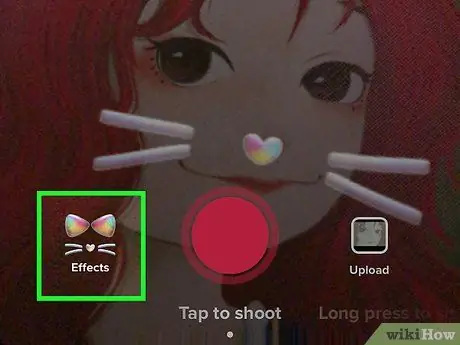
Etapa 4. Toque no ícone do filtro de rosto
É um ícone circular no canto inferior esquerdo. Isso abrirá uma lista de filtros de rosto.
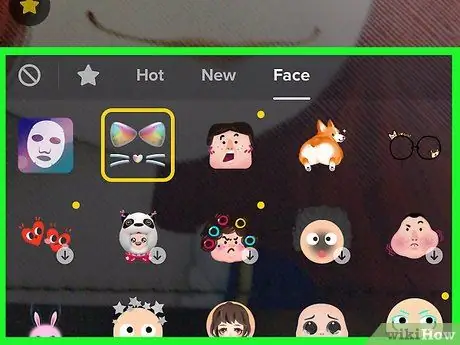
Etapa 5. Navegue pelo conteúdo do filtro e toque no filtro desejado
O filtro será selecionado e uma visualização será exibida.
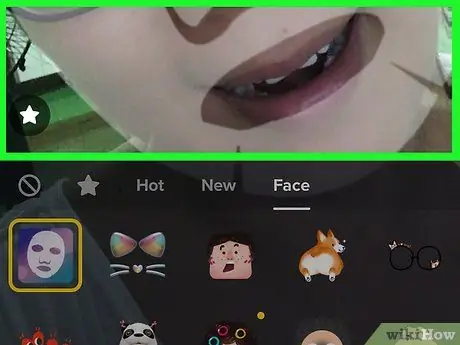
Etapa 6. Retorne à tela de gravação tocando em qualquer lugar da tela na visualização
Neste momento, o filtro ainda está selecionado.
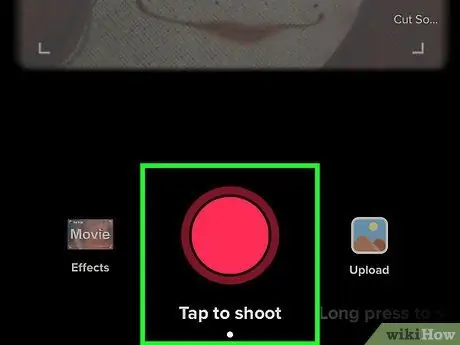
Etapa 7. Grave o vídeo e toque na marca de seleção ao terminar
Para selecionar a música que deseja usar no vídeo, clique em Escolha um som na parte superior antes de iniciar a gravação
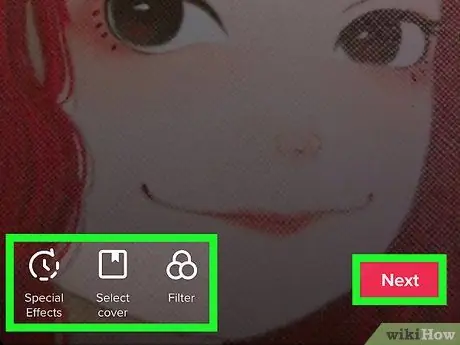
Etapa 8. Edite o vídeo e toque em Avançar
Se desejar, você pode adicionar filtros e usar outras ferramentas de edição nesta tela.
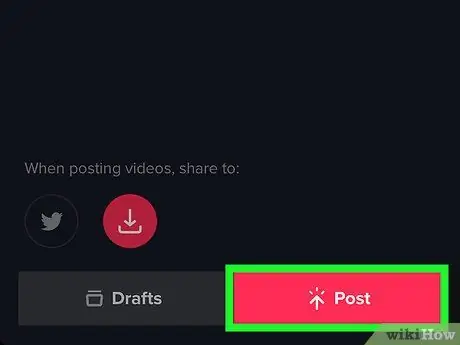
Etapa 9. Adicione uma legenda e toque em Publicar
Vídeos com filtro de rosto serão compartilhados no Musical.ly.






