Este wikiHow ensina como vincular sua conta do Microsoft OneDrive ao aplicativo Arquivos em seu iPad ou iPhone. Para fazer isso, primeiro atualize seu iPad ou iPhone para iOS 11 ou posterior.
Etapa
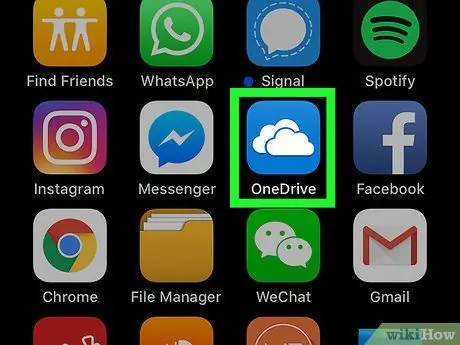
Etapa 1. Execute o OneDrive
Toque no ícone do OneDrive, que é uma nuvem azul em um fundo branco.
Baixe o OneDrive através da App Store se seu telefone ou tablet não o tiver instalado
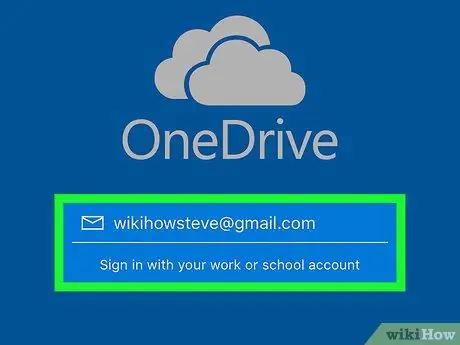
Etapa 2. Faça login no OneDrive
Faça login com o endereço de e-mail e a senha associados à sua conta do OneDrive.
Se você já estiver conectado, aguarde o OneDrive terminar de carregar

Etapa 3. Feche o aplicativo OneDrive
Minimize o OneDrive pressionando o botão inicial do iPad ou iPhone na parte inferior da tela.
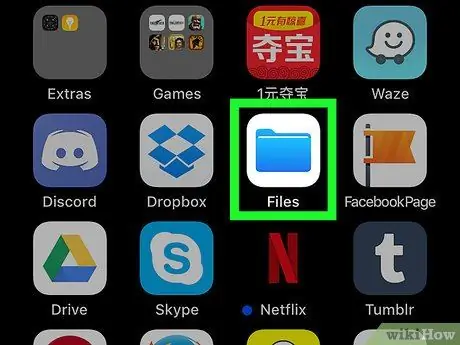
Etapa 4. Execute o aplicativo Arquivos
no seu iPad ou iPhone.
Abra o aplicativo Arquivos tocando no ícone de pasta azul localizado na tela inicial.
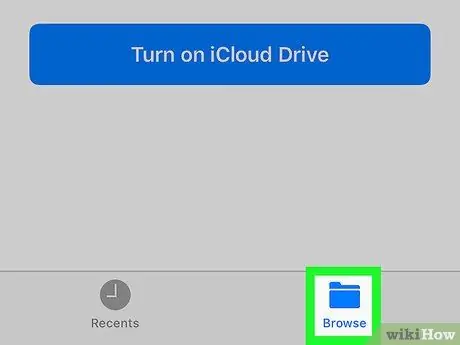
Etapa 5. Toque na guia Navegar localizada no canto inferior direito
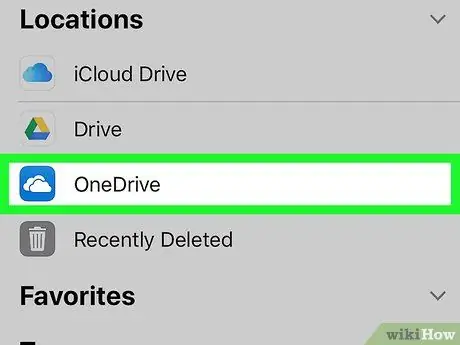
Etapa 6. Toque em OneDrive
Isso abrirá o OneDrive no aplicativo Arquivos.
- Se sua conta na nuvem não estiver nesta página, toque primeiro Localizações no topo da página.
-
Se o OneDrive não estiver na lista, pode ser necessário tocar na opção "Novos locais" e, em seguida, tocar no botão para alternar o OneDrive para a posição "LIGADO".






