Para bloquear uma rede sem fio, você precisa transmitir sinais de rádio na mesma frequência e superar a intensidade do sinal que deseja bloquear. Dispositivos de interferência de rede que podem transmitir sinais em várias frequências ao mesmo tempo podem interferir em uma ampla gama de equipamentos, desde radares policiais a sistemas de posicionamento global (GPS). Ferramentas como essa são ilegais em muitos países. Você também pode usar seu roteador WiFi ou outro dispositivo sem fio que transmita sinais em uma frequência mais estreita. Além disso, você também pode configurar sua própria rede de modo que esteja livre de interferências de sinal e não seja perturbada por seus vizinhos.
Etapa
Método 1 de 2: interferir em uma rede
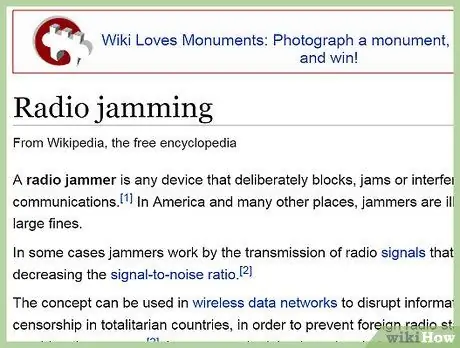
Etapa 1. Se for legal, use uma ferramenta de interferência de rede
Esse tipo de ferramenta é ilegal em muitos países. Se for legal na sua área, basta obtê-lo e ligá-lo próximo à fonte de rede. No entanto, em alguns lugares, você precisará usar os métodos abaixo, que são mais complicados, mas não são legalmente problemáticos. Além disso, no final deste artigo estão disponíveis formas legais de evitar o uso do sinal do seu vizinho, bem como reduzir a influência de outros sinais na sua rede.
- O congestionamento da rede pode interferir nas comunicações de rádio de emergência e outras comunicações críticas. Mesmo que tal dispositivo seja legal onde você mora, você ainda não deve usá-lo em uma área densamente povoada.
- Não presuma que essa ferramenta de interferência de rede é legal em sua área apenas porque existem fornecedores. Eles podem não obedecer à lei.
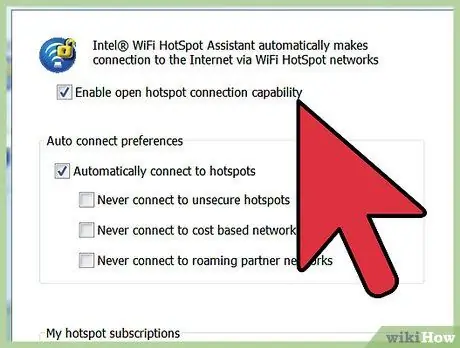
Etapa 2. Determine a frequência que deseja interromper
Se uma ferramenta de interferência de rede não for permitida em sua área, você deve usar um método mais restritivo. Cada dispositivo sem fio transmite um sinal em uma ou mais frequências. Para superar a intensidade do sinal, o equipamento que você está usando deve estar na mesma frequência. Tente fazer uma pesquisa na web pelo nome do dispositivo que você deseja travar ou confira estas instruções sobre frequências de WiFi:
- Os roteadores WiFi que usam os padrões 802.11b ou 802.11g transmitem sinais na frequência de 2,4 GHz. Se você não consegue ver o roteador enviando o sinal, este é o seu melhor palpite.
- Um roteador WiFi com o padrão 802.11a transmite um sinal na frequência de 5 GHz.
- Os roteadores WiFi com o padrão 802.11n podem transmitir sinais nas frequências de 2,4 GHz ou 5 GHz. Você pode ter que interferir nessas duas frequências. Alguns modelos de roteadores mais novos com esse padrão podem alterar as frequências automaticamente. Roteadores mais novos como esses são mais difíceis de bloquear.
- Se você não sabe que tipo de roteador está usando, tente baixar um programa ou aplicativo para ver quais redes sem fio estão ao seu redor. Alguns programas desse tipo serão capazes de mostrar a frequência e o canal usado, mas geralmente as versões gratuitas não têm esse recurso.

Etapa 3. Ligue um instrumento na mesma frequência
Você pode bloquear sinais sem fio na frequência de 2,4 GHz ligando um forno de micro-ondas, um telefone sem fio antigo ou um dispositivo Bluetooth. Contanto que o sinal seja de 2,4 GHz, ele interferirá em outras redes de 2,4 GHz ao seu redor. Os efeitos variam de desaceleração temporária à morte completa. Infelizmente, não há como saber com certeza quais efeitos isso terá antes de você.
- O dispositivo deve transmitir um sinal. Por exemplo, reproduza música em um telefone celular ou use fita adesiva para manter o botão sem fio pressionado.
- Não ligue o forno microondas sem nada dentro.
- Para aumentar a capacidade de congestionamento de rede de um telefone sem fio, abra o telefone para revelar a placa de circuito e conecte uma antena conectada a um cabo conectado ao CD. Se o congestionamento for ilegal em sua área, pode ser contra a lei.
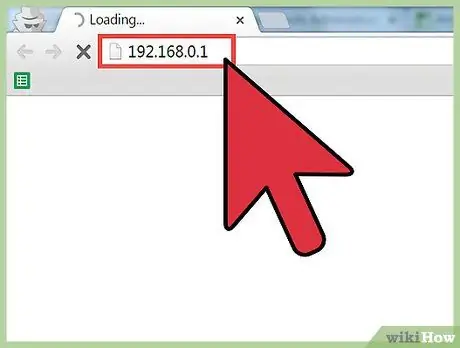
Etapa 4. Altere as configurações do roteador para controlar esse processo com mais detalhes
Se o seu roteador WiFi transmitir um sinal na mesma frequência, você pode alterar suas configurações para criar interferência intencional. Você pode começar acessando a página de configurações do seu roteador. Em primeiro lugar, abra o navegador da Web e, em seguida, insira o endereço do roteador na caixa de endereço. Você pode tentar algumas das opções comuns abaixo, até encontrar a página de configurações do seu roteador.
- https://192.168.0.1
- https://192.168.1.1
- https://192.168.2.1
- https://192.168.11.1
- Se esses endereços não levarem você para a página de configurações do roteador, você pode pesquisar o endereço IP do modelo do roteador online ou procurá-lo nas configurações de rede ou WiFi no seu computador ou telefone celular.
- Você pode precisar estar logado antes de ver essas configurações. Se você não souber a senha, consulte o manual do usuário do roteador.
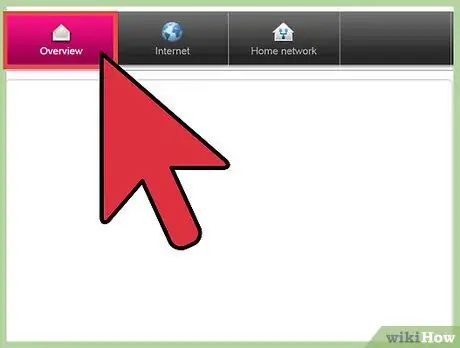
Etapa 5. Selecione o canal de transmissão
Um roteador não usa toda a sua faixa de frequência de uma vez. Na frequência de 2,4 GHz, essa faixa é dividida em 14 canais; e na frequência de 5 GHz, essa faixa é dividida em 23 canais. Dependendo do seu roteador, você pode não ter acesso a todos esses canais ou o acesso para alterar essas configurações pode ser restrito. Faça o seu melhor para usar o maior número possível de canais. Se você só pode usar um ou dois canais por vez, tente mudar os canais que você usa e teste se a intensidade do sinal da rede ao seu redor cai drasticamente.
- Na frequência de 2,4 GHz, a maioria dos roteadores opera nos canais 1, 6 e 11. Use esses canais para interferir em outras redes.
- Os canais adjacentes irão se sobrepor e criar interferência. Você diminuirá a velocidade de quase todas as redes WiFi ao seu redor, pelo menos um pouco, se usar os canais 3, 7 e 11.
- A 5 GHz, existem mais canais disponíveis.
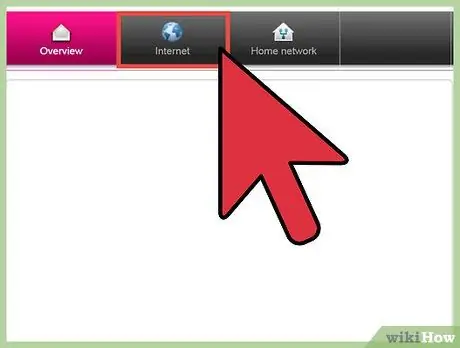
Etapa 6. Altere outras configurações
Não há menu de configurações padrão para todos os roteadores. Talvez você não tenha acesso a todas essas configurações ou seu roteador use outros nomes. Consulte o manual do usuário do roteador para obter instruções detalhadas. Se disponível, altere algumas das configurações abaixo:
- Altere a "Largura do canal" ou "Largura de banda" para o maior intervalo possível.
- Desative a seleção automática de canais.
- Aumente a potência de saída para seu valor máximo.
Método 2 de 2: evitando interferência e uso não autorizado

Etapa 1. Instale barreiras físicas
Paredes e outros objetos reduzem o alcance e a intensidade do sinal WiFi. A influência de objetos de ferro, reservatórios de água e outros objetos condutores será muito grande. Colocar esses itens na frente de paredes ou janelas finas tornará difícil para seus vizinhos roubarem o sinal. Esses objetos também impedirão que outros sinais interfiram nos seus.
Os sinais WiFi na frequência de 5 GHz são muito difíceis de penetrar nos objetos
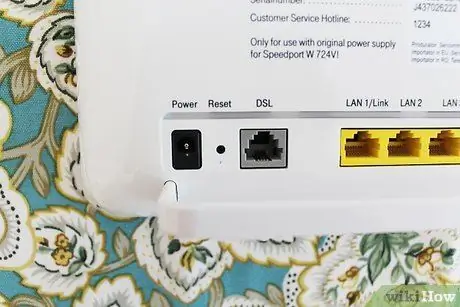
Etapa 2. Reduza a potência do seu roteador
A maioria dos roteadores WiFi de alta qualidade tem configurações de nível de energia ajustáveis. Reduza este nível para reduzir a força do sinal. Você pode ter que mexer um pouco para encontrar uma configuração de energia que funcione para toda a área da sua casa.
Se seus filhos tentarem usar a internet à noite, quando deveriam estar dormindo, você pode diminuir essa energia ao mínimo à noite e aumentá-la novamente pela manhã
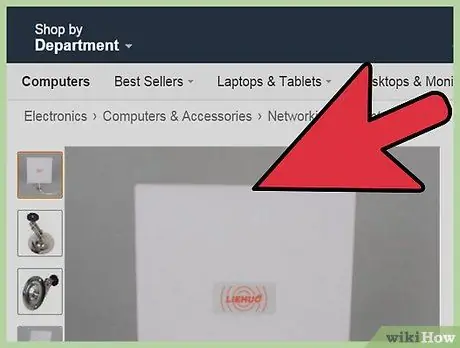
Etapa 3. Instale a antena direcional
Substitua a antena do roteador por uma antena direcional se você só precisa do sinal em um lugar, por exemplo, em seu computador desktop ou sala de estar. Com esta antena, a força do sinal em outros locais não designados será significativamente reduzida.
Você pode economizar dinheiro tornando sua antena "direcionada". Coloque uma folha de papel alumínio em qualquer direção para a qual você não deseja que o sinal seja enviado
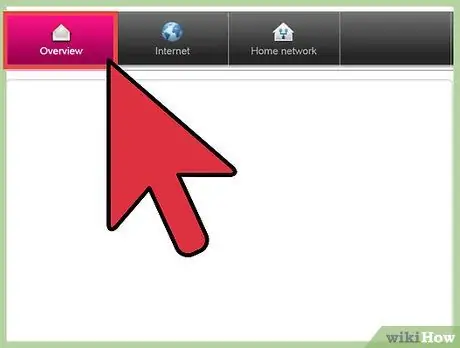
Etapa 4. Altere o canal do roteador
Acesse as configurações do roteador por meio de um navegador da web e, em seguida, altere as configurações do canal para evitar interferência com outras redes. Teste os canais 1, 6 e 11. Teste esses canais em vários lugares de sua casa. Um desses canais fornecerá uma rede rápida e de baixa interferência.
- Se o seu roteador tiver acesso ao canal 12 ou superior, teste o canal mais alto.
- Muitos roteadores mais novos têm a opção de determinar automaticamente o canal com o nível de interferência mais baixo e alternar para esse canal imediatamente. Se disponível, use esta opção.
- Cada fabricante de roteador fornece suas próprias configurações. Se você não conseguir encontrar uma opção de mudança de canal, consulte o manual do usuário do roteador.
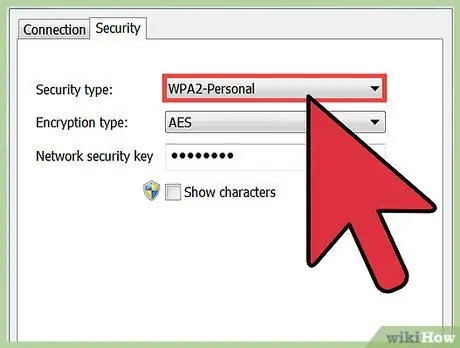
Etapa 5. Aumente a segurança do WiFi
Altere a senha do roteador se suspeitar que um vizinho está fazendo login e usando sua rede. Esta opção está disponível na página de configurações do roteador, que pode ser acessada por meio de um navegador da web.
Escolha a criptografia WPA, que é mais difícil de quebrar do que WEP
Pontas
- Se você tentar interromper o sinal de um vizinho com seu próprio sinal, sua rede também ficará mais lenta. Para aumentar a velocidade de sua rede, altere as configurações de WiFi de acordo com as instruções acima.
- As ferramentas de bloqueio de rede geralmente têm um alcance operacional de cerca de 9 metros. Se a cobertura de rede que você deseja bloquear for maior, esta ferramenta criará uma área sem sinal com um raio de 9 metros dentro da rede.






