Cansado do fundo preto e do texto branco nas janelas do prompt de comando? Basta seguir estas etapas para alterar a cor do texto e do plano de fundo.
Etapa

Etapa 1. Pressione a tecla Windows + R para abrir a janela Executar
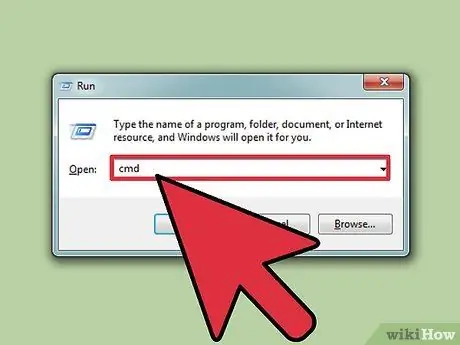
Etapa 2. Digite "cmd" (sem as aspas) e clique em "OK"
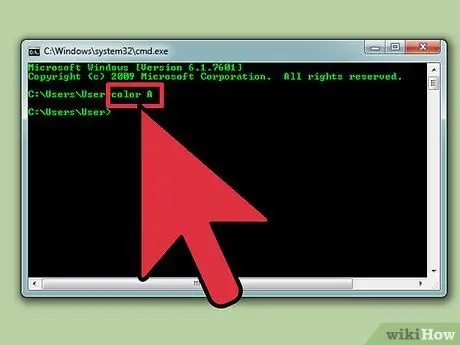
Etapa 3. Digite o comando "color z" (sem as aspas) para ver uma lista de cores e números / letras para essa cor
O primeiro número / letra é usado para definir a cor de fundo, enquanto o segundo número / letra é usado para definir a cor do texto.
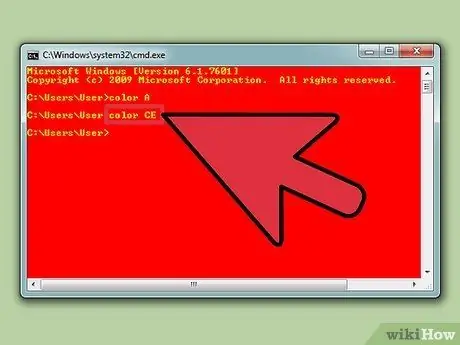
Etapa 4. Digite o comando "cor" (sem as aspas) para alterar a cor do texto
Substitua os números / letras por números / letras da cor desejada. Por exemplo, digite "cor 6" para amarelo, "cor A" para verde claro e assim por diante.
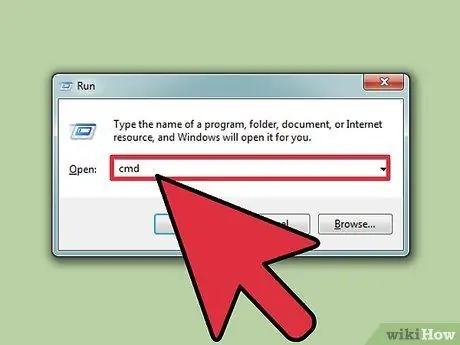
Passo 5. Para alterar a cor do texto e do fundo, digite o comando "color ce" (sem as aspas)
Depois de inserir o comando, você verá um texto amarelo claro em um fundo rosa. Experimente outras combinações de cores, se desejar.
Método 1 de 1: usando a GUI
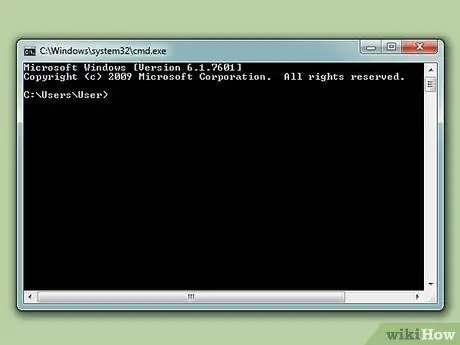
Etapa 1. Abra o prompt de comando
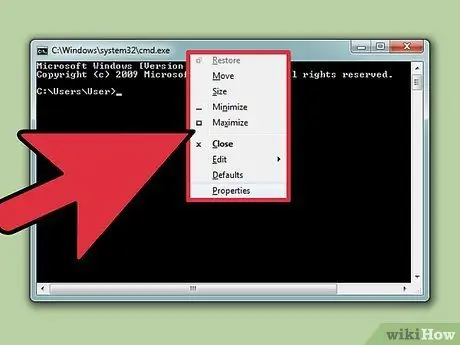
Etapa 2. Clique com o botão direito na parte superior da janela
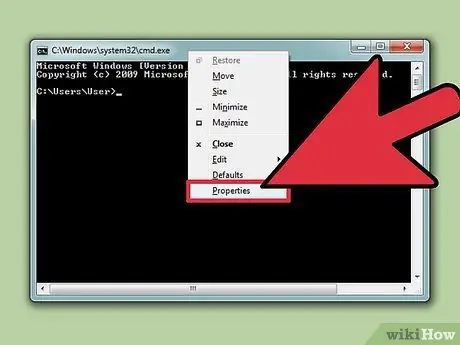
Etapa 3. Clique em Propriedades
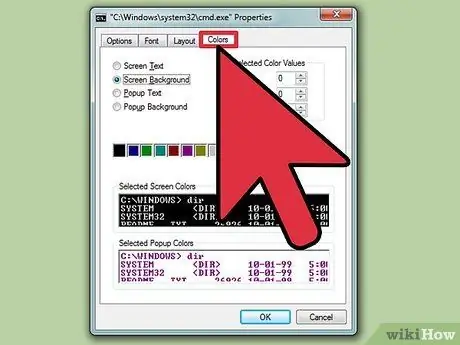
Etapa 4. Abra a guia Cores
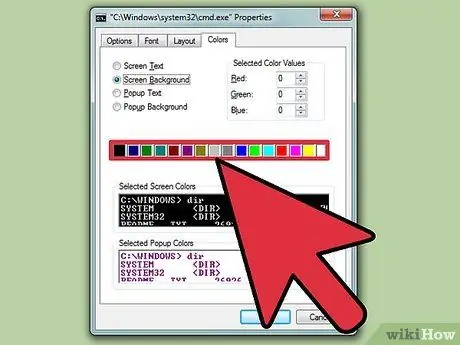
Etapa 5. Selecione a opção Texto ou Plano de fundo e, em seguida, escolha a cor desejada
Experimente diferentes combinações de cores
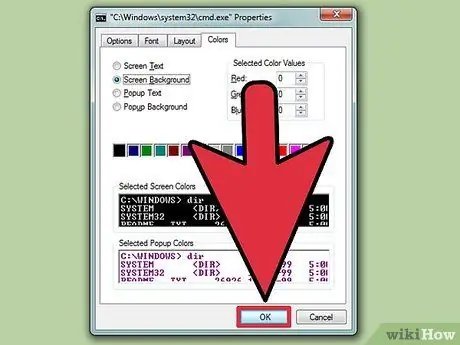
Etapa 6. Clique em OK para aplicar as alterações
Lista de cores utilizáveis
- 0 = preto
- 1 = azul
- 2 = Verde
- 3 = turquesa
- 4 = Vermelho
- 5 = Roxo
- 6 = Amarelo
- 7 = Branco
- 8 = cinza
- 9 = azul claro
- A = verde claro
- B = turquesa claro
- C = rosa
- D = roxo claro
- E = amarelo claro
- F = branco brilhante






