Este wikiHow ensina como baixar o aplicativo do Facebook para o iPhone.
Etapa
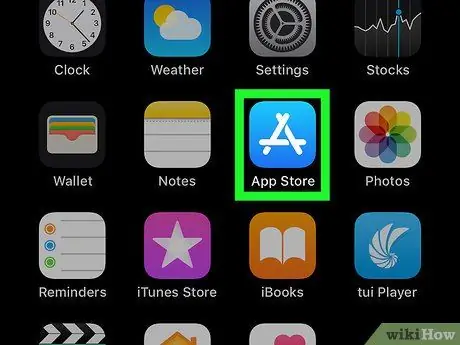
Etapa 1. Abra o aplicativo App Store no iPhone
Toque no ícone da App Store, que se parece com um “A” branco exclusivo em um fundo azul claro.
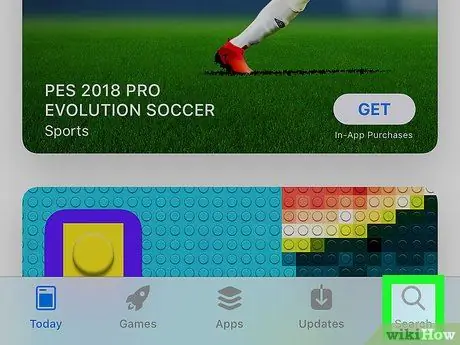
Etapa 2. Toque em Pesquisar
É um ícone de lupa no canto inferior direito da tela.
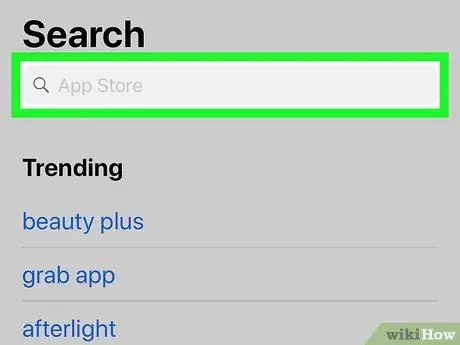
Etapa 3. Toque na barra de pesquisa
Esta barra está na parte superior da tela. Você pode ver a frase "App Store" nesta barra.
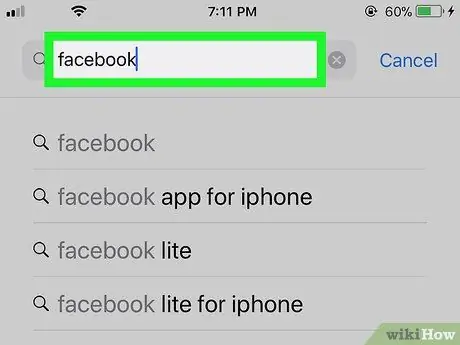
Etapa 4. Digite facebook na barra de pesquisa
Este é o nome oficial do aplicativo do Facebook disponível na App Store.
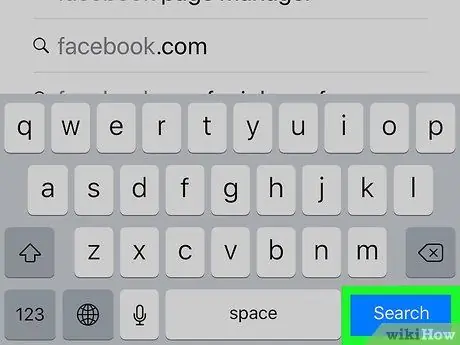
Etapa 5. Toque em Pesquisar
É um botão azul no canto inferior direito do teclado do seu iPhone. Uma vez tocado, a App Store irá procurar o aplicativo do Facebook em sua biblioteca. O nome do Facebook aparecerá na linha superior dos resultados da pesquisa.
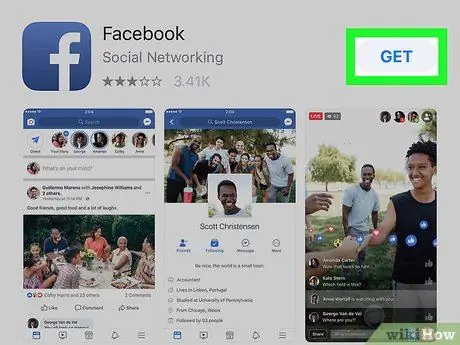
Etapa 6. Toque em OBTER
Está à direita do ícone do aplicativo do Facebook, que se parece com um "f" branco em um fundo azul escuro. Um menu pop-up aparecerá depois disso.
-
Se você baixou o aplicativo do Facebook antes e depois o excluiu, verá um “ download ”
em vez do botão PEGUE ”.
- Se você vir o botão “ ABRIR " e não " PEGUE ”, O Facebook já está instalado no iPhone.
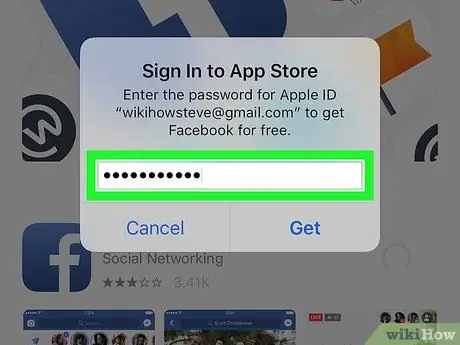
Etapa 7. Digite seu ID Apple ou senha do Touch ID
Se o Touch ID estiver habilitado para a App Store no iPhone, você será solicitado a digitalizar sua impressão digital. Caso contrário, você mesmo precisará inserir a senha do seu ID Apple. O aplicativo do Facebook será baixado em breve para o iPhone.
- Este processo pode demorar alguns minutos se você estiver em uma rede de dados móvel ou uma conexão lenta com a Internet.
- Pode não ser solicitado seu ID Apple ou senha do Touch ID se você já tiver baixado o aplicativo do Facebook antes.
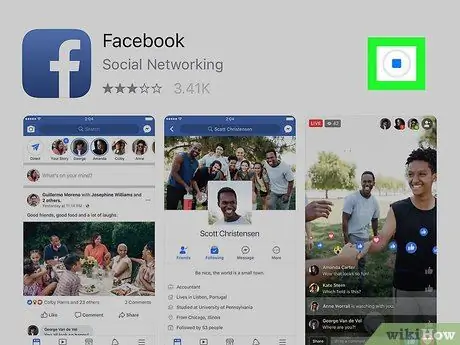
Etapa 8. Aguarde a conclusão do download
Assim que o download do Facebook terminar, o círculo de progresso no lado direito da tela será substituído por um “ ABRIR ”.
Você pode abrir o aplicativo do Facebook tocando no botão “ ABRIR ”Ou o ícone do aplicativo do Facebook na tela inicial do dispositivo.
Pontas
- Este processo também pode ser seguido no iPad e no iPod Touch. No entanto, a barra de pesquisa da App Store no dispositivo está no canto superior direito da tela.
- Assim que o download do Facebook terminar, você pode abri-lo para inserir suas informações de login e usá-las imediatamente.
- Se o seu iPhone for muito "antigo" para suportar o aplicativo do Facebook, você ainda pode usar o site de desktop do Facebook (através do navegador Safari no dispositivo.






