- Autor Jason Gerald [email protected].
- Public 2023-12-16 11:33.
- Última modificação 2025-01-23 12:43.
A orientação adequada da tela é essencial para que você possa desfrutar do conteúdo em seu telefone confortavelmente. Por exemplo, telas de retrato são perfeitas para ler livros, enquanto telas de paisagem são perfeitas para assistir filmes. Geralmente, você pode alterar a orientação da tela em seu telefone Android girando seu telefone, mas você pode escolher uma orientação específica como desejar.
Etapa
Método 1 de 4: configuração da orientação da tela no Samsung Galaxy S4
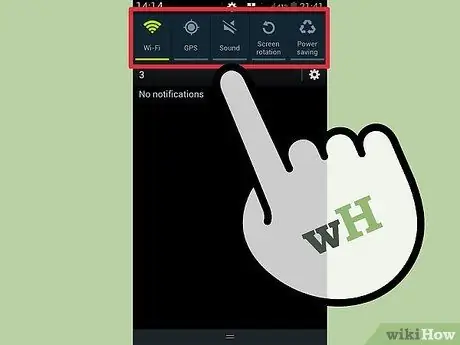
Etapa 1. Entre na tela de notificação deslizando a barra de status para baixo
Na parte superior da tela, você encontrará as Configurações rápidas, vários botões que você pode usar para ajustar as configurações do dispositivo.
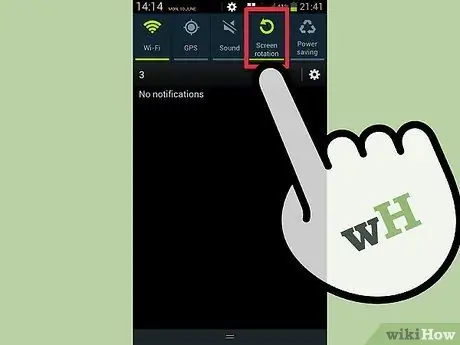
Etapa 2. Toque em Rotação da tela. Se esta opção estiver desativada, a orientação da tela não mudará, mesmo se você alterar a posição do dispositivo.
Método 2 de 4: Configurando a orientação da tela no telefone Vanilla Android
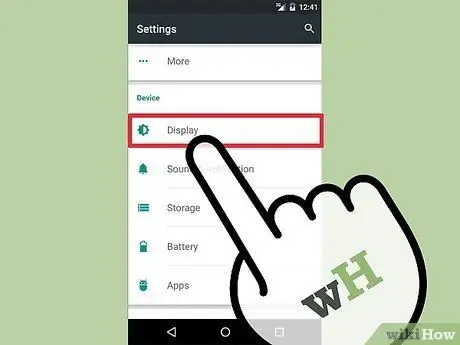
Etapa 1. Vá para Configurações> opção Exibir
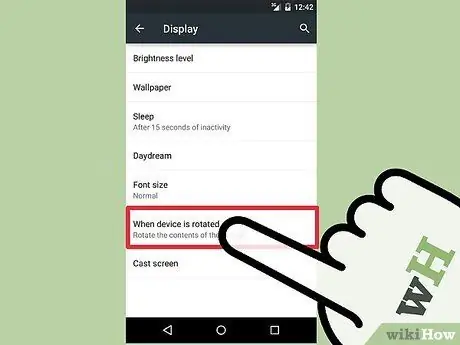
Etapa 2. Toque em Rotação automática da tela e defina a opção como Ligado ou Desligado
Se esta opção estiver desativada, a orientação da tela não mudará, mesmo se você alterar a posição do dispositivo.
Método 3 de 4: configuração da orientação da tela no HTC One, HTC One M8 e telefones com interface do usuário Sense
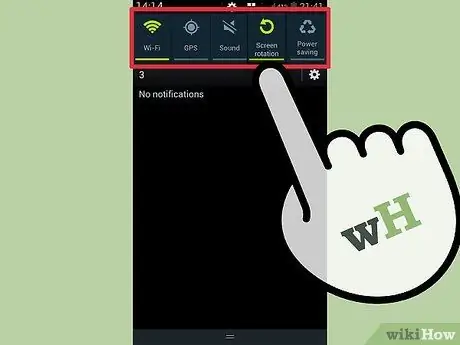
Etapa 1. Entre na tela de notificação deslizando a barra de status para baixo
Na parte superior da tela, você encontrará as Configurações rápidas, vários botões que podem ser usados para ajustar as configurações do dispositivo.
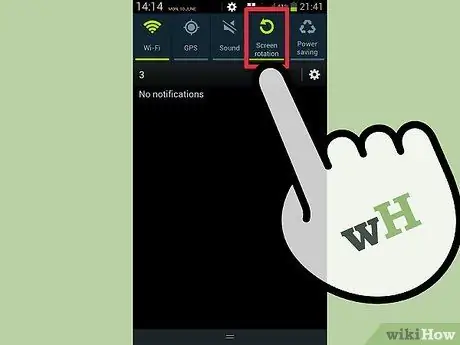
Etapa 2. Toque em Rotação automática. Se esta opção estiver desativada, a orientação da tela não mudará, mesmo se você alterar a posição do dispositivo.
Método 4 de 4: usando aplicativos de terceiros
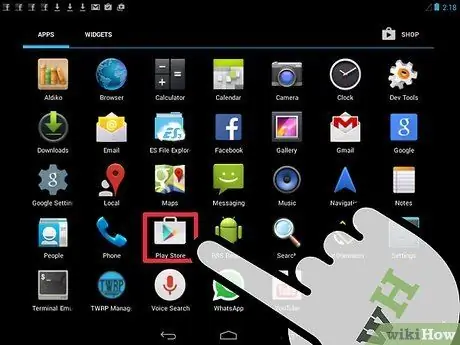
Etapa 1. Abra a Play Store tocando no ícone triangular Play na caixa branca
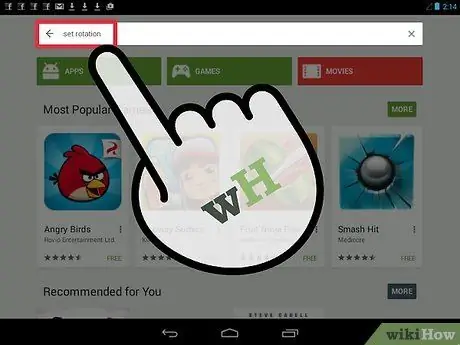
Etapa 2. Clique na barra de pesquisa na parte superior da tela e digite "Definir Orientação"
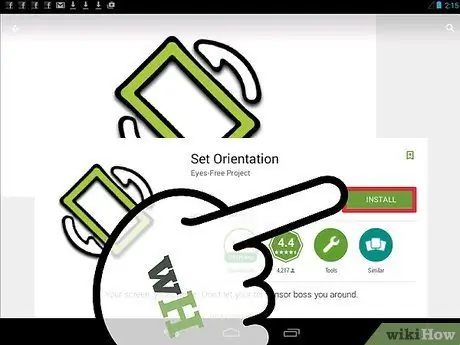
Etapa 3. Toque em Instalar
O processo de download e instalação começará assim que você concordar com as permissões do aplicativo que aparecem na tela.
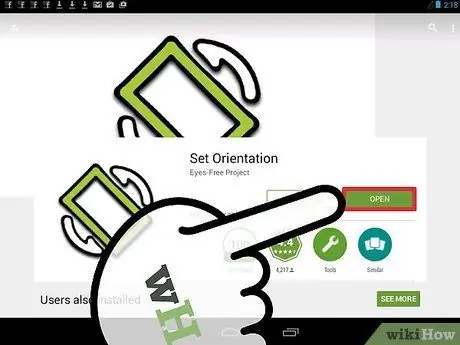
Etapa 4. Abra o aplicativo que você acabou de baixar
No menu da tela, selecione a orientação de sua escolha. Você pode acessar o aplicativo por meio da tela de notificação tocando na configuração de Orientação.






