- Autor Jason Gerald [email protected].
- Public 2024-01-19 22:13.
- Última modificação 2025-01-23 12:43.
Este wikiHow ensina como apagar um CD legível e regravável - ou "CD-RW" - usando um computador Windows ou Mac. Observe que você não pode excluir o conteúdo de um CD somente leitura (CD-R).
Etapa
Método 1 de 2: no computador Windows

Etapa 1. Insira o CD no computador
Coloque o CD na bandeja do computador com a etiqueta voltada para cima.
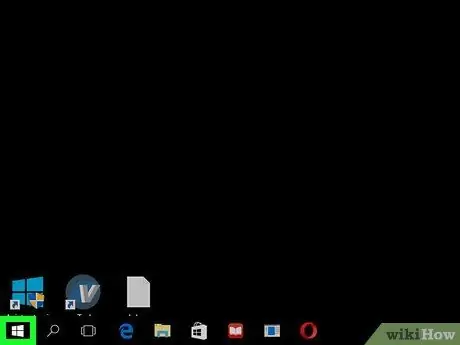
Etapa 2. Abra o menu “Iniciar”
Clique no logotipo do Windows no canto inferior esquerdo da tela.
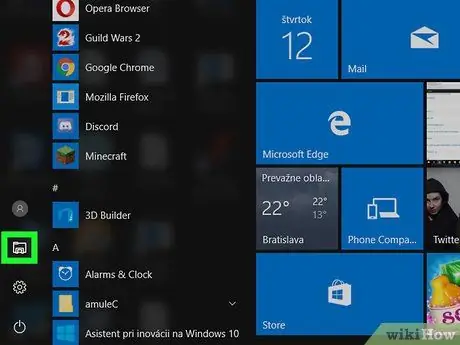
Etapa 3. Abra o Explorador de Arquivos
Clique no ícone da pasta no canto inferior esquerdo da janela do menu Iniciar.
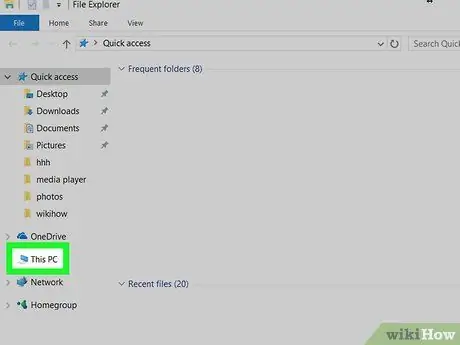
Etapa 4. Clique em Este PC
A opção com o ícone do computador está no lado esquerdo da janela do Explorador de Arquivos. Pode ser necessário deslizar para cima ou para baixo na barra lateral esquerda da janela para vê-lo.
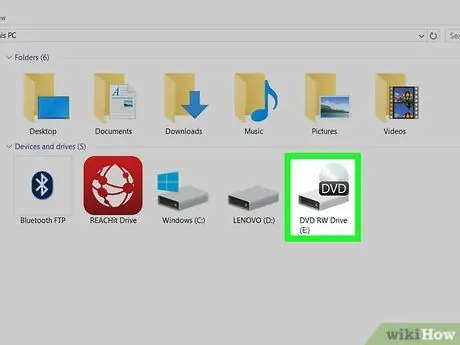
Etapa 5. Selecione a unidade de CD
Clique no ícone da unidade de CD que se parece com um disco rígido cinza com um CD atrás dele.
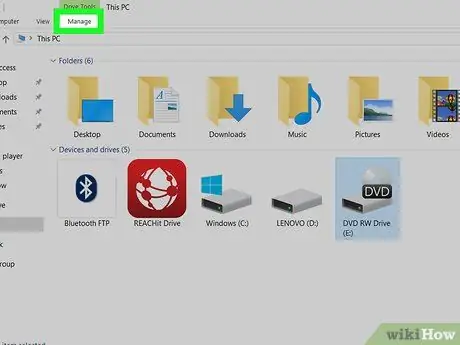
Etapa 6. Clique na guia Gerenciar
Esta guia está no lado superior esquerdo da janela. Uma barra de ferramentas será exibida abaixo dela.
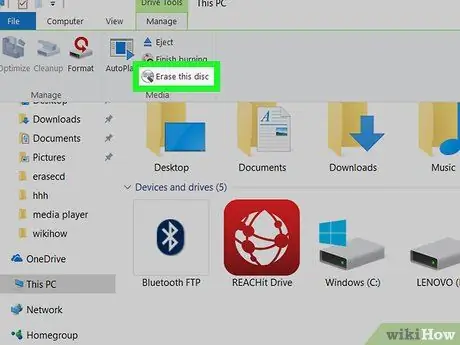
Etapa 7. Clique em Apagar este disco
Esta opção está na seção “Mídia” da barra de ferramentas “ Gerenciar Uma nova janela será exibida.
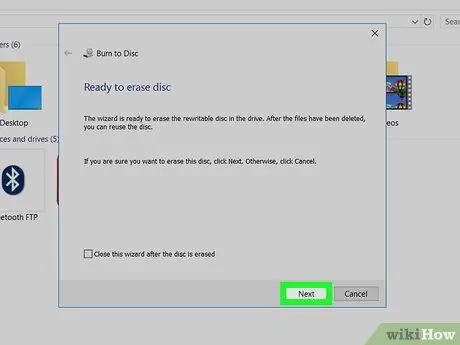
Etapa 8. Clique em Avançar
Ele está no canto inferior direito da janela. Depois disso, o CD será excluído imediatamente.
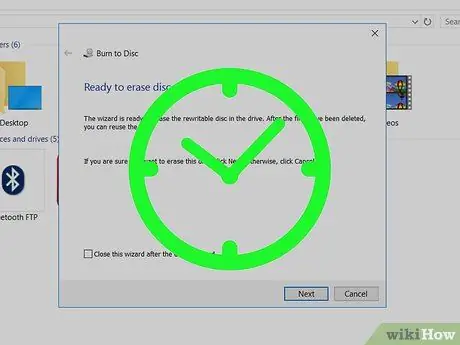
Etapa 9. Aguarde até que o CD termine de apagar
Você pode verificar o andamento do processo de exclusão observando a barra que aparece no centro da janela.
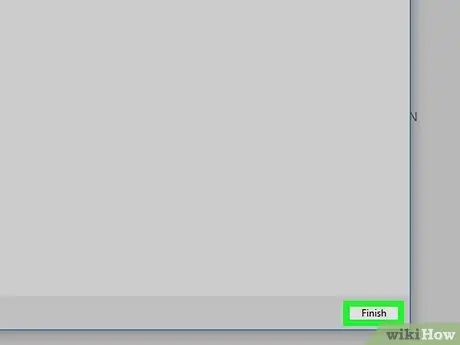
Etapa 10. Clique em Concluir quando solicitado
Está na parte inferior da janela. Agora seu CD foi apagado.
Método 2 de 2: no computador Mac

Etapa 1. Insira o CD na unidade de CD externa Mc
Você precisará usar um leitor de CD externo para apagar o conteúdo do disco, a menos que esteja usando um computador Mac anterior a 2012 que vem com uma unidade de CD embutida.
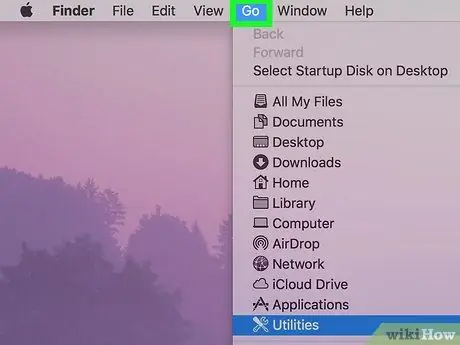
Etapa 2. Clique em Ir
Este menu está no canto superior esquerdo da tela do computador. Um menu suspenso aparecerá depois disso.
Se você não vê a opção " Ir ”Na barra de menu, clique em Finder ou desktop para exibi-lo.
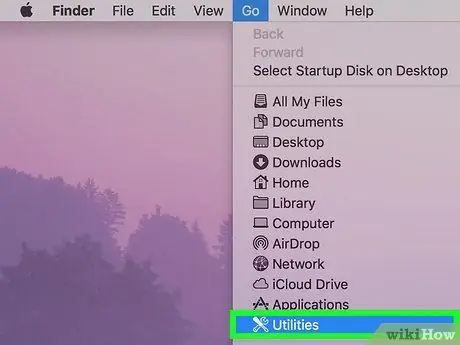
Etapa 3. Clique em Utilitários
Ele está na parte inferior do menu suspenso. Depois disso, a pasta será aberta.
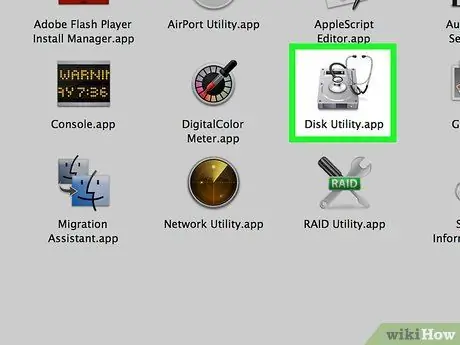
Etapa 4. Clique duas vezes em Utilitário de disco
O aplicativo com o ícone cinza do disco rígido está na pasta “Utilitários”.
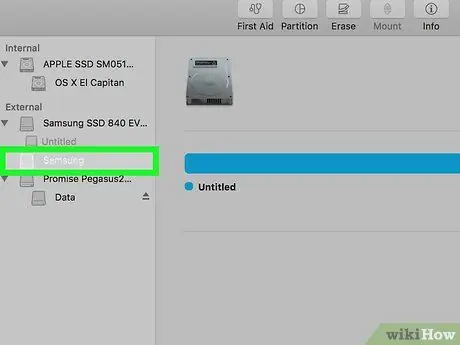
Etapa 5. Escolha um nome de CD
Clique no nome do CD no lado esquerdo da janela, sob o título “Dispositivos”.
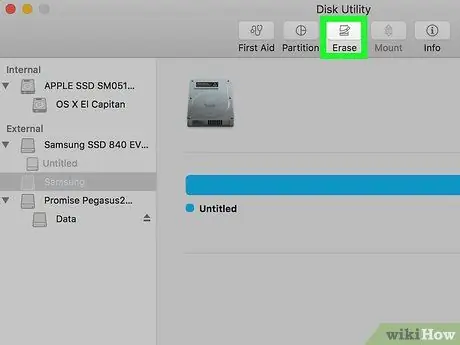
Etapa 6. Clique na guia Apagar
Esta guia está na parte superior da janela “Utilitário de Disco”. A janela de propriedades do CD será exibida.
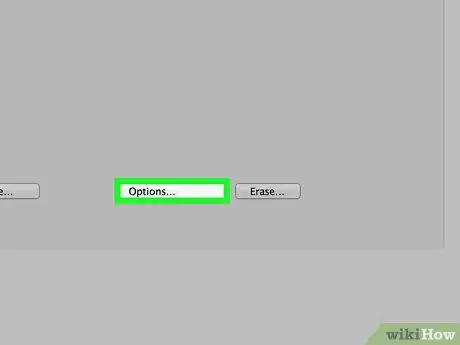
Etapa 7. Clique em Completamente
Com esta opção, você pode esvaziar o CD.
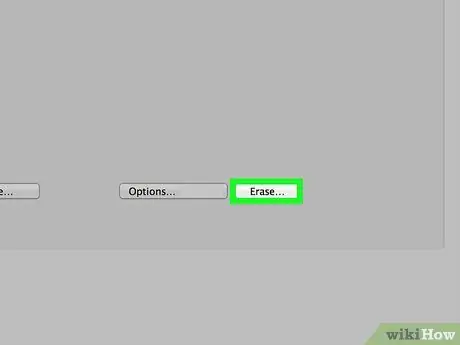
Etapa 8. Clique em Apagar
Uma vez clicado, o processo de apagamento do CD começará. Este processo pode demorar alguns minutos, dependendo do tamanho do CD.
Ao terminar, você verá uma janela pop-up com a mensagem "Você inseriu um CD em branco" indicando que o CD foi esvaziado com sucesso
Pontas
- Se você não tiver uma unidade de CD para o seu Mac, pode comprar um dispositivo autorizado da Apple ou um dispositivo de produção de terceiros na Internet ou em uma loja de hardware de tecnologia.
- Excluir um CD usando este método não tornará os arquivos armazenados anteriormente completamente ilegíveis. Alguém usando um programa de recuperação ou recuperação de arquivo bastante sofisticado pode localizar e visualizar arquivos excluídos facilmente.






