Este wikiHow ensina como definir uma hora de despertar no aplicativo de despertador do iPhone.
Etapa
Parte 1 de 2: Configurando o Alarme
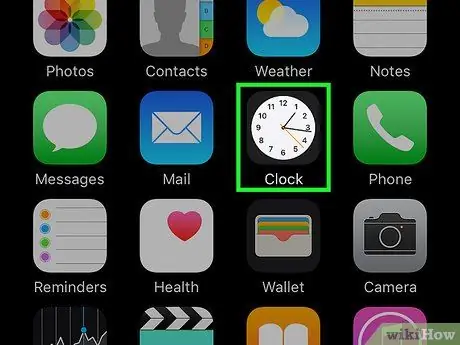
Etapa 1. Abra o aplicativo Relógio no iPhone
Este ícone do aplicativo se parece com um relógio branco em um fundo preto. Normalmente, este ícone é exibido na tela inicial.
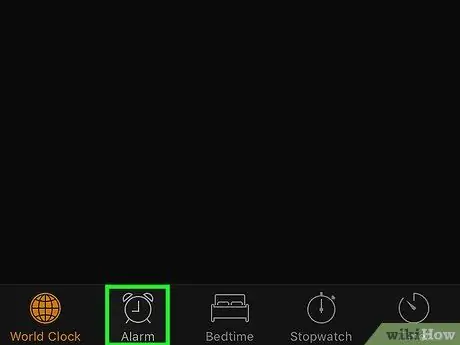
Etapa 2. Toque em Alarmes
Esta guia está na parte inferior da tela, separada por uma guia no canto inferior esquerdo da tela.
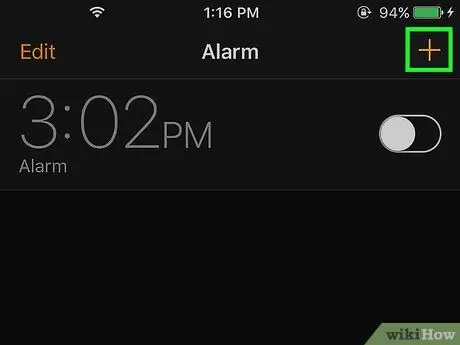
Etapa 3. Toque no botão +
Ele está no canto superior direito da tela. Depois disso, um novo alarme será criado.
Se você tem um alarme que deseja editar, toque no botão “ Editar ”No canto superior esquerdo da tela e toque no alarme desejado.
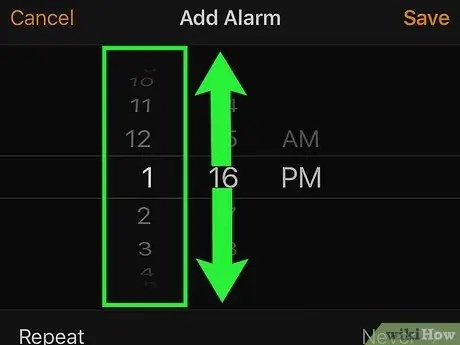
Etapa 4. Deslize a coluna de números na extremidade esquerda para cima ou para baixo
Esta coluna representa o tempo ativo do alarme em horas.
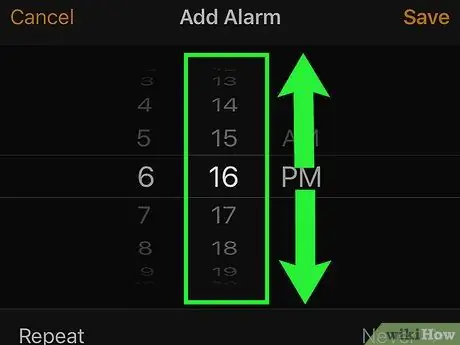
Etapa 5. Deslize a coluna de números na extremidade direita para cima ou para baixo
Como a coluna anterior, esta coluna representa o tempo ativo / toque do alarme, mas em minutos.
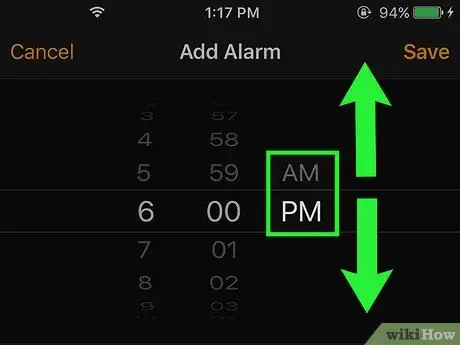
Etapa 6. Deslize a coluna de tempo para cima ou para baixo
Esta coluna permite que você especifique a hora desejada no sistema de 12 horas ("AM" ou antes do meio-dia e "PM" ou depois do meio-dia).
Se o dispositivo usa um sistema de 24 horas, esta opção não está disponível
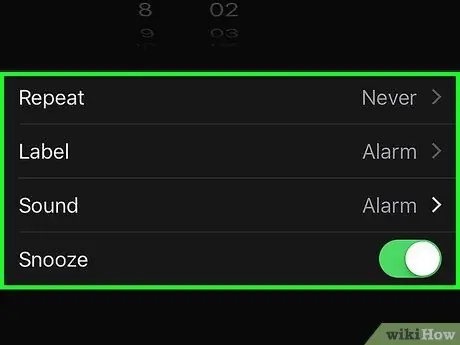
Etapa 7. Ajuste outras configurações para o alarme
No segmento de tempo, você pode personalizar o alarme tocando nas seguintes opções:
- ” Repetir ”- Toque em cada dia em que deseja que o alarme toque nesses dias. Se você não quiser que o alarme toque automaticamente (a menos que tenha sido ativado manualmente anteriormente), pule esta etapa.
- ” Rótulo ”- Defina um nome para o alarme. Este nome será exibido na página de bloqueio do iPhone quando o alarme tocar ou disparar.
- ” Som ”- Selecione um som de alarme da lista de tons de toque padrão ou selecione uma música da biblioteca de música para tocar quando o alarme estiver ativo.
- ” Soneca ”- Deslize esta opção para a direita para ativar o recurso de atraso (a cor do interruptor ficará verde). Para desligá-lo, deslize o botão para a esquerda (a cor do botão ficará branca). Você pode adiar ou “pular” o alarme tocando no botão "Adiar" na página de bloqueio quando o alarme tocar.
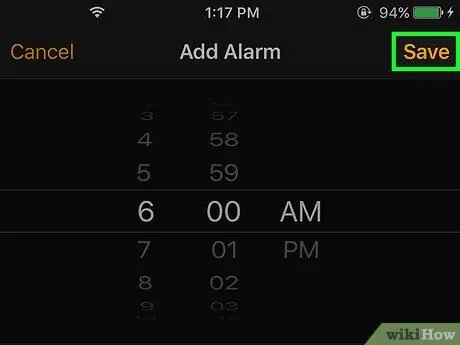
Etapa 8. Toque em Salvar
Ele está no canto superior direito da tela. Depois disso, o alarme será salvo e ativado automaticamente.
Você pode ligar ou desligar o alarme deslizando o botão do lado direito do alarme para a direita ou esquerda
Parte 2 de 2: Definindo o sono
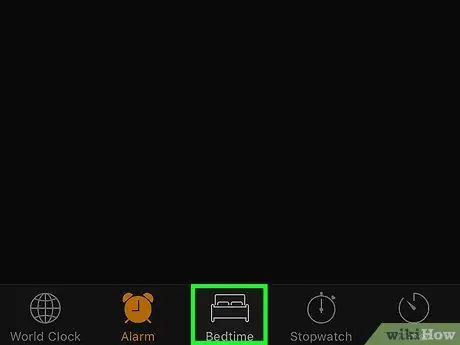
Etapa 1. Toque em Hora de dormir
Esta guia está na parte inferior central da página do aplicativo Relógio. Introduzido no sistema operacional iOS 10, o recurso "Hora de dormir" permite que você defina um alarme fixo para mantê-lo em um horário de sono regular.
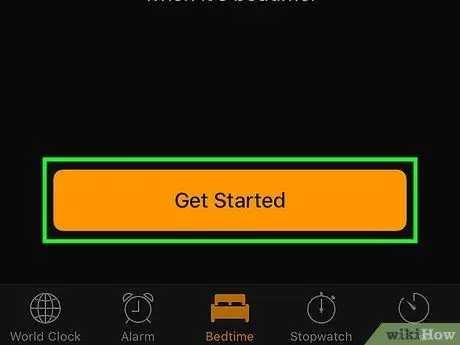
Etapa 2. Toque em Primeiros passos
Ele está na parte inferior da página "Hora de dormir".
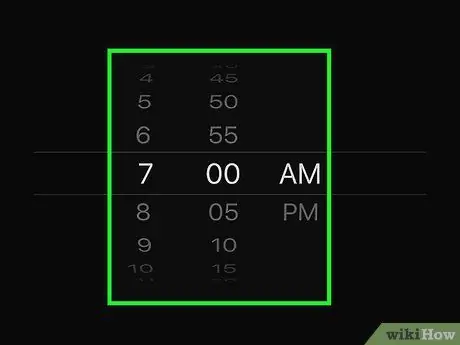
Etapa 3. Defina uma hora de despertar
Deslize as colunas de hora e minuto para definir a hora de despertar desejada.
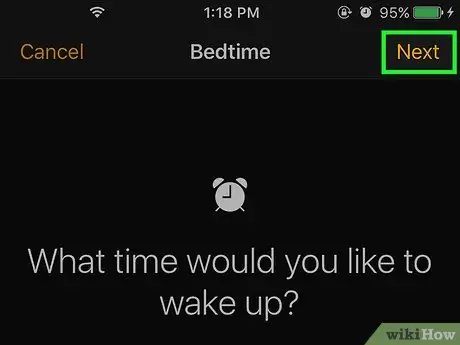
Etapa 4. Toque em Avançar
Ele está no canto superior direito da tela.
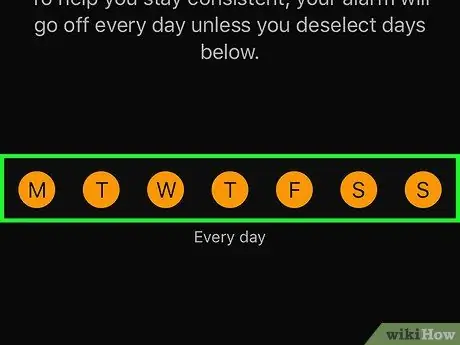
Etapa 5. Decida em quais dias o alarme não precisa tocar / ativar
Toque na inicial do nome do dia desejado para limpar a seleção.
Por padrão, todos os dias da semana serão selecionados
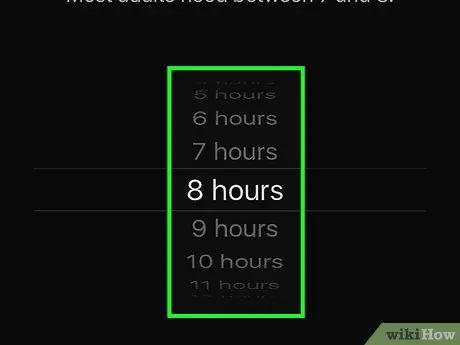
Etapa 6. Defina uma duração de sono desejada
Para determiná-lo, deslize a roda "[número] horas" para cima ou para baixo.
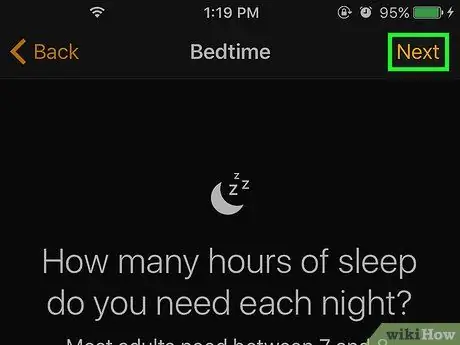
Etapa 7. Toque em Avançar
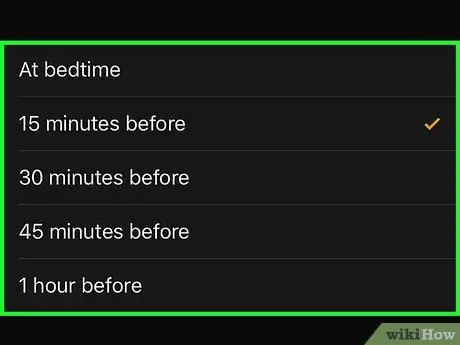
Etapa 8. Toque no lembrete da hora de dormir
Selecione uma das seguintes opções para obter notificações de hora de dormir:
- ” Na hora de dormir (bem na hora de dormir)
- ” 15 minutos antes ”(15 minutos antes)
- ” 30 minutos antes ”(30 minutos antes)
- ” 45 minutos antes ”(45 minutos antes)
- ” 1 hora antes ”(1 hora antes)
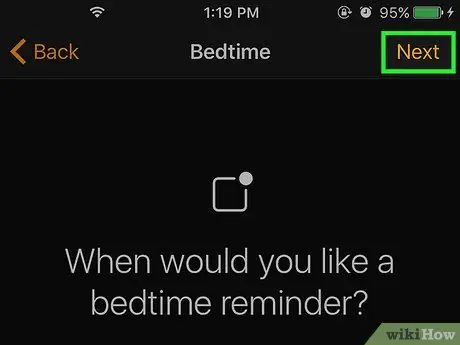
Etapa 9. Toque em Avançar
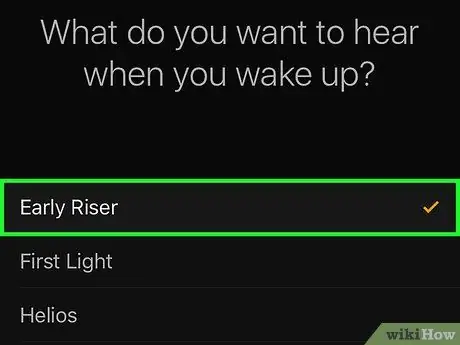
Etapa 10. Selecione a música que deseja tocar na hora de despertar
Depois disso, uma música de amostra será reproduzida.
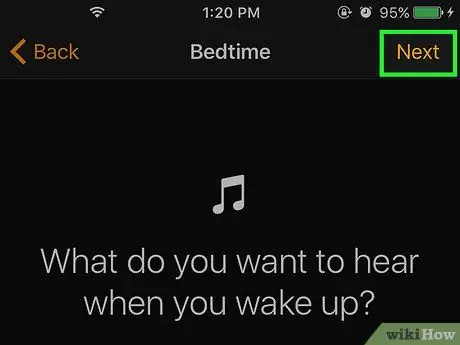
Etapa 11. Toque em Avançar
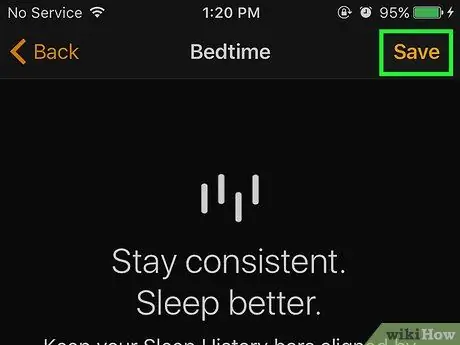
Etapa 12. Toque em Salvar
Ele está no canto superior direito da tela. Suas preferências de hora de dormir são definidas e você receberá notificações antes ou na hora de dormir definida. Um alarme personalizado tocará nos dias previamente selecionados.
- Tocar " Opções ”No canto superior esquerdo da página" Hora de dormir "para alterar as configurações.
- Desative o recurso “Hora de dormir” deslizando o botão “ hora de dormir ”No topo da página à esquerda (posição desligada ou“Desligado”). Você pode reativá-lo deslizando o botão para a direita.
Pontas
- Assim que o alarme for definido, você verá um pequeno ícone de relógio à esquerda do ícone da bateria do telefone, no canto superior direito da tela.
- Você pode excluir o alarme tocando no botão “ Editar ”No canto superior esquerdo da tela, toque no ícone do círculo vermelho no lado esquerdo do alarme e selecione“ Excluir ”No lado direito do alarme.
Aviso
- Verifique novamente os alarmes armazenados para garantir: a) o alarme está definido na hora desejada; eb) já ativado.
- Infelizmente, não há uma maneira que possa ser seguida de estender a duração da soneca do alarme (soneca) no iPhone. Além disso, você também não pode definir / ativar um alarme para uma determinada data (apenas em determinados dias).






