Este wikiHow ensina como excluir fotos enviadas ao Facebook, bem como remover marcações de fotos enviadas por outras pessoas. Você pode fazer isso por meio do aplicativo móvel do Facebook e do site do Facebook.
Etapa
Método 1 de 2: Excluindo fotos enviadas
Via aplicativo móvel
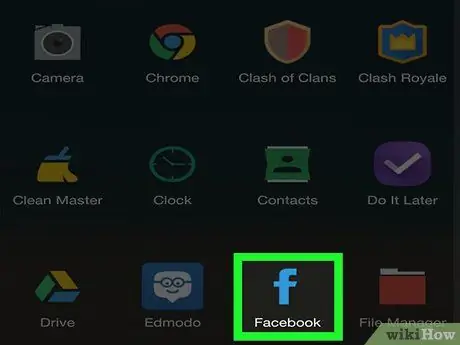
Etapa 1. Abra o Facebook
Este aplicativo é marcado por um ícone semelhante a um “f” branco em um fundo azul. Depois de aberto, você será levado imediatamente para o feed de notícias se já estiver conectado à sua conta do Facebook.
Se você não estiver conectado à sua conta, insira seu endereço de e-mail (ou número de telefone) e senha para continuar para a próxima etapa
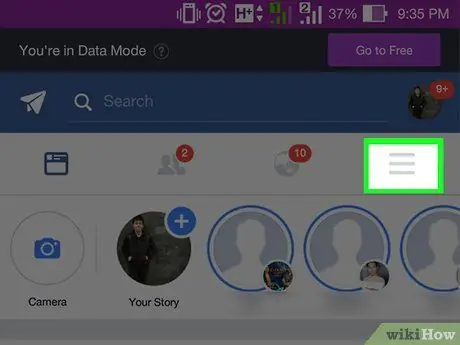
Etapa 2. Toque no botão
Ele fica no canto inferior direito da tela (iPhone) ou no canto superior direito da tela (Android).
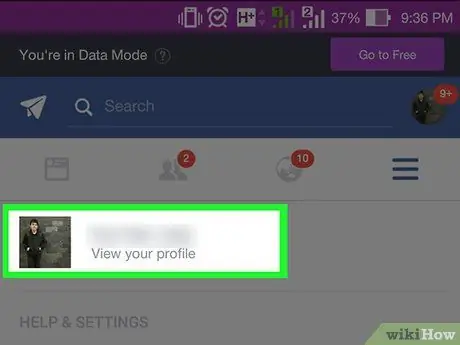
Etapa 3. Toque em seu nome
Esta opção aparece na parte superior do menu. Uma vez tocado, você será levado à página de perfil.
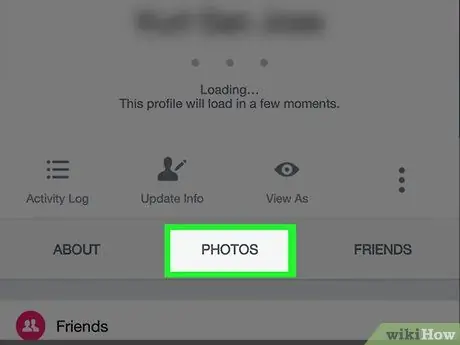
Etapa 4. Role para baixo e toque na guia Fotos (“Fotos”)
Esta guia está abaixo da seção de informações do perfil.
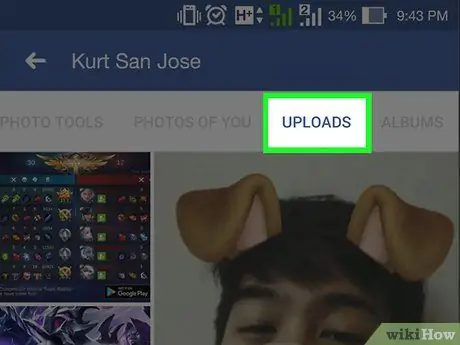
Etapa 5. Toque na guia Uploads (“Suas fotos”)
Ele está no topo da tela.
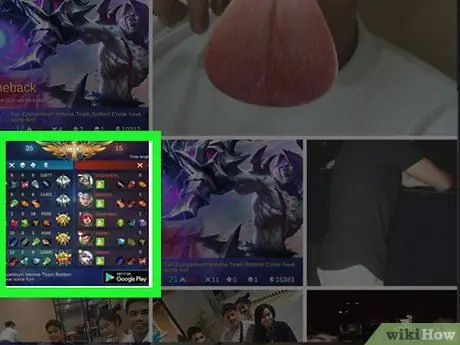
Etapa 6. Selecione as fotos que deseja excluir
Deslize até encontrar a foto que deseja excluir e toque na foto para abri-la.
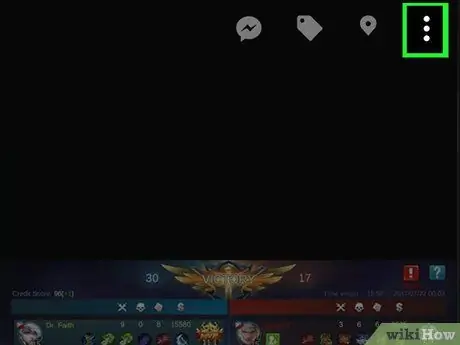
Etapa 7. Toque no botão (iPhone) ou ⋮
(Android).
Ele está no canto superior direito da tela. Depois disso, um novo menu será exibido.
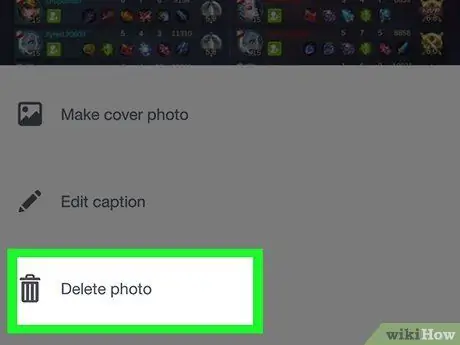
Etapa 8. Toque na opção Excluir foto (“Excluir foto”)
Ele está no topo do menu.
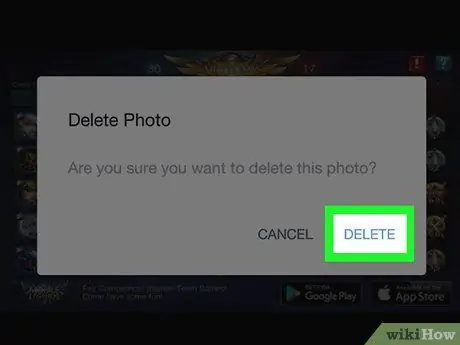
Etapa 9. Toque no botão Excluir ("Excluir") quando solicitado
Depois disso, a foto será excluída da conta do Facebook. Se houver outras postagens relacionadas à foto, essas postagens também serão excluídas.
Via Desktop Site
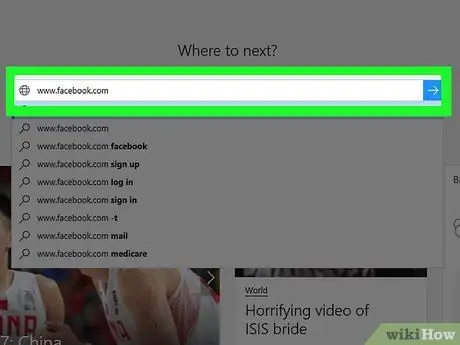
Etapa 1. Abra o Facebook
Visite através de um navegador da web. Depois disso, o feed de notícias do Facebook será exibido se você já estiver conectado à sua conta.
Se você não estiver conectado à sua conta, digite seu endereço de e-mail (ou número de telefone) e senha no canto superior direito da página
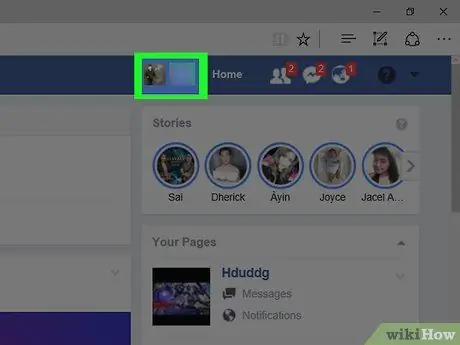
Etapa 2. Clique em seu nome
Esta guia está no canto superior direito da página do Facebook. Depois disso, você será levado para a página de perfil.
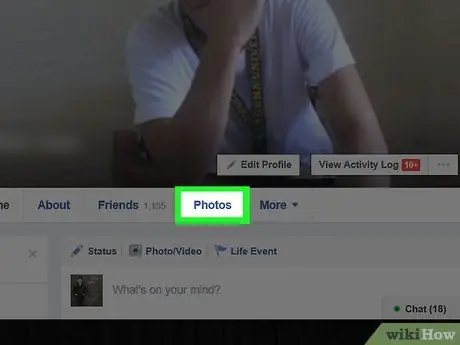
Etapa 3. Clique na guia Fotos (“Fotos”)
Esta guia está logo abaixo da foto da capa do seu perfil.
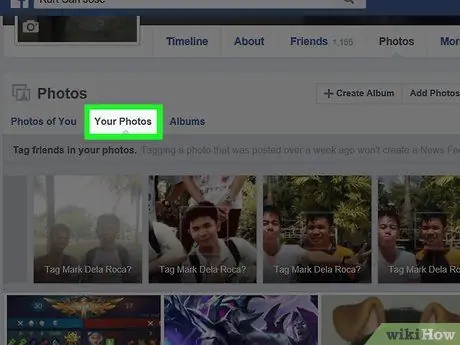
Etapa 4. Clique na guia Suas fotos
Esta guia está abaixo da seção “Fotos” no topo da lista de fotos. Depois disso, uma lista de fotos que você mesmo carregou será exibida.
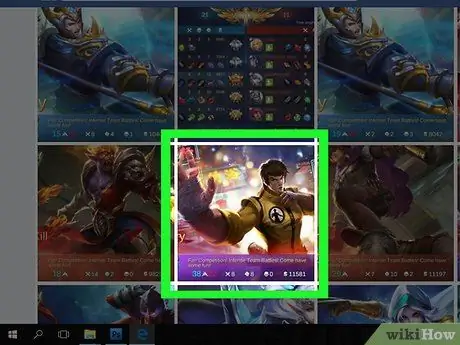
Etapa 5. Selecione as fotos que deseja excluir
Deslize até encontrar a foto que deseja excluir e coloque o cursor sobre a foto. Depois disso, você verá um botão em forma de lápis no canto superior direito do ícone da foto.
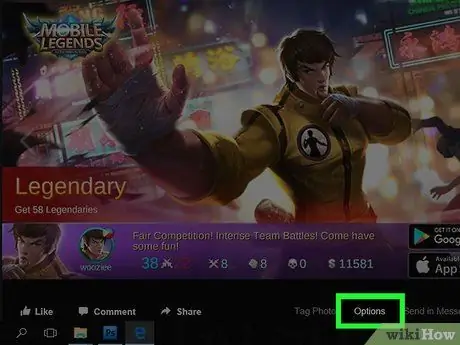
Etapa 6. Clique no ícone de lápis
Depois disso, um menu suspenso será exibido.
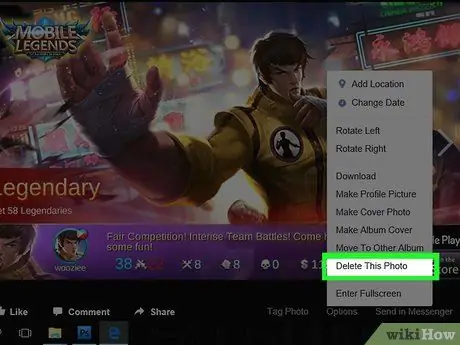
Etapa 7. Clique na opção Excluir esta foto
Esta é a última opção do menu suspenso.
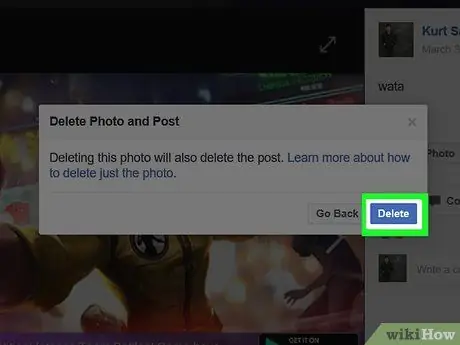
Etapa 8. Clique no botão Excluir quando solicitado
Depois disso, a foto será excluída da conta do Facebook. Se houver outras postagens relacionadas à foto, essas postagens também serão excluídas.
Método 2 de 2: remover autotags das fotos
Via aplicativo móvel
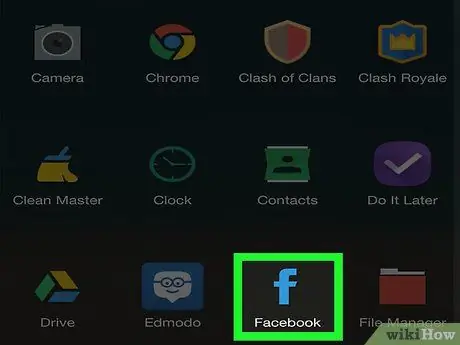
Etapa 1. Abra o Facebook
Este aplicativo é marcado por um ícone semelhante a um “f” branco em um fundo azul. Depois de aberto, você será levado imediatamente para o feed de notícias se já estiver conectado à sua conta do Facebook.
Se você não estiver conectado à sua conta, insira seu endereço de e-mail (ou número de telefone) e senha para continuar para a próxima etapa
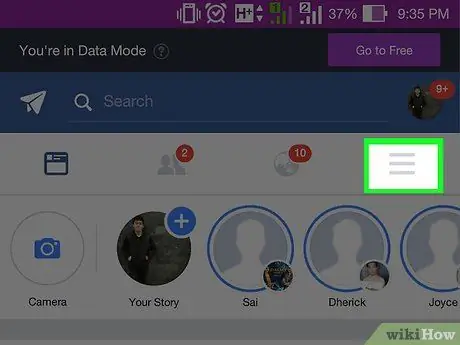
Etapa 2. Toque no botão
Ele fica no canto inferior direito da tela (iPhone) ou no canto superior direito da tela (Android).
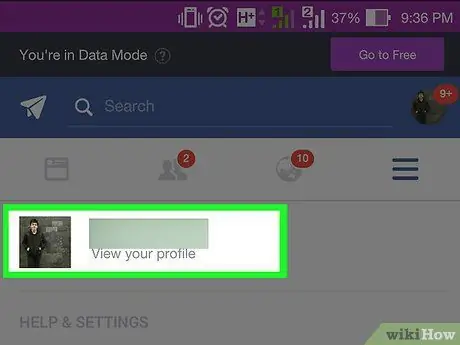
Etapa 3. Toque em seu nome
Esta opção aparece na parte superior do menu. Uma vez tocado, você será levado à página de perfil.
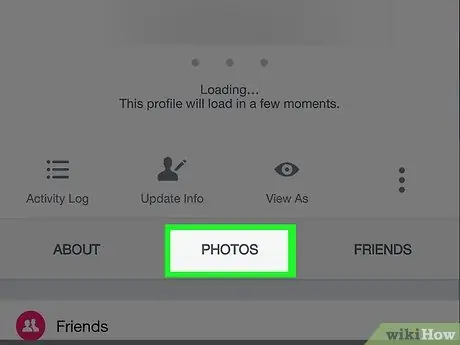
Etapa 4. Role para baixo e toque na guia Fotos (“Fotos”)
Esta guia está abaixo da seção de informações do perfil.
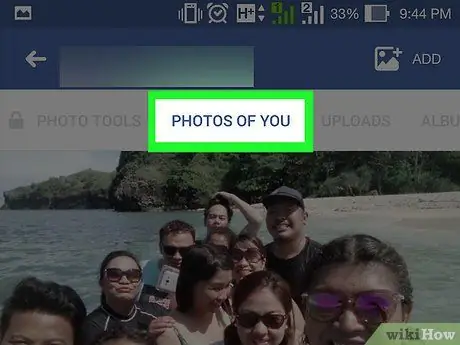
Etapa 5. Toque na guia Fotos com você
Ele está no canto superior esquerdo da página.
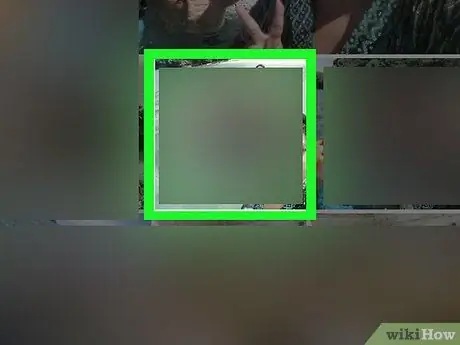
Etapa 6. Abra a foto com o marcador que deseja remover
Deslize até encontrar a foto com a marca que deseja excluir e toque na foto.
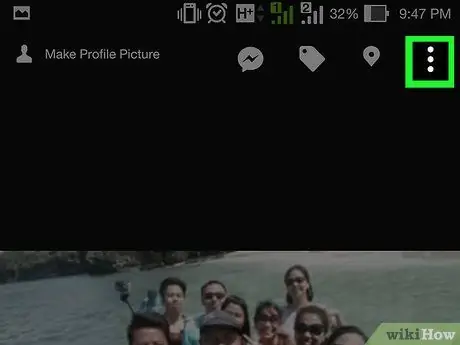
Etapa 7. Toque no botão (iPhone) ou ⋮
(Android).
Ele está no canto superior direito da página da foto. Depois disso, um menu suspenso será exibido.
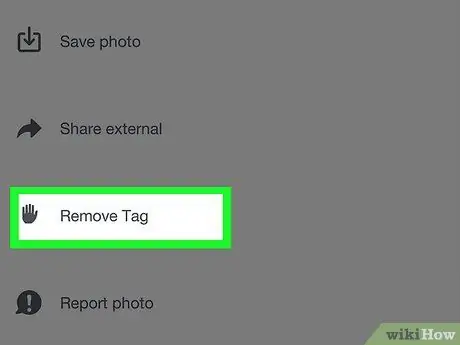
Etapa 8. Toque na opção Remover Tag
Esta opção está no menu suspenso.
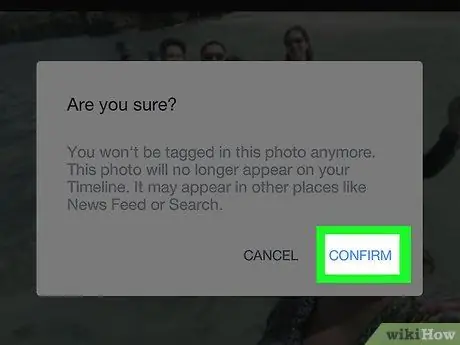
Etapa 9. Toque no botão OK quando solicitado
Depois disso, o favorito será removido da foto para que a foto seja removida de sua linha do tempo.
As fotos ainda podem ser vistas pelos amigos do usuário que as carregou
Via Desktop Site
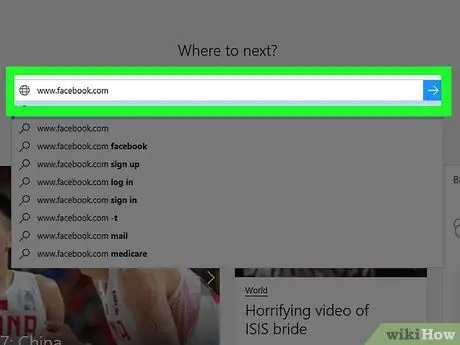
Etapa 1. Abra o Facebook
Visite através de um navegador da web. Depois disso, o feed de notícias do Facebook será exibido se você já estiver conectado à sua conta.
Se você não estiver conectado à sua conta, digite seu endereço de e-mail (ou número de telefone) e senha no canto superior direito da página
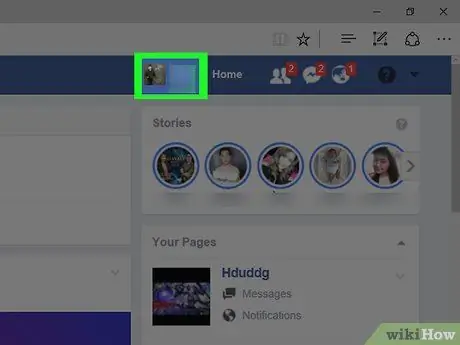
Etapa 2. Clique em seu nome
Esta guia está no canto superior direito da página do Facebook. Depois disso, você será levado para a página de perfil.
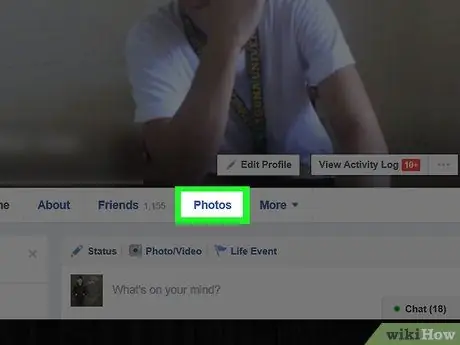
Etapa 3. Clique na guia Fotos (“Fotos”)
Esta guia está logo abaixo da foto da capa do seu perfil.
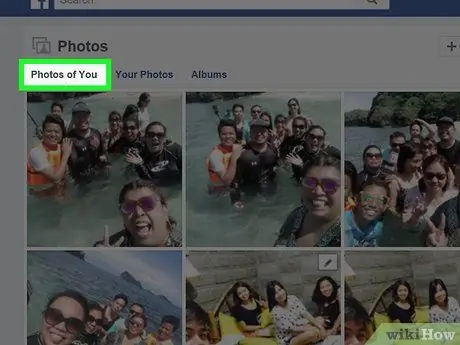
Etapa 4. Clique na guia Fotos com você
Ele fica no canto inferior esquerdo da seção “Fotos”, no topo da lista de fotos. Uma vez clicado, uma lista de fotos contendo o marcador do seu perfil será exibida.
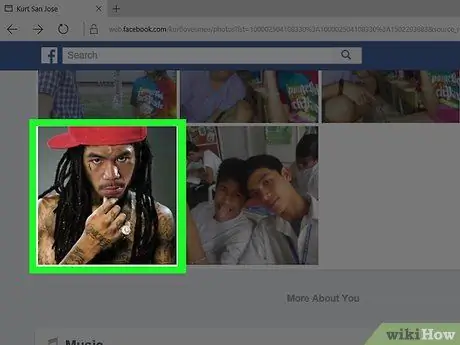
Etapa 5. Selecione as fotos que deseja excluir
Deslize até encontrar a foto com a marca que deseja excluir e, em seguida, coloque o cursor sobre a foto. Agora você deve ver um botão em forma de lápis no canto superior direito do ícone da foto.
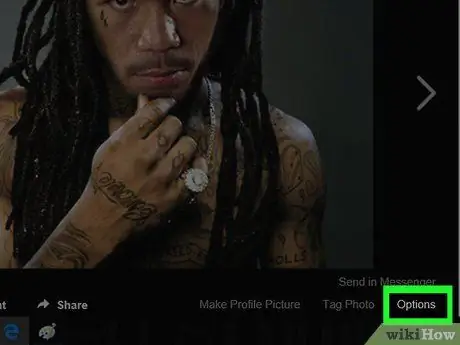
Etapa 6. Clique no ícone de lápis
Depois disso, um menu suspenso será exibido.
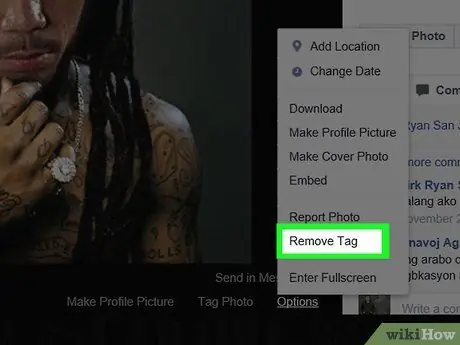
Etapa 7. Clique na opção Remover Tag (“Remover Marcadores”)
Ele está na parte inferior do menu suspenso.
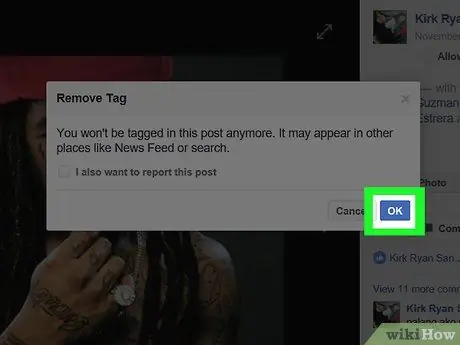
Etapa 8. Clique em OK quando solicitado
Depois disso, o marcador será removido da foto. A foto também será removida da sua linha do tempo.
- Você também pode marcar a caixa “Relatório” na janela que aparece para relatar fotos.
- Fotos com tags excluídas ainda podem ser vistas por amigos do usuário que as carregou.






