O cronograma de amortização mostra os juros que são aplicados a um empréstimo de taxa fixa e a redução do empréstimo principal pelo reembolso. A programação também mostra uma programação detalhada de todos os pagamentos para que você possa saber o valor que vai para o empréstimo principal e o que é pago como despesa de juros. Um cronograma de amortização é muito fácil de criar com o Microsoft Excel. Comece com a Etapa 1 para criar um cronograma de amortização em casa sem ter que pagar outra pessoa para fazer isso!
Etapa
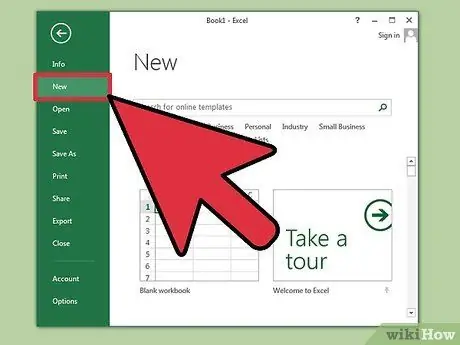
Etapa 1. Abra o Microsoft Excel e abra uma nova planilha
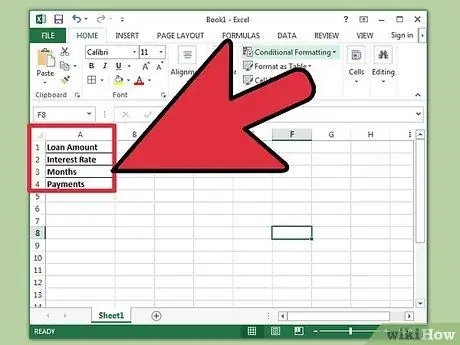
Etapa 2. Rotule as células A1 a A4 da seguinte maneira:
Valor do empréstimo, juros, mês e pagamento.
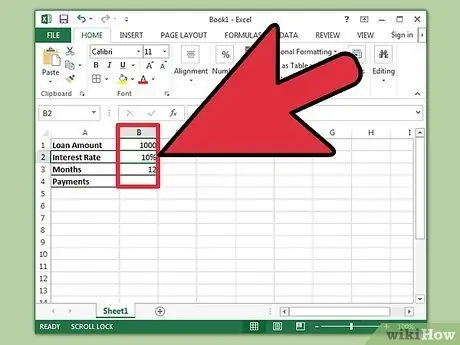
Etapa 3. Insira as informações relacionadas ao empréstimo nas células B1 a B3
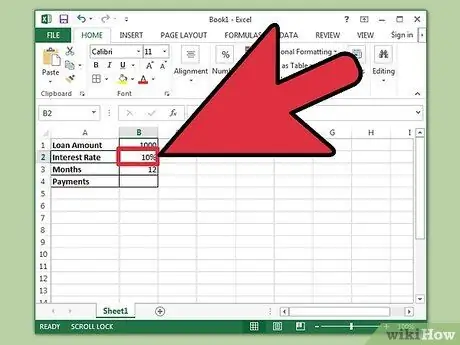
Etapa 4. Insira a taxa de juros do empréstimo como uma porcentagem
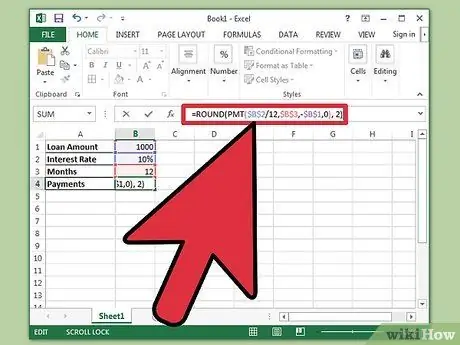
Etapa 5. Calcule o pagamento na célula B4 digitando "= ROUND (PMT ($ B $ 2/12, $ B $ 3, - $ B $ 1, 0), 2)" na caixa de fórmula sem aspas e pressione Enter
- O cifrão na fórmula é para referência absoluta para que a fórmula inserida sempre procure a célula especificada, mesmo se a fórmula for copiada para qualquer parte da planilha.
- A taxa de juros deve ser dividida por 12 porque é um juro anual calculado mensalmente.
- Por exemplo, se o seu empréstimo for de $ 150.000 com juros de 6% por 30 anos (360 meses), as amortizações do empréstimo serão de $ 899,33.
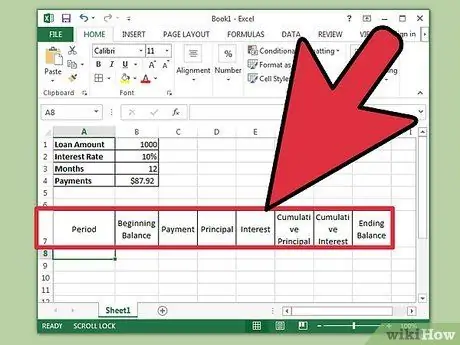
Etapa 6. Rotule as células A7 a H7 da seguinte forma:
Período, Saldo Inicial, Pagamento, Empréstimo Principal, Juros, Empréstimo Principal Cumulativo, Juros Cumulativos e Saldo Final.
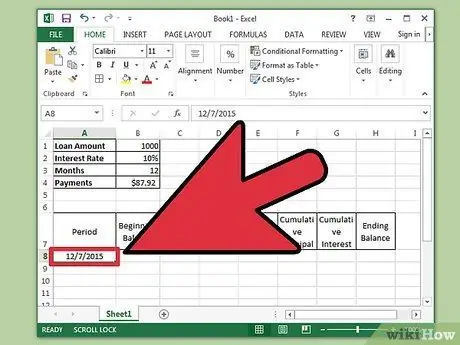
Etapa 7. Insira os valores na coluna Período
- Insira o mês e o ano do primeiro pagamento do empréstimo na célula A8. A coluna deve ser formatada de forma que exiba o mês e o ano corretamente.
- Selecione a célula, clique e arraste para baixo para preencher a coluna até a célula A367. Certifique-se de que a opção de preenchimento automático esteja definida como "Preencher meses".
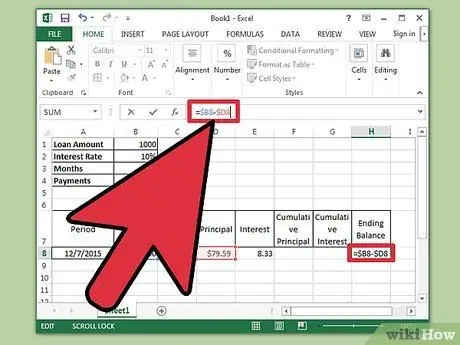
Etapa 8. Conclua o processo de inserção de dados nas células B8 a H8
- Insira o saldo inicial na célula B8.
- Digite "= $ B $ 4" na célula C8 e pressione "Enter".
- Na célula E8, crie uma fórmula para calcular os juros sobre o saldo inicial do período. A fórmula é "= ROUND ($ B8 * ($ B $ 2/12), 2)". O único cifrão é usado para criar uma referência relativa. A fórmula pesquisará a célula apropriada na coluna B.
- Na célula D8, subtraia o valor dos juros do empréstimo na célula E8 do pagamento total em C8. Use referências relativas para que essas células possam ser copiadas corretamente. A fórmula é "= $ C8- $ E8."
- Na célula H8, crie uma fórmula para subtrair a parte do pagamento do empréstimo principal do saldo inicial do período. A fórmula é "= $ B8- $ D8."
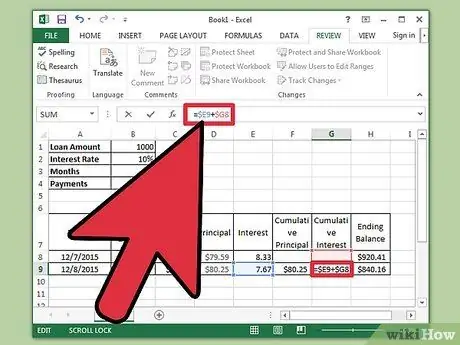
Etapa 9. Continue a programação fazendo as seguintes entradas nas células B9 a H9
- A célula B9 deve conter uma referência relativa ao saldo final do período anterior. Digite "= $ H8" na célula e pressione a tecla Enter. Copie as células C8, D8 e E8 e cole-as em C9, D9 e E9. Copie a célula H8 e cole em H9. Os benefícios da referência relativa podem ser sentidos nesta etapa.
- Na célula F9, insira a fórmula para tabular o empréstimo principal cumulativo pago. A fórmula é: "= $ D9 + $ F8." Faça o mesmo para a célula de juros cumulativos em G9, a saber: "= $ E9 + $ G8."
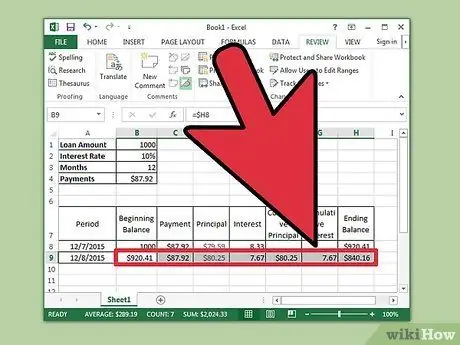
Etapa 10. Conclua o cronograma de amortização
- Realce as células B9 a H9, mova o cursor sobre o canto inferior direito da seleção de células até que apareça um sinal de mais preto. Clique e arraste a seleção até a linha 367. Solte o botão do mouse.
- Certifique-se de que a opção de preenchimento automático esteja definida como "Copiar células" e o saldo final seja $ 0,00.
Pontas
- Agora você pode rolar por qualquer período de reembolso de empréstimo para ver o valor dos pagamentos do empréstimo principal, o valor cobrado como juros sobre o empréstimo e o valor do principal mais os juros pagos até a data.
- Se o saldo final não for $ 0,00, certifique-se de que as fórmulas usadas estão usando referências relativas e absolutas de acordo com as instruções e as células foram copiadas corretamente.






