Este wikiHow ensina como enviar fotos para a página principal do Google+. Você pode fazer isso por meio do aplicativo do Google+ para celular ou do site para computador.
|
Este artigo foi marcado como um artigo histórico. O tópico deste artigo está inativo, não está em execução ou não existe mais. (Carregado em: {{{data}}}). |
Etapa
Método 1 de 2: via aplicativo móvel
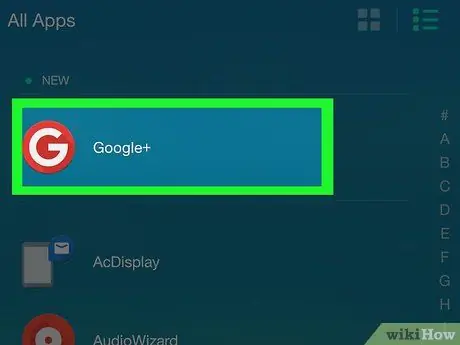
Etapa 1. Abra o Google+
Este aplicativo é marcado por um ícone vermelho com o logotipo “ G + Branco. Depois disso, sua conta do Google será exibida se você já estiver conectado à sua conta do Google através do celular.
Se você nunca usou o Google+ em seu telefone, primeiro selecione a conta de e-mail que deseja usar (ou adicione uma) e digite a senha, se solicitado
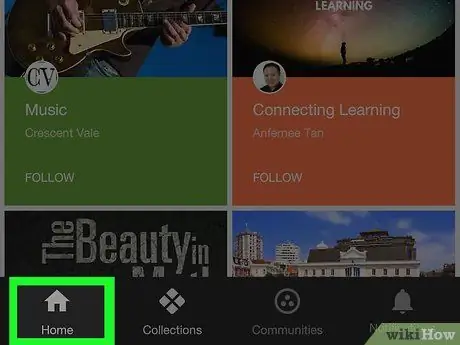
Etapa 2. Toque na guia Página inicial
Ele está no canto esquerdo inferior da tela.
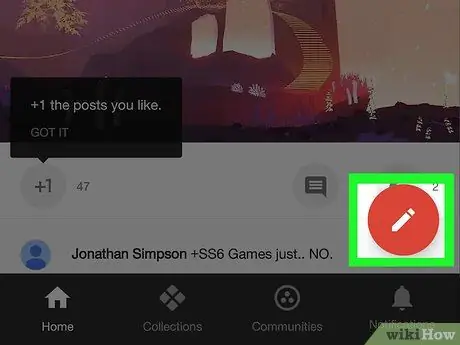
Etapa 3. Selecione “Editar”
Esta opção é indicada por um ícone de lápis em um círculo vermelho no canto inferior direito da tela. Depois disso, uma nova janela de postagem será exibida.
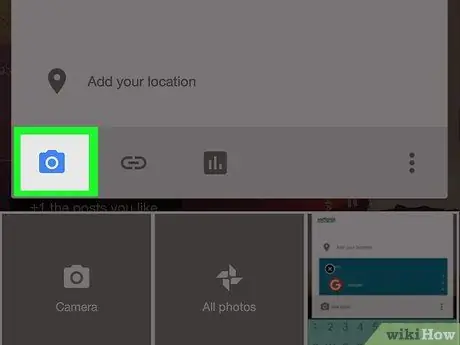
Etapa 4. Toque no ícone da foto
Este ícone se assemelha a um pico de montanha em um fundo cinza (iPhone) ou câmera (Android). Você pode vê-lo no canto inferior esquerdo da janela de postagem.
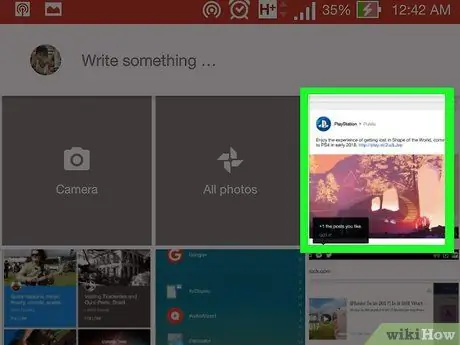
Etapa 5. Selecione as fotos que deseja enviar
Toque na foto na janela que aparece, há um toque para outro local de upload (por exemplo, Fotos do Google ”) E toque na foto que deseja enviar.
Você pode tocar em várias fotos para selecionar e fazer upload de todas elas
Etapa 6. Toque no botão CONCLUÍDO
Ele está no canto superior direito da janela. Depois disso, as fotos que foram selecionadas serão adicionadas à postagem.
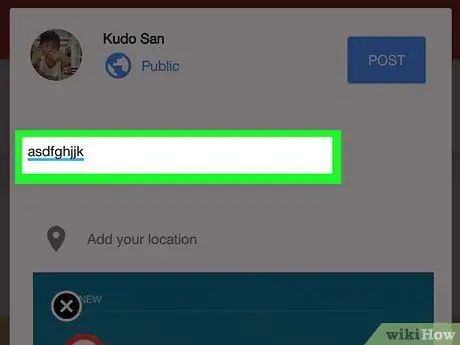
Etapa 7. Insira uma legenda para a foto
Essa adição é opcional. Você pode digitar uma legenda na caixa "O que há de novo com você?", Logo acima da foto.
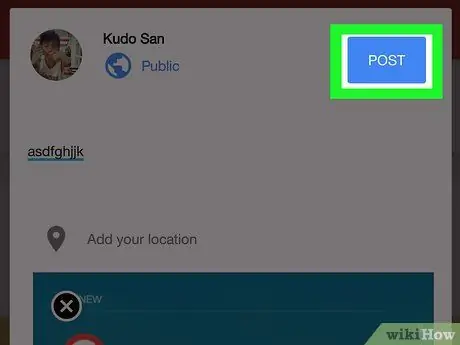
Etapa 8. Toque no botão POST
Ele está no canto inferior direito da janela da postagem. Depois disso, a foto será enviada.
Método 2 de 2: por meio do site de desktop
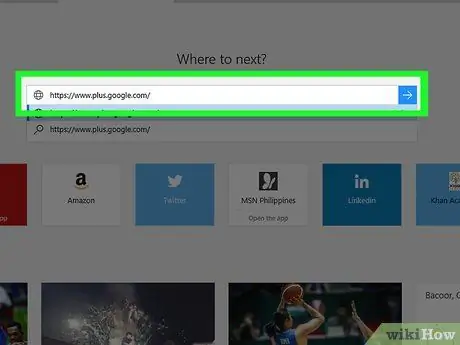
Etapa 1. Faça login em seu perfil do Google+
Visite https://www.plus.google.com/ através de seu navegador preferido. Depois disso, você será direcionado para a página principal do Google+ se já tiver feito login em sua conta.
- Se você não estiver conectado à sua conta do Google+, clique em “ Entrar ”No canto superior direito da página e digite seu endereço de e-mail e senha do Google.
- Você pode clicar na foto do seu perfil (ou na primeira letra do seu nome em um fundo colorido) no canto superior direito da página e mudar para uma conta diferente.
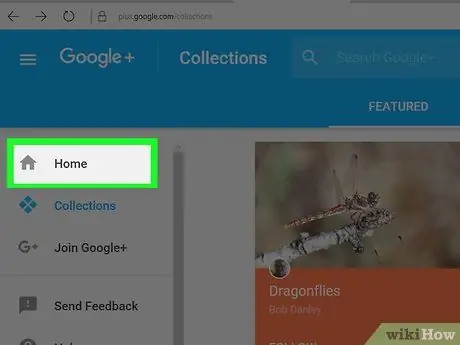
Etapa 2. Clique na guia Página inicial
Ele está no topo da coluna de opções que aparece no lado esquerdo da página.
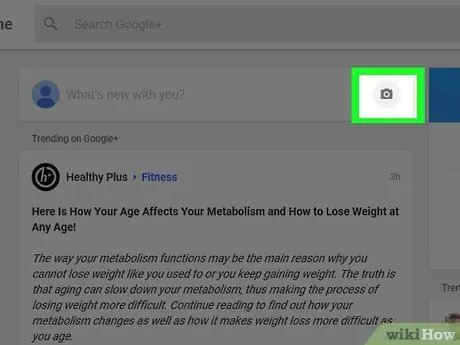
Etapa 3. Clique no ícone da câmera na coluna "Quais são as novidades?"
O ícone da câmera está à esquerda da coluna "O que há de novo com você?", No canto superior esquerdo da página principal do Google+.
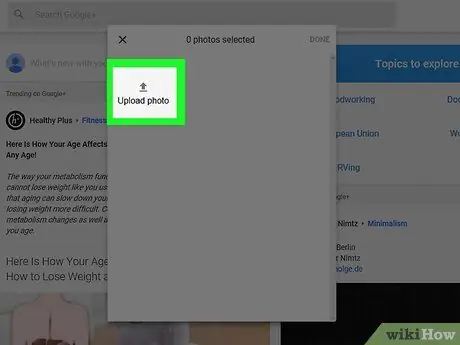
Etapa 4. Selecione as fotos que deseja enviar
Clique na foto na janela pop-up que aparece ou clique em “ Carregar foto ”E selecione uma foto do computador.
Você pode clicar em várias fotos para selecionar todas elas
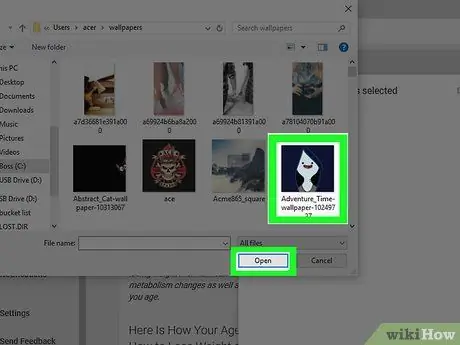
Etapa 5. Clique no botão CONCLUÍDO
Ele está no canto superior direito da janela. Depois disso, a foto selecionada será adicionada à nova postagem do Google+.
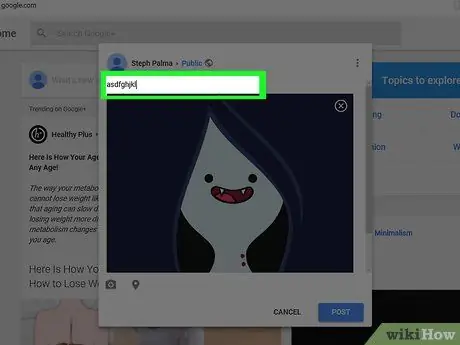
Etapa 6. Insira uma legenda para a foto
Essa adição é opcional. Você pode digitar uma legenda na caixa "Quais são as novidades?" Logo acima da foto.
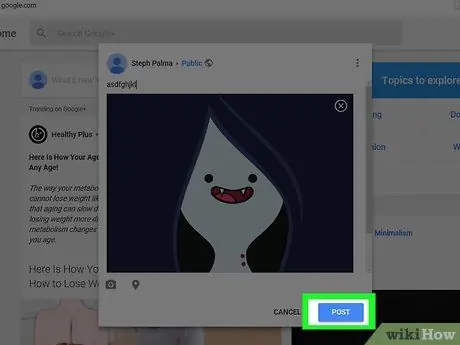
Etapa 7. Toque no botão POST
Ele está no canto inferior direito da janela da postagem. Depois disso, a foto será enviada para a página do Google+.






