Este artigo contém um guia para cortar o início ou o final de um vídeo em um dispositivo Samsung Galaxy. Este guia se aplica às configurações do dispositivo em inglês.
Etapa
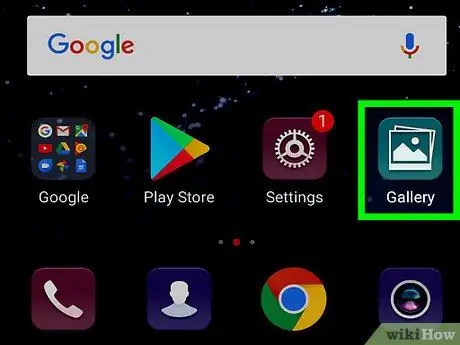
Etapa 1. Abra o aplicativo Galeria no dispositivo Samsung Galaxy
Este aplicativo possui um ícone com uma imagem de paisagem. Você pode encontrar isso na tela principal ou no menu.
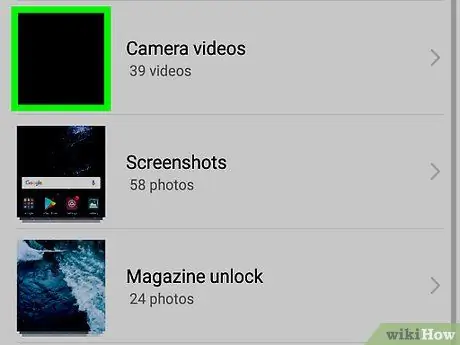
Etapa 2. Selecione o vídeo a ser cortado
Isso abrirá o vídeo.
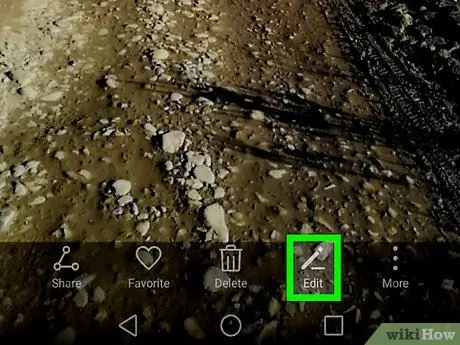
Etapa 3. Toque no botão Editar
Este botão tem o formato de um lápis e fica na parte inferior da tela. Depois disso, uma mensagem de confirmação aparecerá.
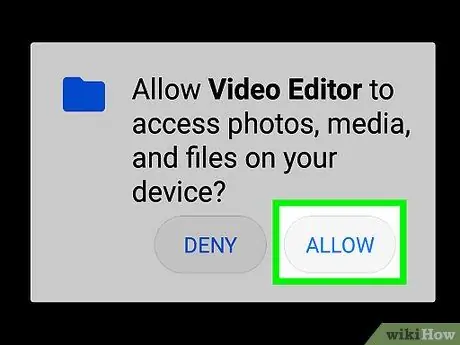
Etapa 4. Selecione PERMITIR
O editor de vídeo poderá acessar seu vídeo.
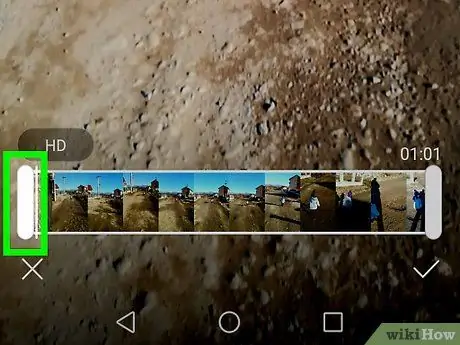
Etapa 5. Arraste o controle deslizante esquerdo para a parte onde o vídeo começará
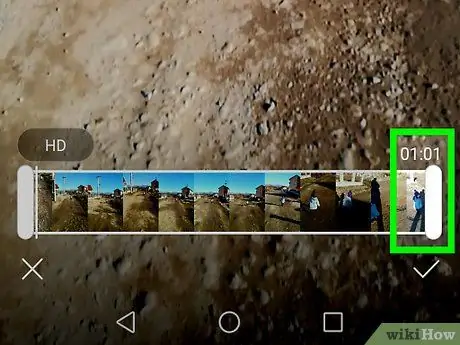
Etapa 6. Arraste o controle deslizante direito para a parte onde o vídeo irá parar
A parte do vídeo que está fora do controle deslizante ficará um pouco desbotada e cinza.
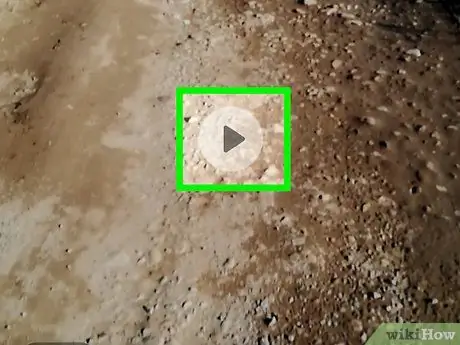
Etapa 7. Toque no botão Iniciar para assistir a visualização
Este botão tem a forma de um triângulo lateral e está no meio do vídeo. Se você não estiver satisfeito com os resultados do corte que foi feito, redefina o controle deslizante de acordo com sua preferência.
Você pode ter que tocar no botão Aparar antes de assistir a visualização do vídeo.
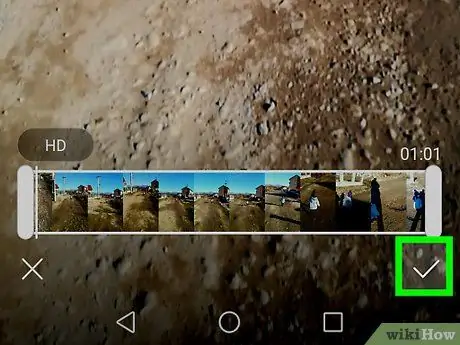
Etapa 8. Toque no botão SALVAR
Ele está no canto superior direito da tela. O vídeo recortado será salvo na Galeria.






