Se você mudou recentemente do Android para o iPhone, você deseja transferir seus contatos. Este artigo mostrará como fazer isso.
Etapa
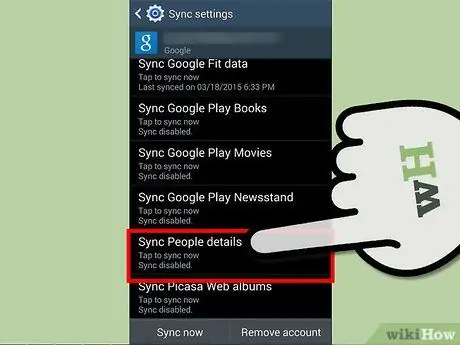
Etapa 1. Certifique-se de que seus contatos do Android estejam sincronizados com sua conta do Google
Para fazer isso, vá para Configurações >> Conta >> Google em seu Android. Selecione a conta Google que deseja sincronizar com o seu telefone. Marque a caixa ao lado de “Contatos”.
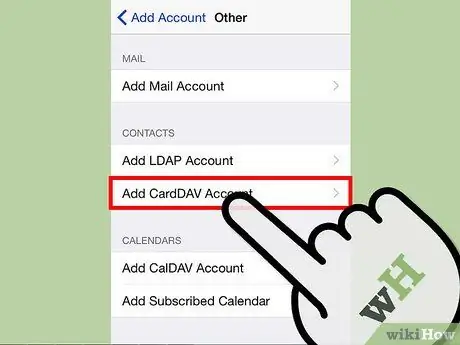
Etapa 2. No seu iPhone, inicie o aplicativo Ajustes
Toque em "Mail, Contatos, Calendários". Em seguida, toque em "Adicionar conta …" >> "Outro" >> "Adicionar conta CardDAV."
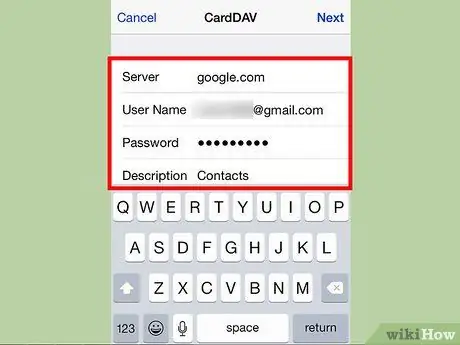
Etapa 3. Preencha a próxima tela como a imagem abaixo
Use "google.com" para o servidor e seu nome de usuário e senha da conta do Google para os próximos dois campos. Escreva "Contatos" na descrição. Toque em "Avançar" para salvar suas alterações.
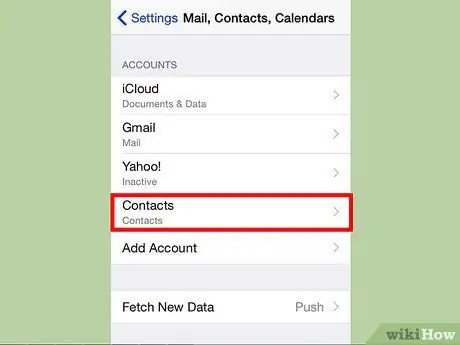
Etapa 4. Torne a conta Google como conta padrão para o iPhone que você deseja sincronizar
Retorne à página "Mail, Contatos, Calendários" em Configurações. Toque em "Conta padrão" e selecione sua conta do Google. Todas as alterações feitas em seus contatos no iPhone serão sincronizadas automaticamente com sua conta do Google.
Pontas
-
Certifique-se de que o IMAP esteja ativado em sua conta do Google.
- Em seu computador, faça login em sua conta do Gmail e clique na chave inglesa à direita da caixa de entrada. Clique em “Configurações”.
-
Clique em "Encaminhamento e POP / IMAP" na parte superior. Na seção "Acesso IMAP", clique no botão de opção ao lado de "Ativar IMAP". Role para baixo e clique em "Salvar alterações".






