Este wikiHow ensina como fazer upload de arquivos de áudio do Google Drive para sua conta do Soundcloud via iPhone ou iPad. O Soundcloud só permite que você selecione e envie arquivos do Google Drive em um navegador móvel. Você não pode fazer upload de arquivos que estão armazenados no espaço de armazenamento do seu dispositivo.
Etapa
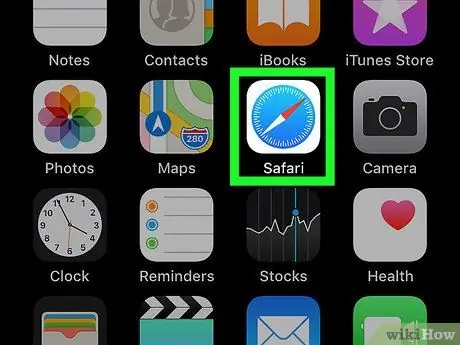
Etapa 1. Abra o navegador Safari no iPhone ou iPad
O ícone do Safari se parece com uma bússola azul dentro de uma caixa branca.
Você pode usar um navegador diferente, como Chrome ou Firefox, mas certifique-se de que ele permite que você solicite a versão desktop da página. Este recurso é necessário para que você possa fazer login em sua conta do Soundcloud
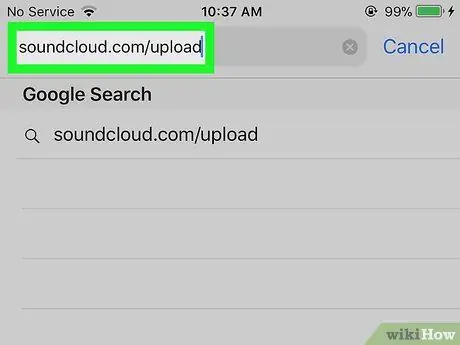
Etapa 2. Visite a página de upload do Soundcloud
Digite soundcloud.com/upload na barra de endereço do seu navegador e pressione o botão Ir no teclado.
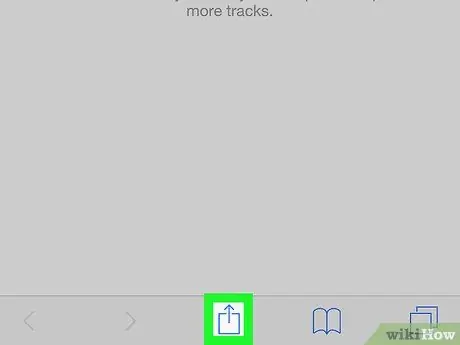
Etapa 3. Toque no ícone
Está na barra de ferramentas, na parte inferior da tela. Um menu pop-up aparecerá depois disso.
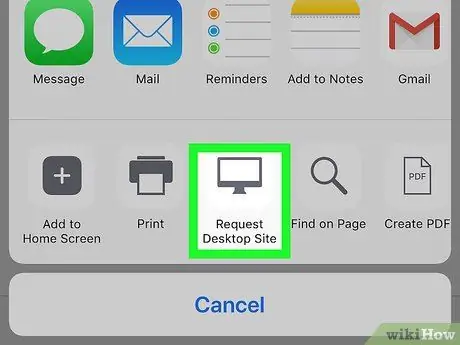
Etapa 4. Deslize a linha inferior para a esquerda e toque em Solicitar site para desktop
Esta opção se parece com um monitor e é exibida entre “ Imprimir " e " Encontre na página " A página será recarregada e o navegador exibirá a versão desktop do site atualmente acessado.
Se você estiver usando o Chrome ou Firefox, toque no ícone de três pontos verticais no canto superior direito da janela e selecione “ Solicitar site para desktop " no menu.
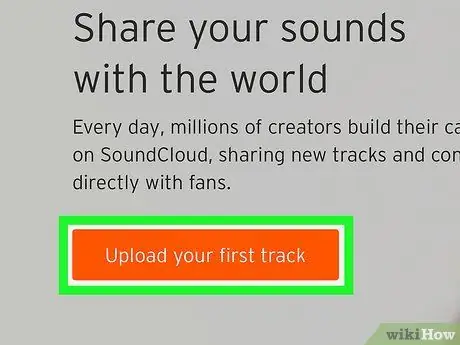
Etapa 5. Toque no botão Carregar sua primeira trilha
É um botão laranja no canto superior esquerdo de uma página da web.
Pode ser necessário girar seu telefone ou tablet e mudar para um layout de paisagem para visualizar melhor sua página de desktop
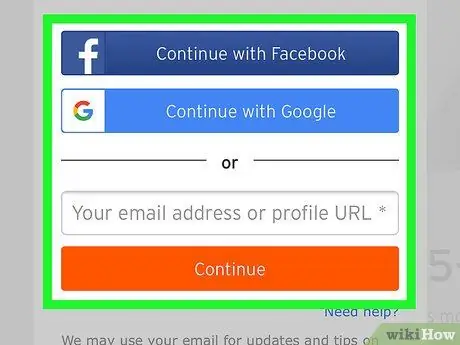
Etapa 6. Faça login em sua conta do Soundcloud
Acesse a conta usando informações de login ou uma das contas de mídia social. O Soundcloud mostrará a página de upload depois disso.
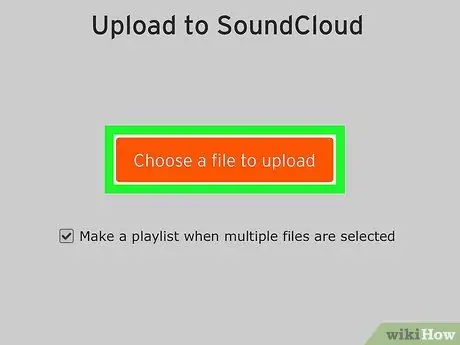
Etapa 7. Toque em Escolha um arquivo para fazer upload
É um botão laranja na página de upload. Um menu pop-up aparecerá e você pode selecionar o local do arquivo de áudio que deseja enviar.
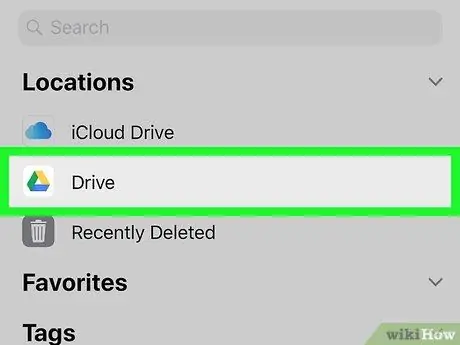
Etapa 8. Selecione Drive no menu pop-up
Ele está próximo ao ícone do Google Drive, que se parece com um triângulo com lados amarelos, verdes e azuis. Sua conta do Google Drive será aberta em uma nova página e você poderá navegar por todos os arquivos armazenados em sua conta.
Se você não fizer login automaticamente em sua conta do Drive em seu telefone ou tablet, digite seu endereço de e-mail e senha
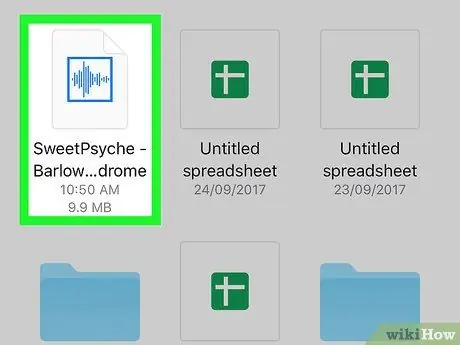
Etapa 9. Encontre e toque no arquivo de áudio que deseja enviar
Navegue por todos os arquivos armazenados em sua conta do Drive e selecione o arquivo que deseja enviar. Em seguida, você será levado de volta à página de upload do Soundcloud.
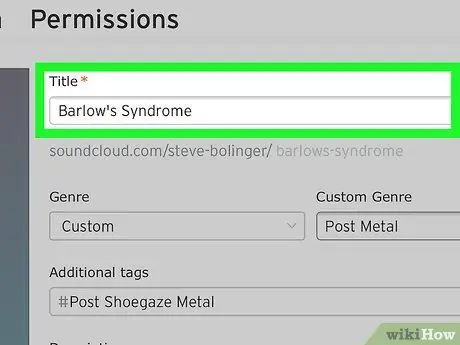
Etapa 10. Adicione o título do upload
No formulário “Permissões”, digite o título de uma música no campo abaixo do título “Título”.
Além disso, você pode selecionar um gênero, inserir marcadores e inserir descrições de músicas nesta página
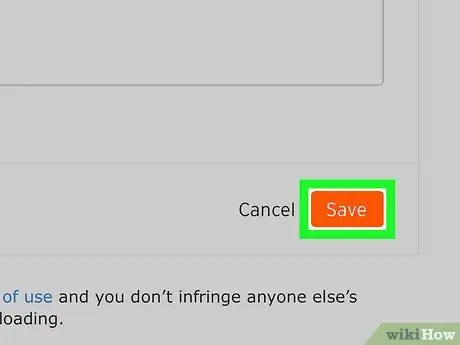
Etapa 11. Toque em Salvar
É um botão laranja no canto inferior direito da página. O arquivo de áudio selecionado será carregado do Drive para sua conta do Soundcloud.






