Com o Chromecast, você pode transmitir a janela do Chrome para sua TV ou outra tela. No entanto, como qualquer outro item eletrônico, o Chromecast também pode ser o culpado. A maneira mais fácil de corrigir isso é redefinir o Chromecast para as configurações de fábrica. Você terá que configurá-lo novamente depois disso, mas isso leva apenas um momento.
Etapa
Método 1 de 3: usando o aplicativo de desktop Chromecast
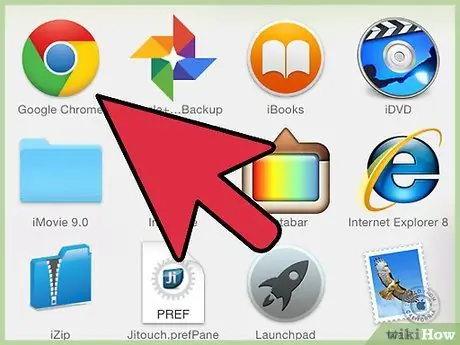
Etapa 1. Abra o aplicativo Chromecast no computador
Este aplicativo pode estar localizado na área de trabalho, no menu Iniciar ou na pasta Aplicativos.
- Se você não tem o aplicativo Chromecast instalado, pode obtê-lo em cast.google.com/chromecast/setup/
- Este método só funciona se você puder se conectar ao Chromecast. Se o Chromecast não aparecer como um dispositivo selecionável, procure um guia no WikiHow.
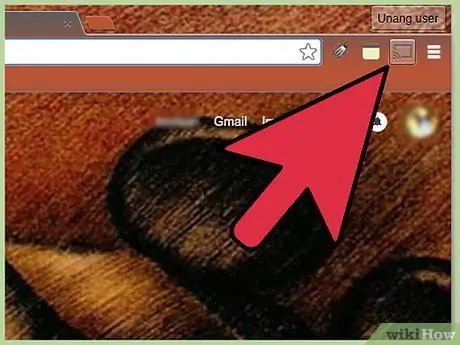
Etapa 2. Selecione Chromecast
Se houver vários Chromecasts na rede, selecione o Chromecast que você deseja converter.
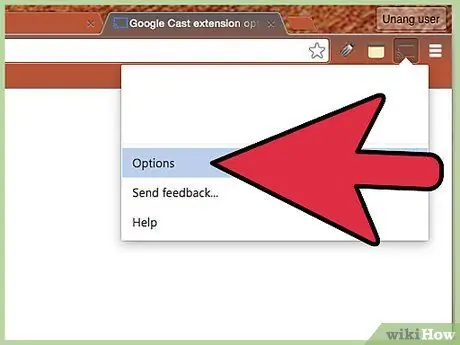
Etapa 3. Clique no botão
Definições.
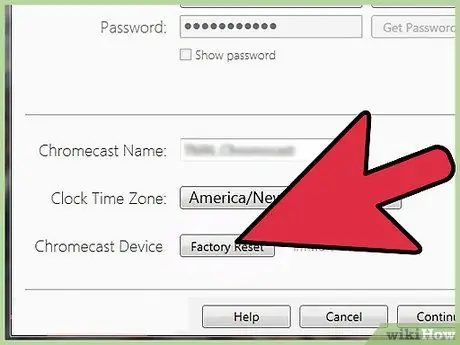
Etapa 4. Clique no botão
Restauração de fábrica.
Clique em Redefinir para confirmar. Isso redefinirá o Chromecast para as configurações de fábrica. Você precisará redefinir o dongle do Chromecast para usá-lo.
Método 2 de 3: usando o aplicativo para telefone Chromecast
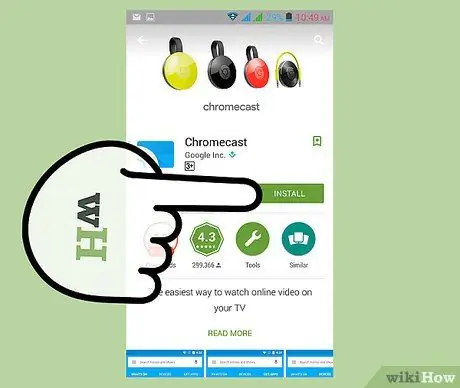
Etapa 1. Baixe o aplicativo Chromecast na Google Play Store em seu dispositivo Android
Você não pode realizar as configurações de fábrica a partir do aplicativo iOS. Se você só tem acesso ao aplicativo iOS, configure o Chromecast manualmente.
Este método só funciona se você puder se conectar ao Chromecast. Se o Chromecast não aparecer como um dispositivo selecionável, procure um guia no WikiHow
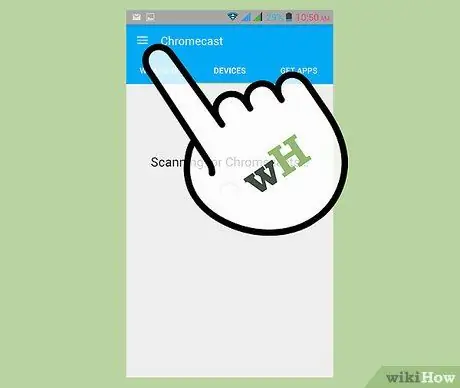
Etapa 2. Toque no botão Menu
Este botão está localizado no canto superior esquerdo.
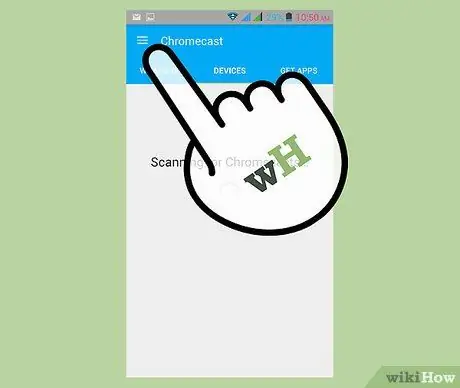
Etapa 3. Toque em "Configurações"
Isso abrirá o menu Configurações do Chromecast.
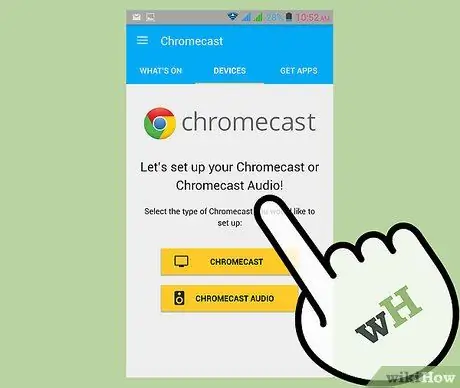
Etapa 4. Toque em “Redefinir Chromecast de fábrica”
Após a confirmação, o Chromecast retornará às configurações de fábrica. Você precisará executar novamente o processo de configuração do Chromecast.
Método 3 de 3: usando o botão de redefinição no Chromecast
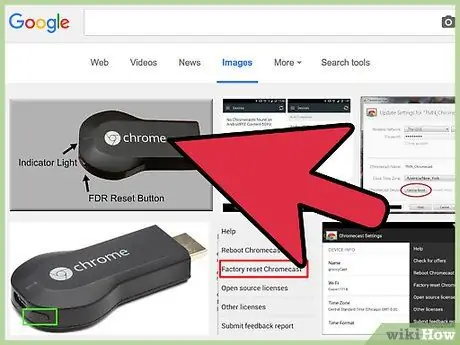
Etapa 1. Encontre o Chromecast na TV
Certifique-se de que o conectou para que possa ser reiniciado. O Chromecast não pode ser redefinido quando desconectado.
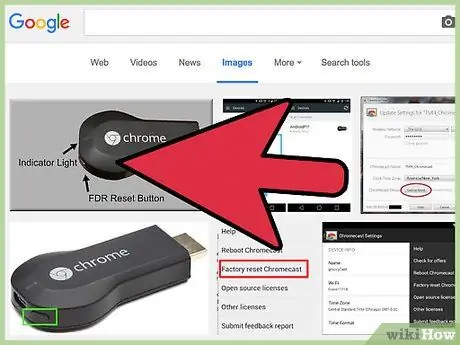
Etapa 2. Pressione e segure o botão de reinicialização
Este botão está localizado próximo à porta Micro USB na extremidade do dongle do Chromecast.
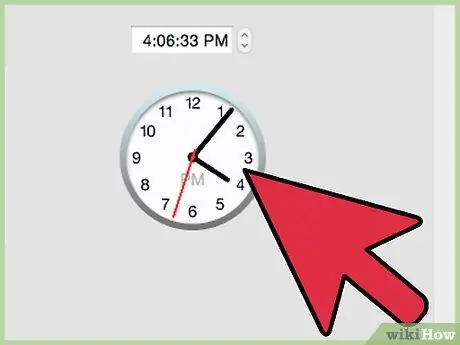
Etapa 3. Mantenha pressionado o botão de reinicialização por 25 segundos
As luzes do Chromecast começarão a piscar e a tela da TV exibirá o logotipo do Chromecast e a mensagem "Redefinindo para os padrões de fábrica".
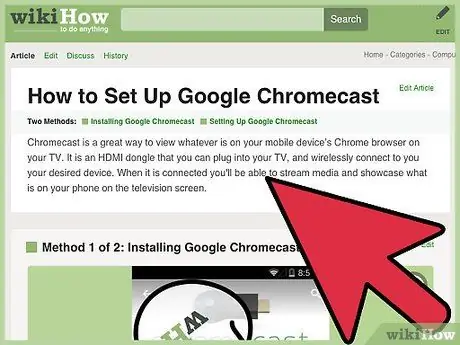
Etapa 4. Configure o Chromecast
Depois de redefinir, você precisará executar novamente o processo de configuração do Chromecast antes que ele possa ser usado.






