Este wikiHow ensina como iniciar uma videochamada em grupo no seu iPhone ou iPad. Este artigo é para dispositivos em inglês.
Etapa
Método 1 de 2: usando mensagens
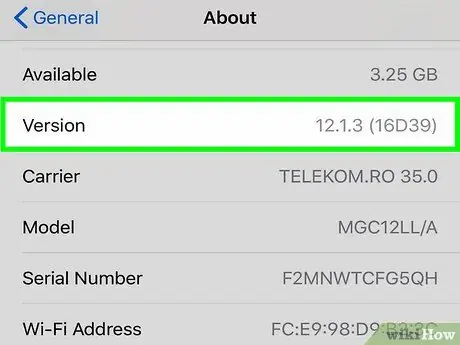
Etapa 1. Certifique-se de que você e seus amigos estejam usando o iOS 12.1 (e posterior) ou o macOS Mojave com as atualizações mais recentes
Esta é a condição para iniciar uma chamada de grupo do FaceTime.
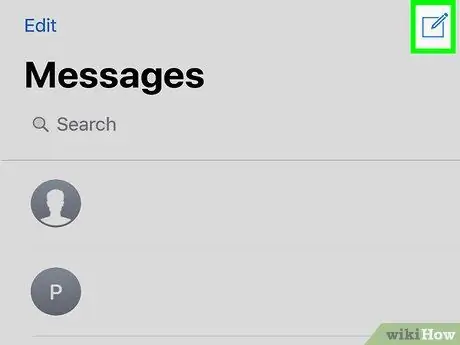
Etapa 2. Inicie um bate-papo em grupo em Mensagens
Toque no novo botão de bate-papo no canto da tela e adicione o contato ao bate-papo em grupo.
Certifique-se de que todos os contatos estejam azuis. O FaceTime só pode ser usado via iMessage
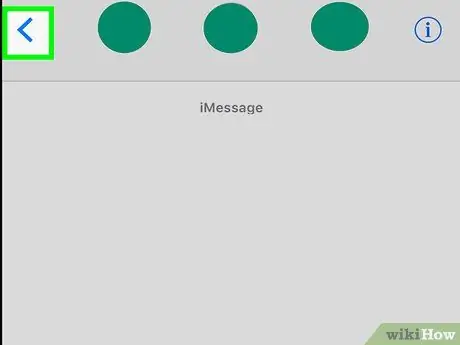
Etapa 3. Toque na seta no grupo
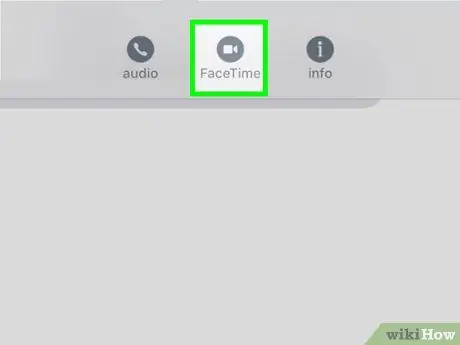
Etapa 4. Selecione “FaceTime”
Espere que todos os membros do grupo se juntem. Depois disso, você pode ver os rostos do seu interlocutor.
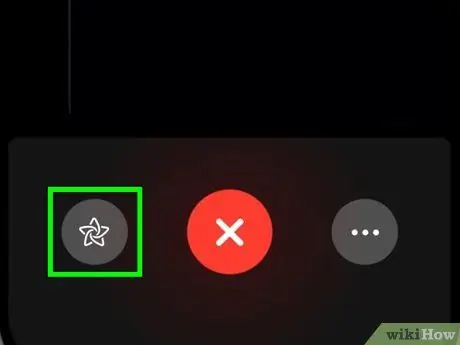
Etapa 5. Ligue o Memoji
No iPhone X / XS / XS Max / XR, toque no botão estrela e selecione o Memoji desejado.
Você também pode tocar no botão de estrela para desenhar na câmera, adicionar adesivos, etc
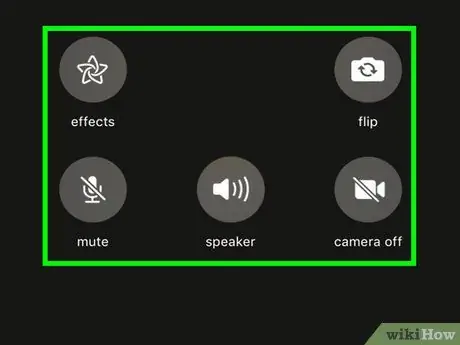
Etapa 6. Vire a câmera, desligue o microfone, selecione a pessoa com quem está falando e mude a fonte de som
Toque no botão de três pontos para ver opções adicionais de chamada do FaceTime.
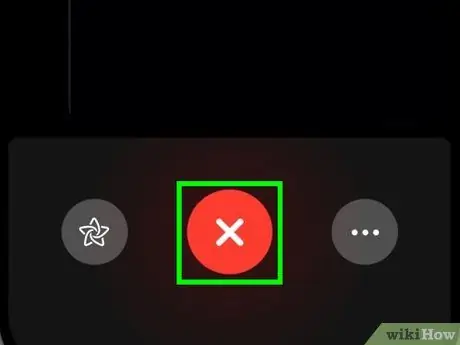
Etapa 7. Saia da ligação do FaceTime
Você não pode encerrar uma chamada, mas pode sair de uma chamada em grupo tocando no botão X abaixo.
Assim que todos os participantes da videochamada saírem da chamada, o FaceTime será encerrado
Método 2 de 2: usando o FaceTime
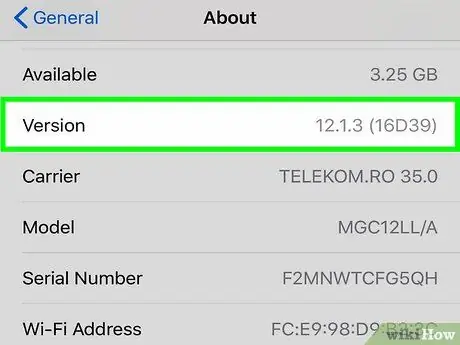
Etapa 1. Certifique-se de que você e seus amigos estejam usando o iOS 12.1 (e posterior) ou o macOS Mojave com as atualizações mais recentes
Esta é a condição para iniciar uma chamada de grupo do FaceTime.
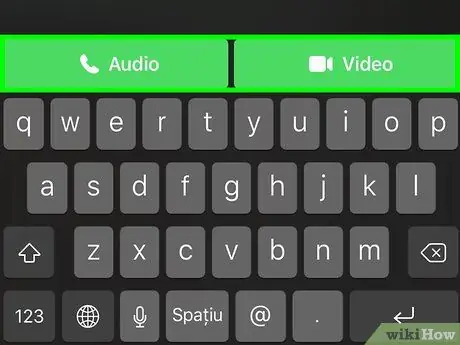
Etapa 2. Toque no botão + no aplicativo FaceTime
Insira o contato para o qual deseja ligar e toque no botão verde “Áudio” ou “Vídeo”. Espere que outro membro siga a chamada.
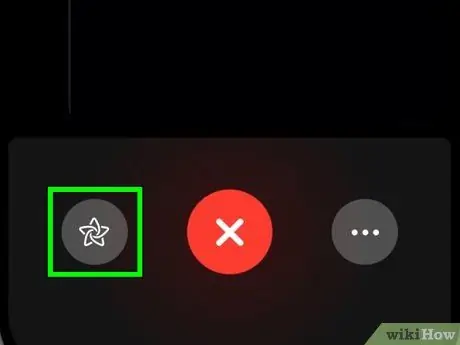
Etapa 3. Ligue o Memoji
No iPhone X / XS / XS Max / XR, toque no botão estrela e selecione o Memoji desejado.
Você também pode tocar no botão de estrela para desenhar na câmera, adicionar adesivos, etc
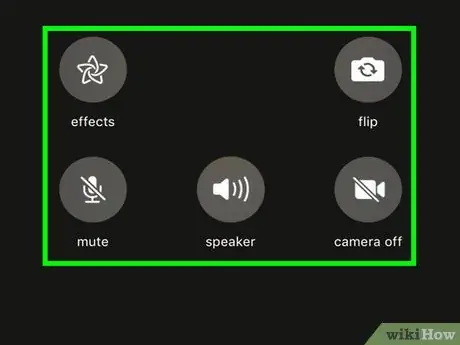
Etapa 4. Vire a câmera, desligue o microfone, selecione a pessoa com quem está falando e mude a fonte de som
Toque no botão de três pontos para ver opções adicionais de chamada do FaceTime.
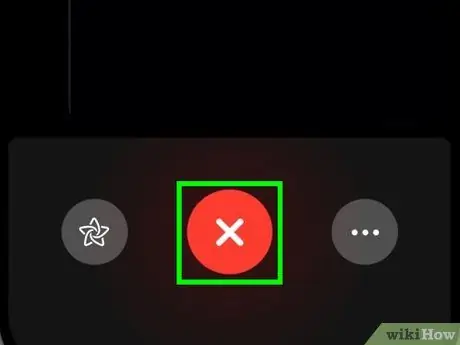
Etapa 5. Saia da ligação do FaceTime
Você não pode encerrar uma chamada, mas pode sair de uma chamada em grupo tocando no botão X abaixo.






