Este wikiHow ensina como verificar se o nome de usuário da PlayStation Network (PSN) desejado ainda está disponível ou em uso por outra pessoa. No entanto, a única maneira de verificar é inserir o nome de usuário desejado no formulário de criação de conta PSN. Isso significa que, para verificar a disponibilidade do seu nome de usuário PSN, você precisará iniciar o processo de criação da conta.
Etapa
Método 1 de 2: usando o site do PlayStation
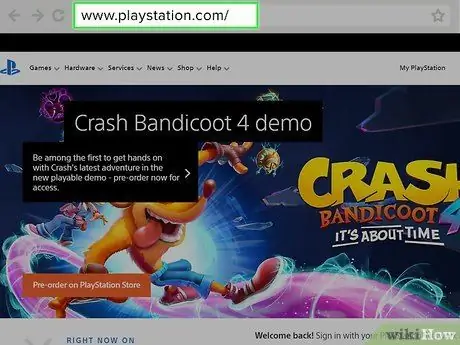
Etapa 1. Vá para o site do PlayStation
Vá para https://www.playstation.com/ no navegador do seu computador.
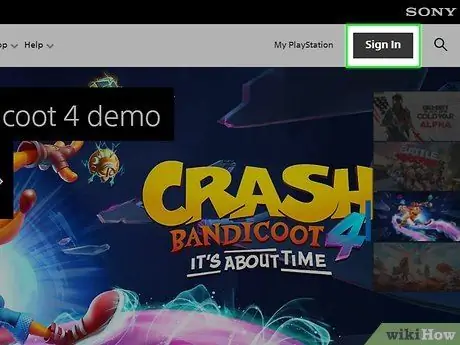
Etapa 2. Clique no botão Entrar
Está no lado superior direito da página inicial do PlayStation.
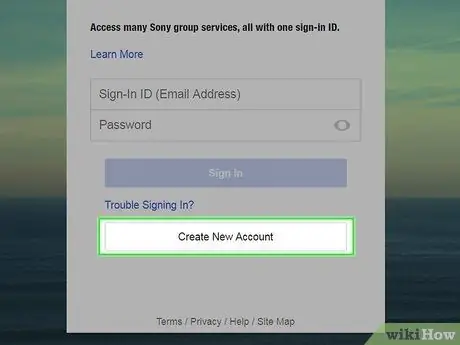
Etapa 3. Clique no botão Criar nova conta
Está abaixo da coluna Sign-in no meio da página.
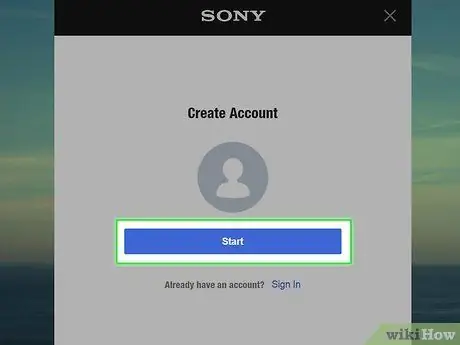
Etapa 4. Clique no botão Iniciar
É um botão azul no meio da página. Clicar nele abrirá o formulário de criação de conta.
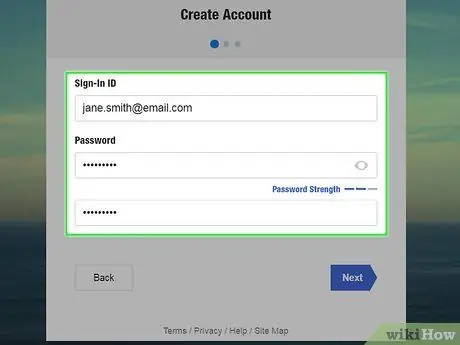
Etapa 5. Digite seu endereço de e-mail e senha
Digite seu endereço de e-mail (correio eletrônico também conhecido como e-mail) no campo "Sign-In ID". Depois disso, insira a senha nos campos "Senha" e "Confirmar senha".
Certifique-se de que o endereço de e-mail ainda esteja acessível, pois você precisará verificar sua conta por meio do e-mail enviado pela PSN
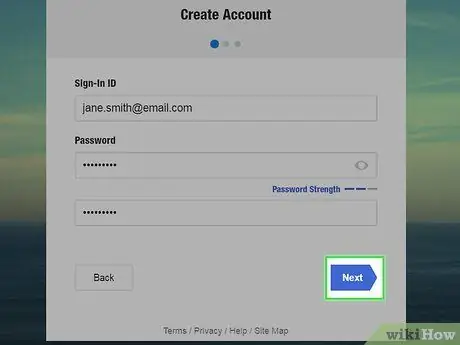
Etapa 6. Clique no botão Avançar
Ele está no canto superior direito da página.
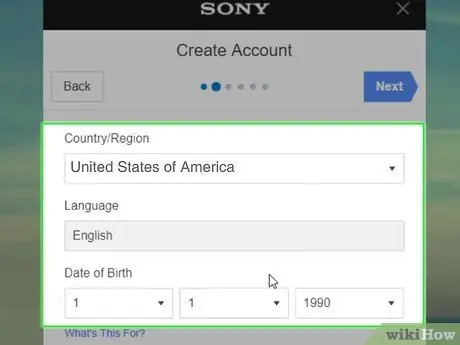
Etapa 7. Escolha uma data de nascimento
Clique nas colunas Dia, Mês e Ano na seção "Data de Nascimento" para selecionar uma data de nascimento.
- Você também pode alterar o país e o idioma se as opções selecionadas não corresponderem.
- Você deve ter pelo menos 18 anos de idade para criar uma conta PSN principal. No entanto, você pode criar uma subconta em uma conta principal que pertença a outra pessoa se tiver entre 7 e 17 anos de idade.
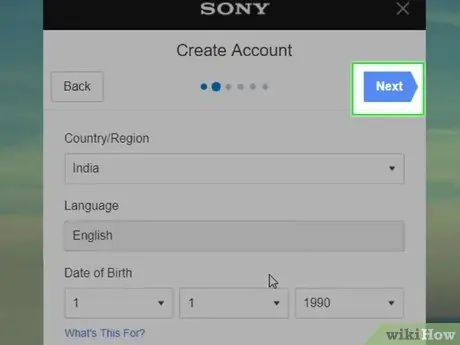
Etapa 8. Clique no botão Avançar
Este botão pode ser encontrado no canto superior direito da página.
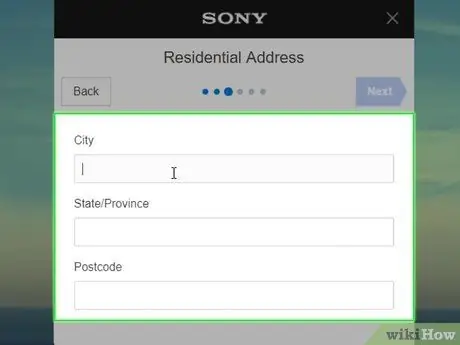
Etapa 9. Digite seu endereço residencial
Você deve inserir o nome da cidade na coluna "Cidade", o nome da província na coluna "Estado / Província" e o código postal no campo "Código Postal".
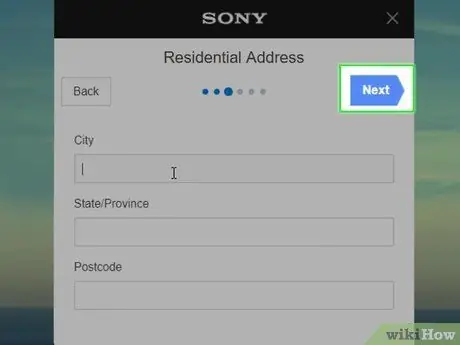
Etapa 10. Clique no botão Avançar
Este botão pode ser encontrado no canto superior direito da página. Clicar nele abrirá a página de perfil da PSN, onde você pode verificar a disponibilidade do ID da PSN.
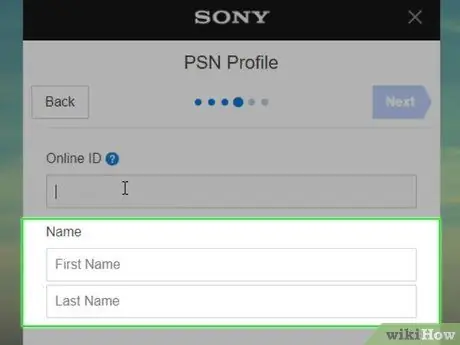
Etapa 11. Digite seu nome real
Você deve inserir seu nome real no campo "Nome".
Digite seu primeiro nome no campo "Nome" e insira seu sobrenome no campo "Sobrenome"
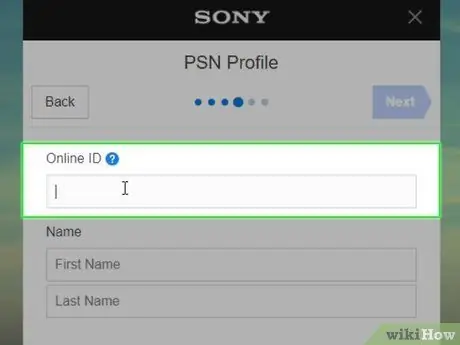
Etapa 12. Insira o ID do PSN desejado
Digite sua ID de PSN no campo "ID online" na parte superior da página. Certifique-se de que o ID do PSN inserido é o que você deseja, pois não será possível alterá-lo depois de criá-lo.
O PSN ID não pode ter o mesmo nome do nome de usuário usado no endereço de e-mail
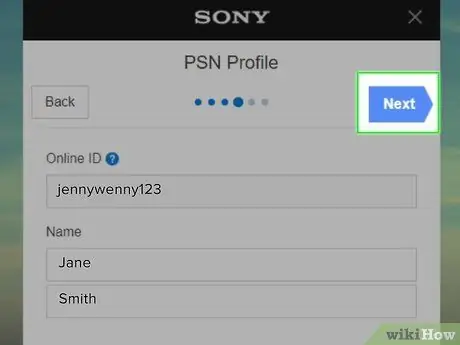
Etapa 13. Verifique se o PSN ID desejado está disponível
Clique no botão Próximo localizado no canto superior direito da página. Se o site exibir uma página "Concluir" ou uma caixa "Não sou um robô", isso indica que um ID PSDN está disponível.
Se a página tiver sido recarregada e houver um texto em vermelho "Esta ID online já está em uso." Na coluna "ID online", isso indica que a ID PSN foi usada por outra pessoa e você deve criar uma ID PSN diferente
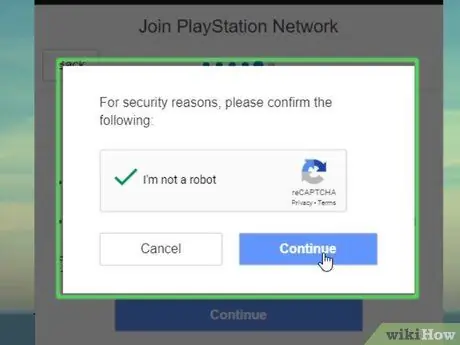
Etapa 14. Conclua o processo de criação da conta, se desejar
Se você deseja apenas verificar se um ID de PSN está disponível, não é necessário concluir o processo de criação da conta. Se você deseja criar um, siga estas etapas:
- Marque a caixa "Não sou um robô" e clique no botão Prosseguir se solicitado.
- Clique no botão Concordar e criar conta
- Abra a caixa de entrada do endereço de e-mail usado para criar a conta.
- Abra o e-mail "Confirmação de registro da conta" enviado pelo PlayStation.
- Clique no botão Verifique agora que é azul.
Método 2 de 2: usando o console PlayStation 4
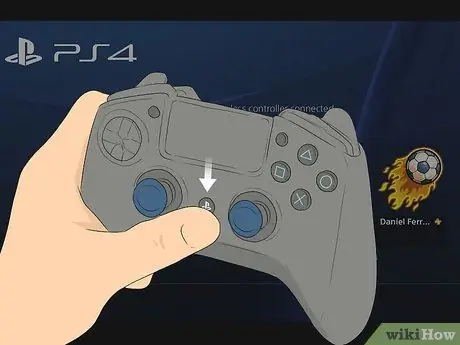
Etapa 1. Ligue o console do PlayStation 4 (PS4) e o controle do PlayStation 4 conectado
Você pode criar um PSN ID na página de login do PlayStation 4.
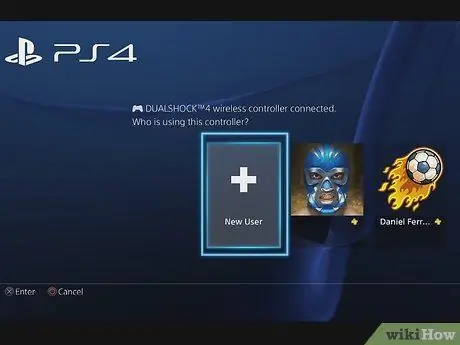
Etapa 2. Selecione a opção Novo usuário
Pressione o botão direcional para selecionar uma opção Novo usuário e então pressione o botão X no controle do PlayStation 4.
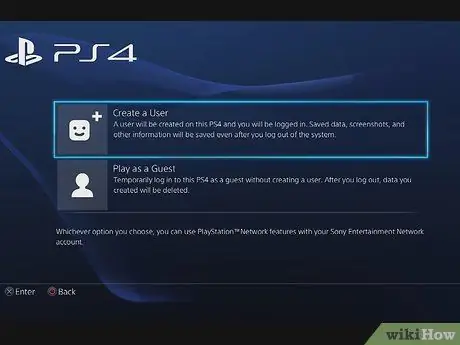
Etapa 3. Selecione a opção Criar um Usuário
Essa opção está na parte inferior da página.
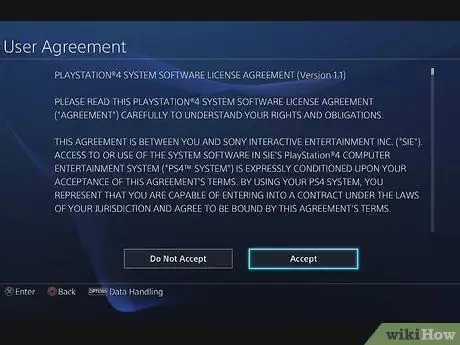
Etapa 4. Selecione a opção Aceitar
Esta opção está na parte inferior direita da tela.
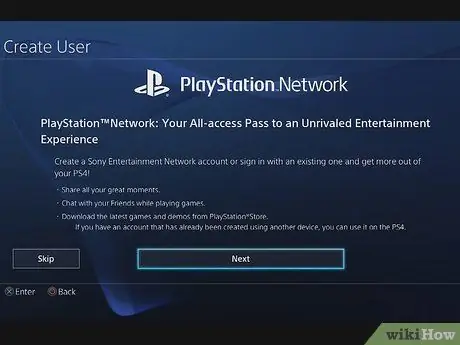
Etapa 5. Selecione a opção Avançar
Essa opção está na parte inferior da tela.
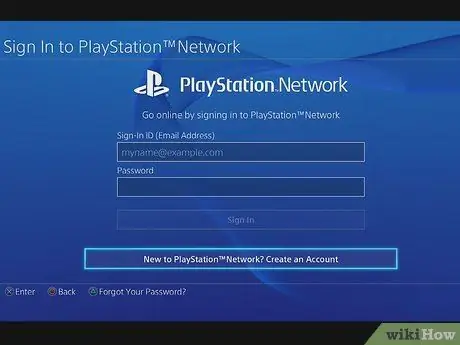
Etapa 6. Selecione a opção Novo na PlayStation ™ Network - Criar uma conta
Essa opção está na parte inferior da tela.
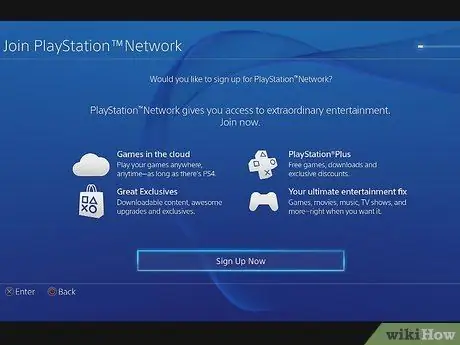
Etapa 7. Selecione a opção Cadastre-se agora
Selecioná-lo abrirá a página de criação de conta.
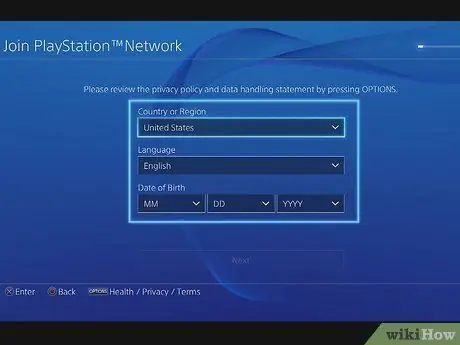
Etapa 8. Insira sua localização e idade
Use a caixa "Data de nascimento" para selecionar a data, mês e ano de nascimento.
- Você também pode alterar o país e o idioma se as opções selecionadas não corresponderem.
- Você deve ter pelo menos 18 anos de idade para criar uma conta PSN principal. No entanto, você pode criar uma subconta em uma conta principal que pertença a outra pessoa se tiver entre 7 e 17 anos.
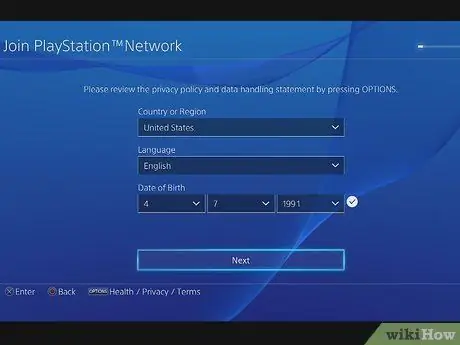
Etapa 9. Selecione a opção Avançar
Essa opção está na parte inferior da tela.
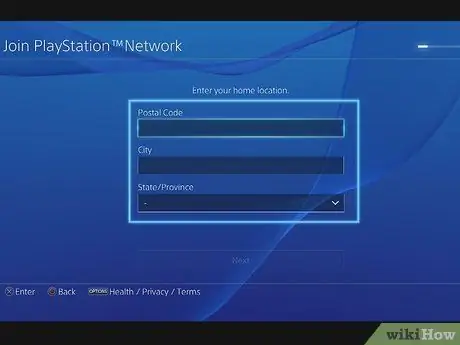
Etapa 10. Digite seu endereço residencial
Você deve inserir o nome da cidade na coluna "Cidade", o nome da província na coluna "Estado / Província" e o código postal no campo "Código Postal".
Ao inserir o código postal, as caixas "Cidade" e "Estado / Província" devem ser preenchidas automaticamente
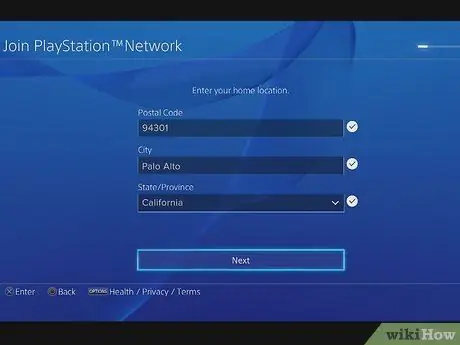
Etapa 11. Selecione a opção Avançar
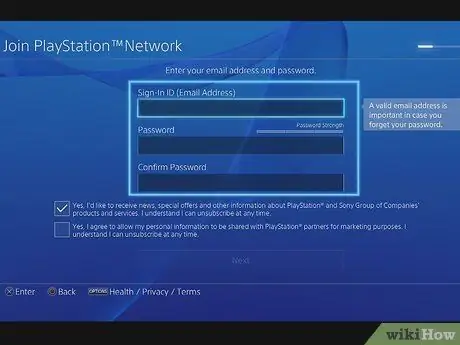
Etapa 12. Digite seu endereço de e-mail e senha
Digite seu endereço de e-mail no campo "Sign-In ID (Email Address)". Depois disso, insira a senha nos campos "Senha" e "Confirmar senha".
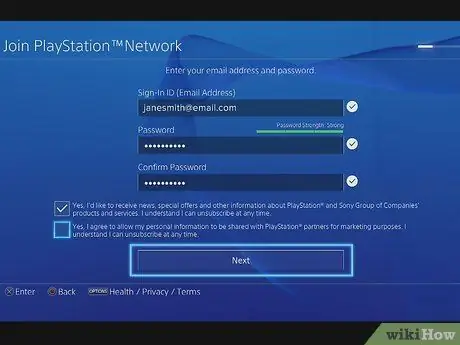
Etapa 13. Selecione a opção Próxima
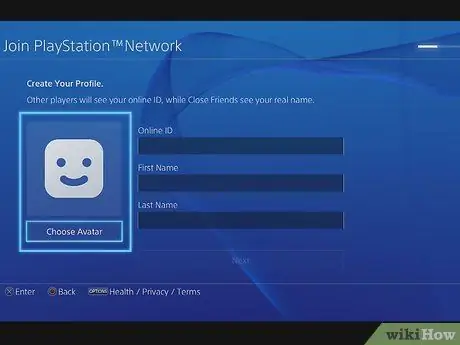
Etapa 14. Escolha um avatar
O avatar funciona como uma imagem de perfil PSN. Encontre o avatar desejado na lista de avatares disponíveis e pressione o botão X para selecioná-lo.
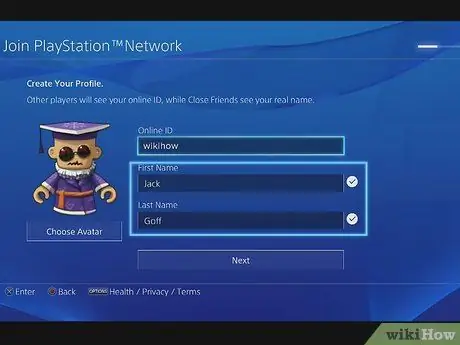
Etapa 15. Digite seu nome e sobrenome
Digite seu nome no campo "Nome" e seu sobrenome no campo "Sobrenome".
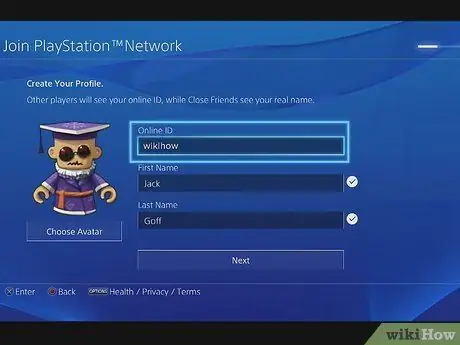
Etapa 16. Insira o ID do PSN desejado
Digite seu PSN ID no campo "Online ID" na parte superior da página. Certifique-se de que o ID do PSN inserido é o que você deseja, pois não será possível alterá-lo depois de criá-lo.
O PSN ID não pode ter o mesmo nome do nome de usuário usado no endereço de e-mail
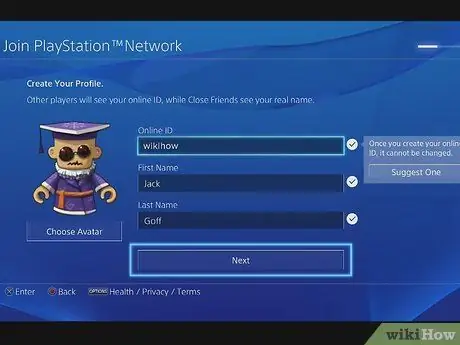
Etapa 17. Verifique se o PSN ID desejado está disponível
Mova o menu para baixo até ver o botão Próximo. Aguarde até que o botão possa ser selecionado. Se o botão Próximo pode ser selecionado depois de esperar alguns segundos, indica que o PSN ID está disponível.
Se você vir a mensagem "Esta ID online já está em uso" à direita da caixa "ID online", isso indica que a ID PSN desejada não está disponível. Isso significa que você deve criar uma ID PSN diferente
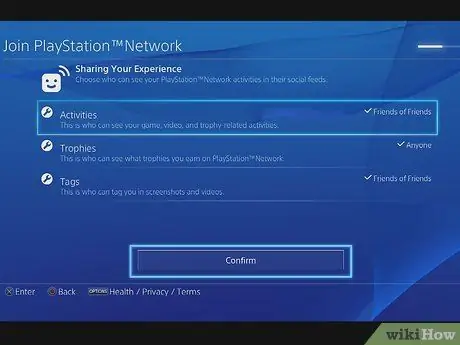
Etapa 18. Conclua o processo de criação da conta PSN, se desejar
Siga as instruções que aparecem na tela para concluir o processo de criação da conta.
- Se estiver usando o PS4 apenas para verificar a disponibilidade do seu nome de usuário, você pode sair do processo de criação da conta pressionando e segurando o botão círculo até retornar à página principal do PS4.
- Antes de usar sua conta PSN, pode ser necessário verificar seu endereço de e-mail primeiro. Para fazer isso, abra o e-mail da Sony que foi enviado para a caixa de correio. Depois disso, pressione o botão Verifique agora para verificar o endereço de e-mail.
Pontas
O PSN ID deve ter de 3 a 16 caracteres. Você só pode inserir letras, números, hifens (-) e sublinhados. No entanto, o PSN ID não pode ser precedido por um traço ou sublinhado
Aviso
- Você não pode excluir uma conta PSN.
- Certifique-se de que realmente gostou do nome de usuário que escolheu antes de criá-lo, pois não é possível alterar o nome de usuário que você já criou.






