Este wikiHow ensina como habilitar a funcionalidade sem fio em um laptop Hewlett-Packard (HP).
Etapa
Método 1 de 3: Habilitando a rede sem fio no Windows 8
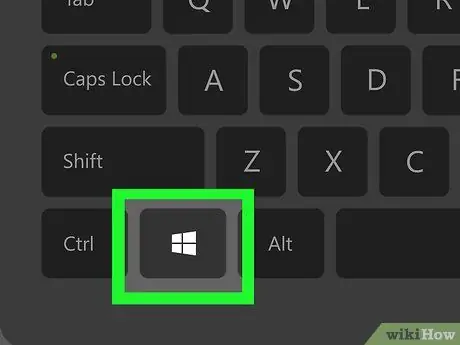
Etapa 1. Pressione a tecla Windows
A tela inicial será aberta.
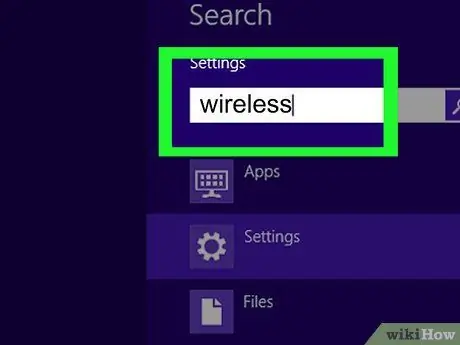
Etapa 2. Digite "wireless"
Quando você começar a digitar, um campo de pesquisa será aberto no canto superior direito da tela.
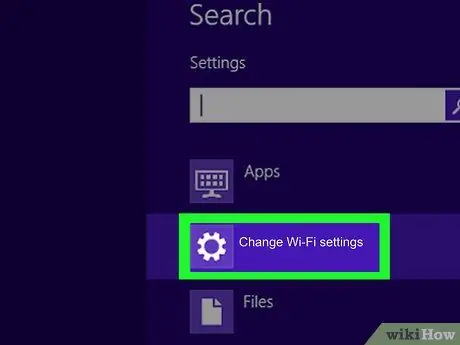
Etapa 3. Clique em Alterar configurações de Wi-Fi
Esta opção é exibida nos resultados da pesquisa.
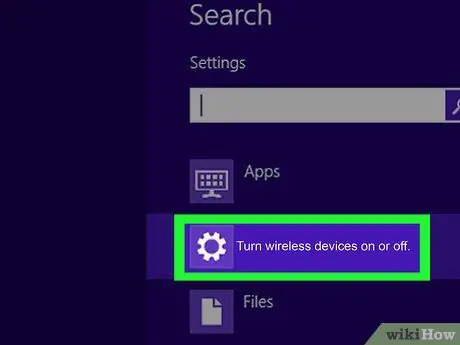
Etapa 4. Clique em Ligar ou desligar dispositivos sem fio
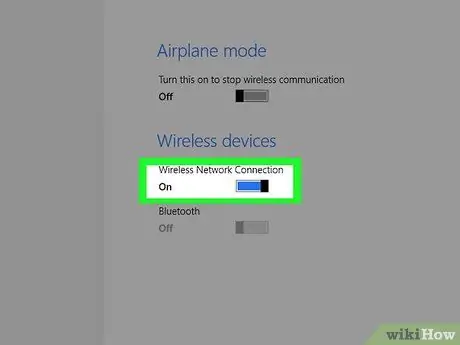
Etapa 5. Deslize a chave ao lado de "WiFi" para a posição "Ligado"
Agora o laptop HP está conectado à rede sem fio.
Método 2 de 3: botão de pressão ou interruptor sem fio

Etapa 1. Ligue o laptop HP

Etapa 2. Procure um interruptor externo para habilitar a função sem fio
A maioria dos laptops HP é equipada com um botão localizado na parte frontal ou lateral do computador para ativar a função sem fio. Se você não conseguir encontrá-lo na parte frontal ou lateral, a chave pode estar localizada acima do teclado ou nas teclas de função na parte superior do teclado.
O switch é marcado com um ícone em forma de torre sem fio que emite um sinal

Etapa 3. Pressione ou deslize a chave para a posição ligada
Quando a função sem fio é ativada, a luz indicadora amarela no botão fica azul.
Método 3 de 3: Habilitando a rede sem fio no Windows 7 / Vista
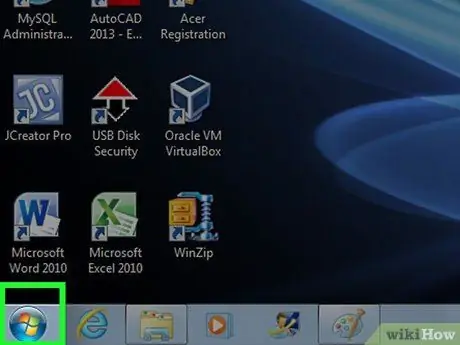
Etapa 1. Clique em Iniciar
Está no canto esquerdo inferior.
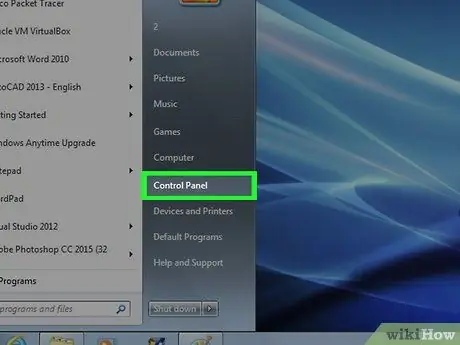
Etapa 2. Clique em Painel de Controle
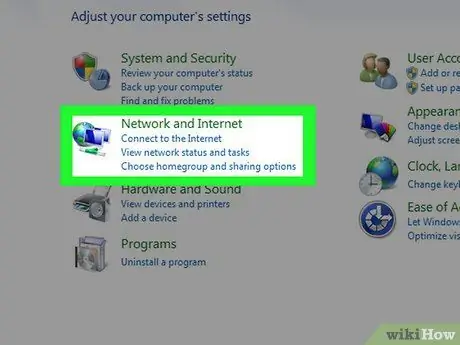
Etapa 3. Clique em Rede e Internet
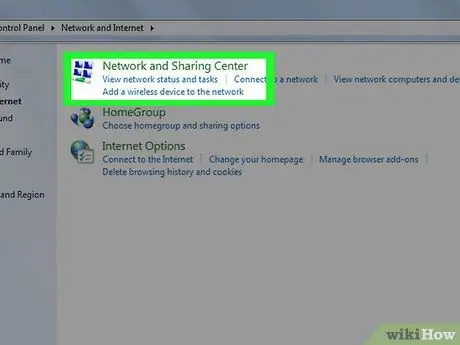
Etapa 4. Clique em Centro de Rede e Compartilhamento
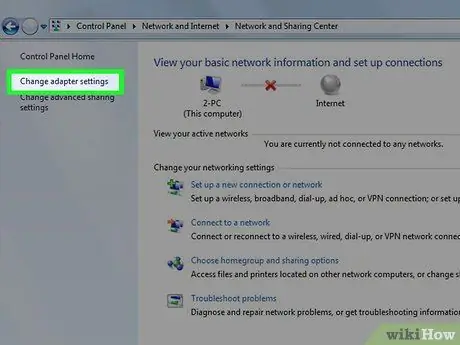
Etapa 5. Clique em Alterar configurações do adaptador no painel esquerdo da página Painel de controle
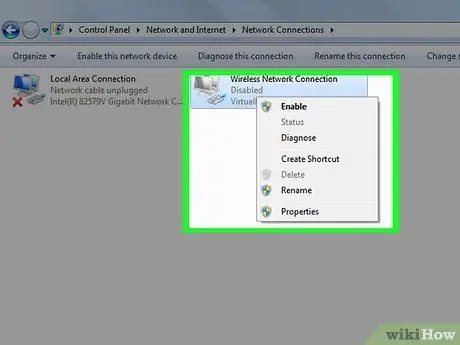
Etapa 6. Clique com o botão direito em Conexão sem fio
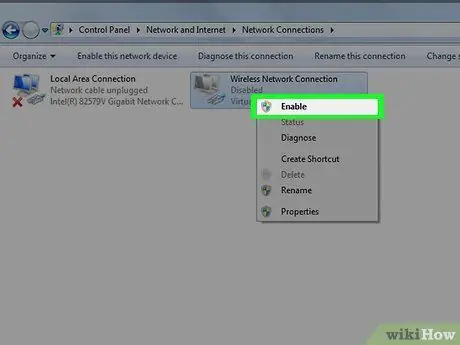
Etapa 7. Clique em Ativar
Agora o laptop HP está conectado à rede sem fio.






