Este wikiHow ensina como visualizar sua caixa de entrada do Hotmail. A aparência da versão antiga do Hotmail foi mesclada com o Microsoft Outlook para que a forma de abrir o Hotmail seja igual à da conta do Outlook. Você pode usar o Microsoft Outlook para acessar sua conta em computadores desktop e dispositivos móveis.
Etapa
Método 1 de 2: no computador desktop
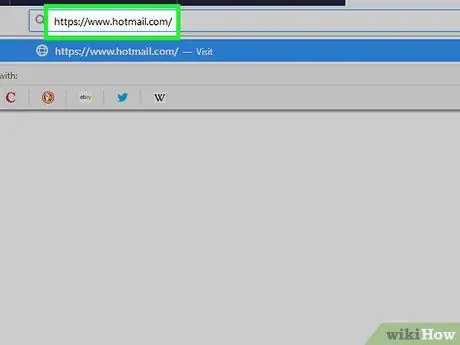
Etapa 1. Visite o site do Hotmail
Execute um navegador da web em seu computador e visite https://www.hotmail.com/. Como o Hotmail foi mesclado com o Outlook, você será redirecionado para a página de logon do Microsoft Outlook.
- Se você estiver conectado, a página da caixa de entrada do Outlook será aberta.
- Se a página abrir a caixa de entrada de outra pessoa, saia clicando no ícone do perfil no canto superior direito. Em seguida clique Sair no menu suspenso que aparece.
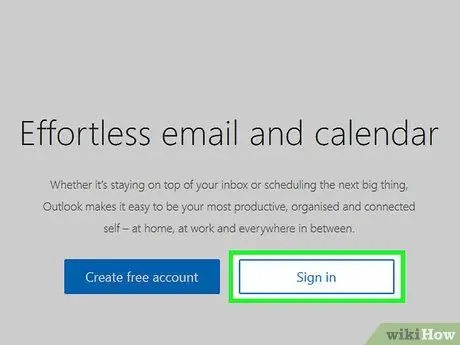
Etapa 2. Clique em Entrar
Está no meio da página.
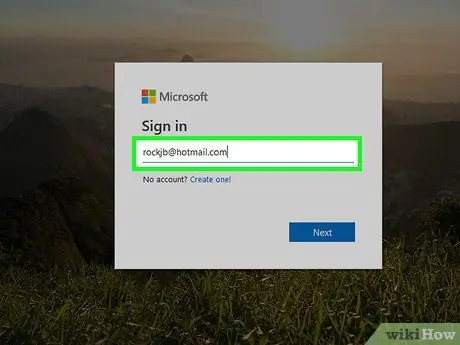
Etapa 3. Digite o endereço de e-mail do Hotmail
Na caixa de texto "E-mail, telefone ou Skype", digite o endereço de e-mail usado para sua conta do Hotmail.
Se você não estiver conectado à sua conta do Hotmail por mais de 270 dias (ou 10 dias após a criação da conta), a conta será excluída e você precisará criar uma nova
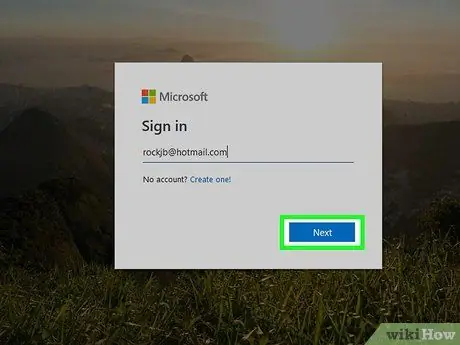
Etapa 4. Clique em Avançar
O botão está abaixo da caixa de texto.
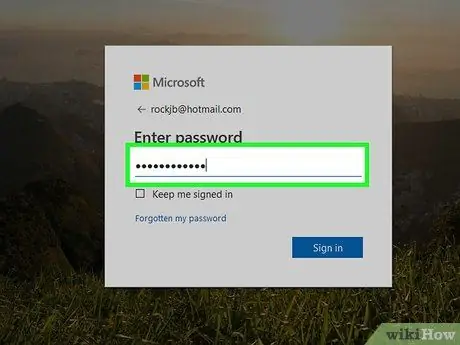
Etapa 5. Digite a senha
Digite a senha da conta na caixa de texto "Senha".
Se você esquecer sua senha, redefina-a antes de continuar
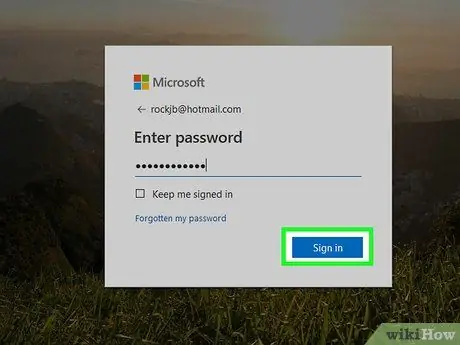
Etapa 6. Clique em Entrar
Está abaixo da caixa de texto "Senha". Se as informações de login estiverem corretas, a caixa de entrada da sua conta será aberta.
Método 2 de 2: no celular
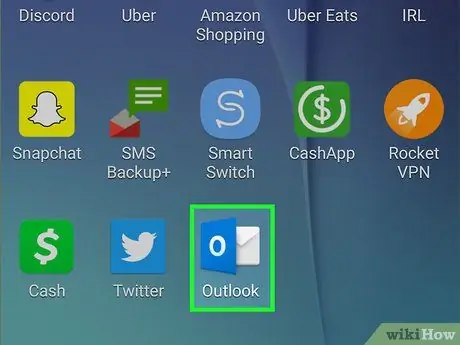
Etapa 1. Inicie o Outlook
Toque no ícone do Outlook, que é um "O" branco em um fundo azul escuro.
- Se a sua caixa de entrada do Outlook abrir imediatamente, você está conectado.
- Quando o Outlook abrir a caixa de entrada de outra pessoa, toque em ☰ no canto superior esquerdo, toque no ícone de engrenagem na parte inferior do menu, toque no endereço de e-mail da conta atual, toque em Deletar conta, então toque Excluir quando solicitado a remover a conta do aplicativo Outlook.
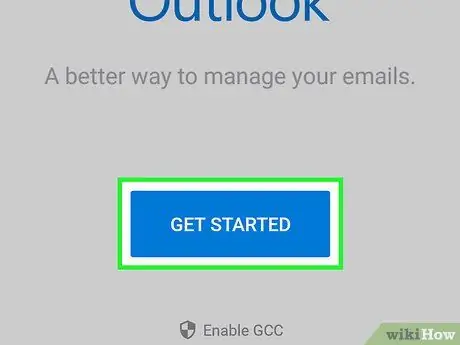
Etapa 2. Toque em Primeiros passos
Ele está no centro da tela.
Ignore esta etapa se o Outlook abrir um campo de texto solicitando que você insira um endereço de e-mail
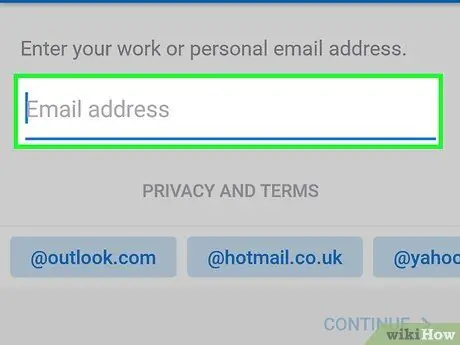
Etapa 3. Digite seu endereço de e-mail
Digite o endereço de e-mail que você usa para fazer login em sua conta do Hotmail.
Se você não estiver conectado à sua conta do Hotmail por mais de 270 dias (ou 10 dias após a criação da conta), a conta será excluída e você precisará criar uma nova
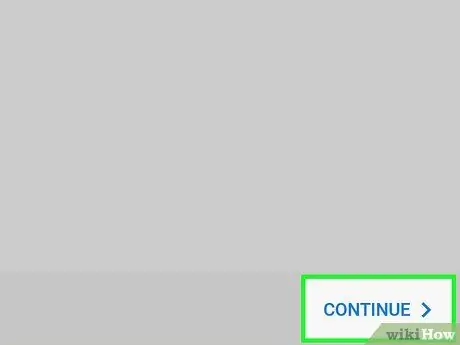
Etapa 4. Toque em Adicionar conta localizado abaixo da caixa de texto
No Android, toque em PROSSEGUIR no canto inferior direito da tela.
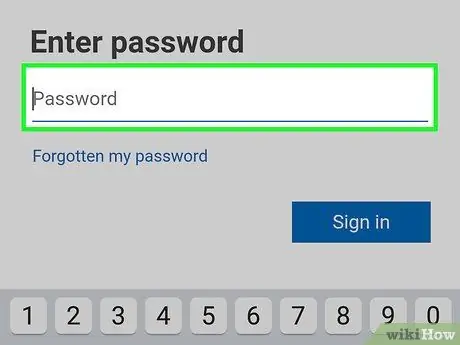
Etapa 5. Digite a senha
Digite a senha usada para fazer login em sua conta do Hotmail.
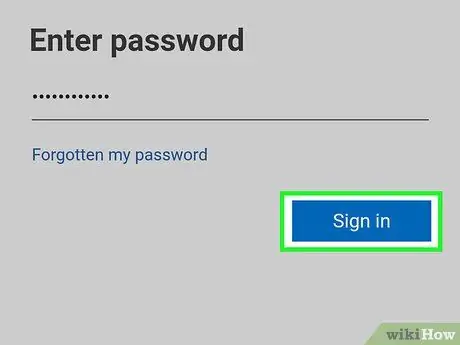
Etapa 6. Toque em Login, que está abaixo da caixa de texto
Ao fazer isso, você estará conectado à conta.
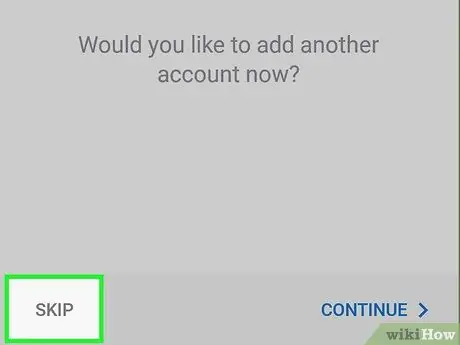
Etapa 7. Toque em Talvez mais tarde quando solicitado a acessar o formulário “Adicionar conta”
No Android, toque em PULAR no canto esquerdo inferior.
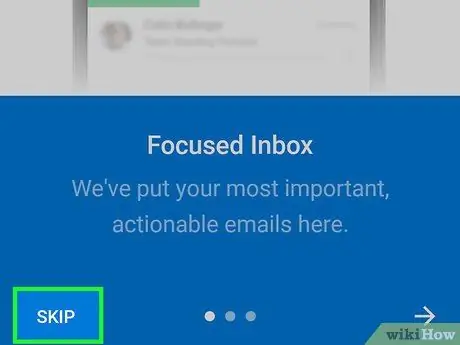
Etapa 8. Toque em Ignorar na visualização do recurso
A caixa de entrada da sua conta será aberta.






