O e-mail é a principal forma de comunicação neste momento. Emails são enviados e recebidos para fins comerciais e pessoais. Quase todo mundo tem pelo menos um endereço de e-mail e, às vezes, sua caixa de entrada pode coletar muitas mensagens de e-mail em um dia. Você pode ler e-mails em casa ou em trânsito, graças aos smartphones e laptops.
Etapa
Método 1 de 4: usando um navegador
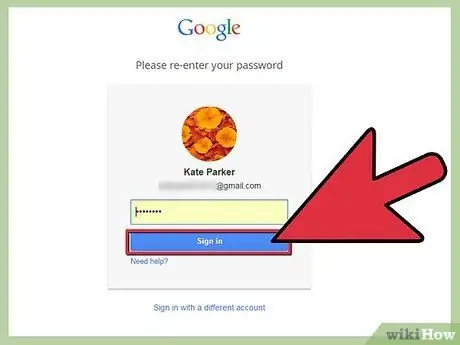
Etapa 1. Vá para o site do seu provedor de e-mail
Se você já criou uma conta de e-mail gratuita ou possui uma conta de e-mail por meio de seu provedor de serviços de Internet, pode verificar seu e-mail usando um navegador da web. Vá para o site que você usou para fazer login na sua conta de e-mail. Por exemplo, se você tiver uma conta do Gmail, visite mail.google.com, ou se você tiver a Comcast na Internet, visite comcast.net e clique no botão E-mail.
Você deve fazer login com a conta que possui no serviço. Se você não tiver uma conta, poderá criar uma a partir de vários serviços de e-mail gratuitos
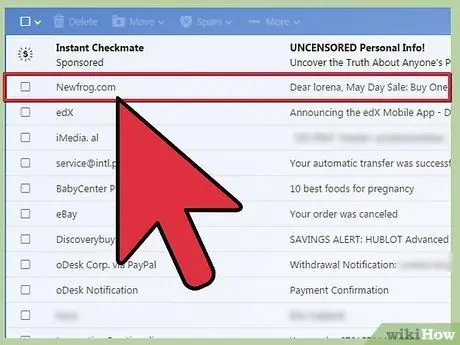
Etapa 2. Encontre um e-mail para abrir
Se você estiver conectado à sua conta de e-mail, será direcionado para a sua caixa de entrada de e-mail. É aqui que todas as suas novas mensagens de e-mail aparecerão. Clique duas vezes em uma mensagem em sua caixa de entrada para abri-la.
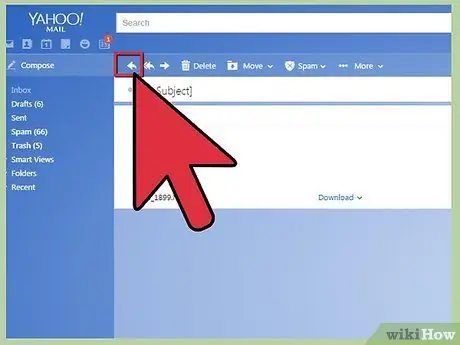
Etapa 3. Responda à mensagem
Clique no botão "Responder" para enviar uma resposta ao e-mail que você recebeu. A função Responder pode variar de acordo com o serviço. Alguns serviços como o Gmail permitem que você comece a digitar sua resposta na mesma tela da mensagem original, enquanto outros exigem que você clique em um botão ou link "Responder" para redigir sua mensagem.
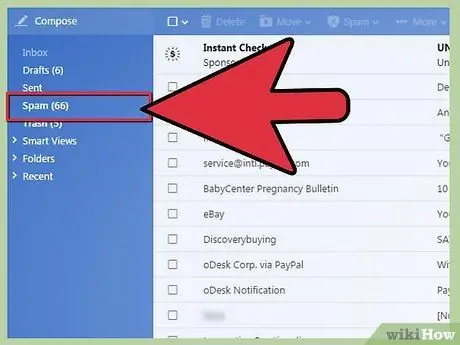
Etapa 4. Verifique a pasta "Spam" de vez em quando
Os emails de spam contêm principalmente anúncios e mensagens de email fraudulentas. A maioria dos serviços de e-mail possui filtros de spam que detectam e removem automaticamente o spam antes que ele chegue à sua caixa de entrada. Essas mensagens são movidas para a pasta Spam, onde geralmente são colocadas lá por 30 dias antes de serem excluídas. Verifique a pasta ocasionalmente, pois às vezes os e-mails legítimos são sinalizados e colocados na pasta Spam.
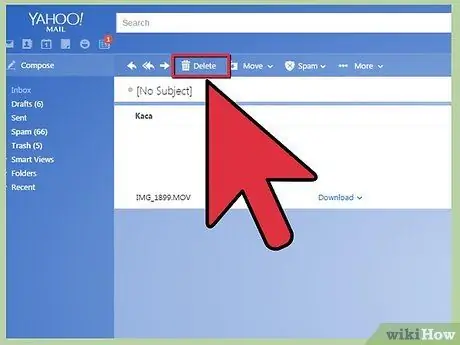
Etapa 5. Exclua ou classifique as mensagens lidas
Se você não dedicar tempo para gerenciar sua caixa de entrada, ela logo estará cheia de e-mails. Depois de ler um e-mail e aplicar um determinado tratamento a um e-mail, classifique-o em uma pasta ou exclua-o de sua caixa de entrada. Isso ajudará a mantê-lo organizado.
Consulte este guia para obter detalhes sobre como gerenciar sua caixa de entrada do Gmail
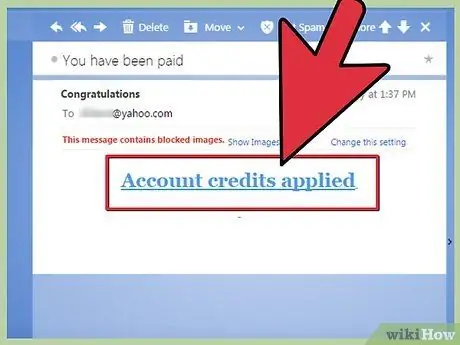
Etapa 6. Não clique em nenhum link desconhecido
O email é uma das formas mais populares de cometer fraude e "phishing" (enganar as pessoas para que forneçam informações pessoais). Qualquer e-mail que ofereça algo muito grandioso é geralmente um e-mail fraudulento. Nunca clique em um link a menos que confie no remetente e é sempre melhor ficar atento, pois um vírus no computador do remetente pode permitir que ele envie e-mails infectados sem que ele saiba.
Método 2 de 4: usando um cliente de e-mail (Outlook, Thunderbird)
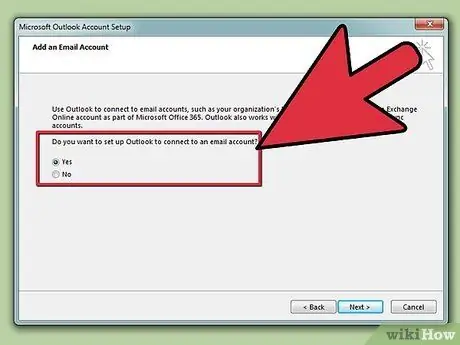
Etapa 1. Conecte sua conta de e-mail
A maioria das contas de e-mail pode ser vinculada a um cliente de e-mail instalado em seu computador, que permite baixar e gerenciar suas mensagens de e-mail. Muitas pessoas preferem usar o Outlook ou outros clientes de e-mail em vez de um navegador, porque os e-mails podem ser lidos offline.
- Consulte este guia para conectar suas contas de e-mail no Outlook.
- Confira este guia para conectar sua conta de e-mail ao Mozilla Thunderbird.
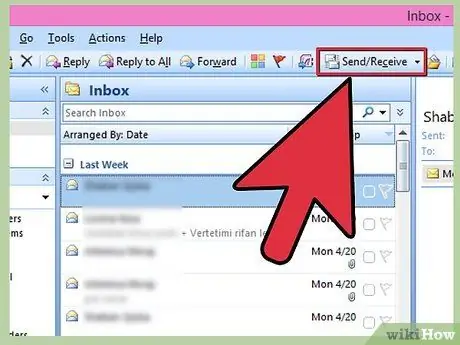
Etapa 2. Baixe seu e-mail do servidor
O Outlook baixa automaticamente as mensagens de e-mail quando você o inicia e verifica periodicamente quando o Outlook está aberto. Você também pode verificar seu e-mail manualmente clicando no botão "Enviar / Receber".
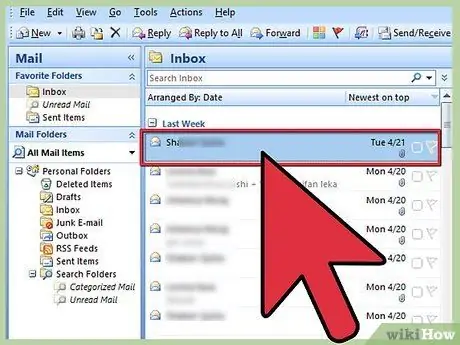
Etapa 3. Leia seu e-mail
Clique uma vez em um e-mail para abrir sua visualização. Clique duas vezes em um e-mail em sua caixa de entrada para abri-lo. Isso abrirá o e-mail em uma nova janela. Se o e-mail for uma resposta a outro e-mail, o e-mail anterior será listado abaixo do corpo da mensagem.
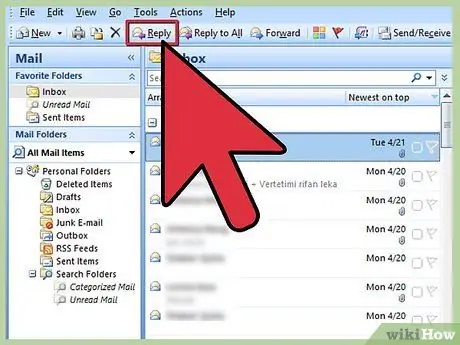
Etapa 4. Responda ao seu e-mail
Clique no botão "Responder" para escrever uma resposta à mensagem que você leu. Clique no botão "Enviar" quando terminar e estiver pronto para enviar. Quando você envia um e-mail, geralmente ele é enviado imediatamente.
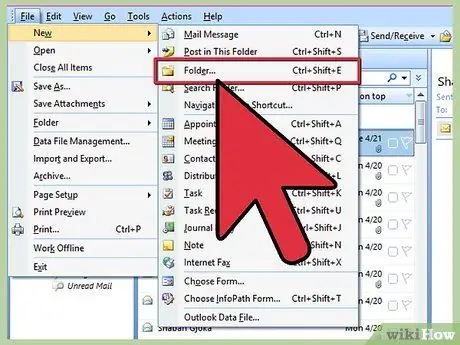
Etapa 5. Classifique suas mensagens
O Outlook permite que você crie diretórios de pastas para armazenar suas mensagens. Crie pastas e subpastas para armazenar mensagens importantes e manter sua caixa de entrada limpa.
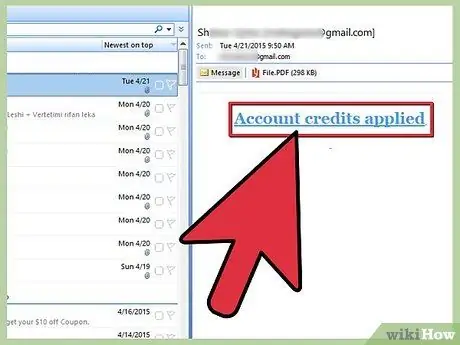
Etapa 6. Não clique em nenhum link desconhecido
O email é uma das formas mais populares de cometer fraude e "phishing" (enganar as pessoas para que forneçam informações pessoais). Qualquer e-mail que ofereça algo muito grandioso geralmente é um e-mail fraudulento. Nunca clique em um link a menos que confie no remetente e é sempre melhor ficar atento, pois um vírus no computador do remetente pode permitir que ele envie e-mails infectados sem que ele saiba.
Método 3 de 4: usando um telefone ou tablet
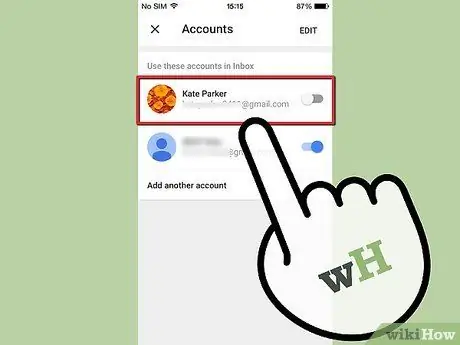
Etapa 1. Conecte sua conta de e-mail ao telefone
A maioria dos smartphones permite que você faça login em sua conta de e-mail e receba automaticamente suas mensagens de e-mail usando o aplicativo Mail integrado do telefone. Você receberá uma notificação quando uma mensagem chegar.
- Consulte este guia para obter instruções sobre como conectar uma conta de e-mail a um dispositivo iOS.
- Consulte este guia para obter instruções sobre como conectar uma conta de e-mail a um dispositivo Android.
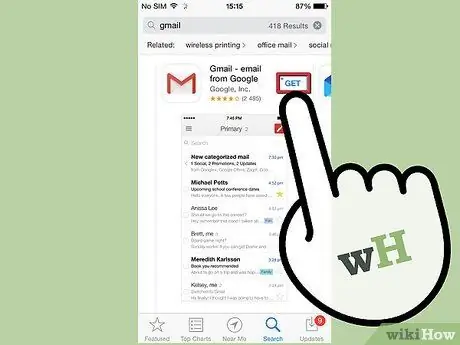
Etapa 2. Baixe seu aplicativo de serviço de e-mail específico
Alguns serviços de e-mail, como o Gmail, têm um aplicativo dedicado para seu serviço de e-mail. Você pode usar este aplicativo em vez de usar o aplicativo Mail integrado do seu dispositivo. O aplicativo do Gmail pode estar pré-instalado em seu dispositivo Android, mas pode ser baixado gratuitamente na iOS App Store ou Google Play Store.
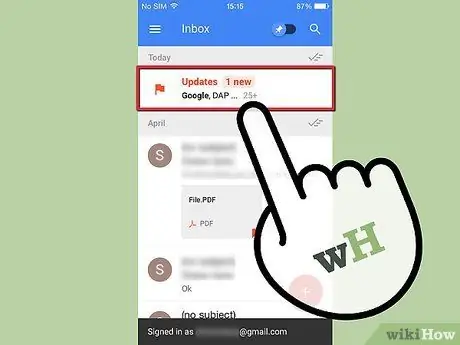
Etapa 3. Abra sua caixa de entrada
Você pode acessar sua caixa de entrada abrindo o aplicativo Mail ou pode abrir um novo e-mail diretamente selecionando-o na área de notificação do dispositivo.
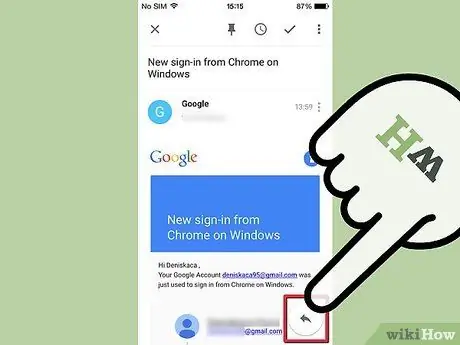
Etapa 4. Responda à sua mensagem
Pressione o botão Responder para enviar a mensagem de volta ao remetente. Alguns dispositivos adicionarão uma linha no final de sua mensagem indicando que a mensagem foi enviada de um dispositivo móvel (esta função pode ser desligada).
Método 4 de 4: Lendo cabeçalhos de e-mail
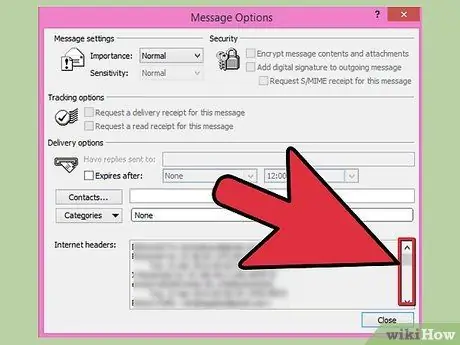
Etapa 1. Entenda como os cabeçalhos são adicionados
O cabeçalho recupera dados sempre que uma mensagem é enviada e recebida. Isso significa que as mensagens de ida e volta podem conter cabeçalhos muito longos, pois as informações são adicionadas sempre que um e-mail é enviado, recebido, reenviado, recebido novamente e assim por diante.
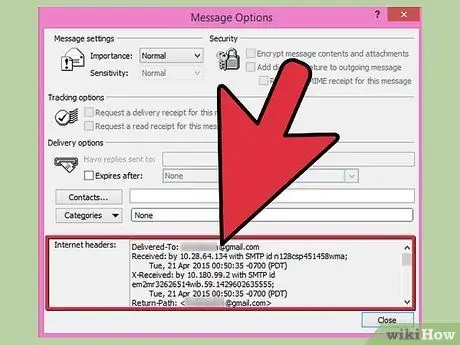
Etapa 2. Descreva as informações básicas
Existem várias entradas que podem ser do maior interesse para a maioria dos usuários. A leitura disso fornece um resumo de onde o e-mail foi enviado e quanto tempo demorou. Isso pode ser útil para lidar com problemas de conexão ou para determinar a origem do e-mail.
- Delivered-To: este é o endereço do destinatário do e-mail.
- Recebido: Mostra o endereço IP que recebeu a mensagem de e-mail (serviço de e-mail do destinatário), bem como a hora.
- Return-Path: Este é o endereço que enviou a mensagem.
- Message-ID: indica um número único para identificar a mensagem.
- De, Assunto, Para: essas são as informações inseridas pelo remetente. Ele exibe o nome do remetente, a linha do título do e-mail e o nome do destinatário.






