Anúncios pop-up são anúncios irritantes que geralmente aparecem quando você deseja acessar ou ler determinados sites. Quase todos os navegadores têm uma ferramenta bloqueadora de pop-up que pode filtrar esses anúncios bloqueando pop-ups desconhecidos ou prejudiciais, mas ainda exibindo pop-ups permitidos. Se você é constantemente incomodado pelo aparecimento de anúncios pop-up, é possível que seu computador tenha sido infectado por software de publicidade ou adware. No entanto, existem programas na Internet que podem ajudar a resolver este problema gratuitamente.
Etapa
Método 1 de 4: Internet Explorer
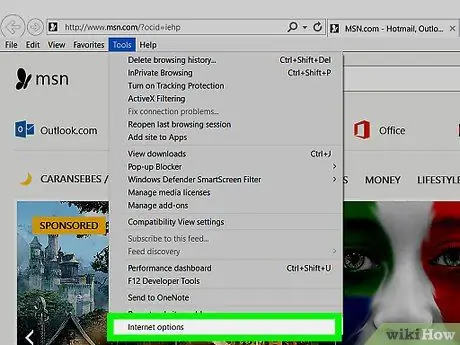
Etapa 1. Clique no menu 'Ferramentas' ou no botão com o ícone de engrenagem e selecione 'Opções da Internet'
Se você não conseguir encontrar o menu 'Ferramentas', pressione Alt.
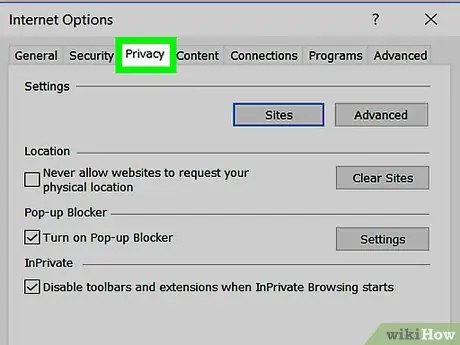
Etapa 2. Clique na guia
privacidade.
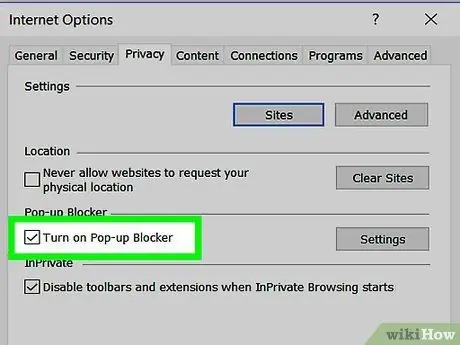
Etapa 3. Marque a caixa com o nome ‘Ativar bloqueador de pop-ups’
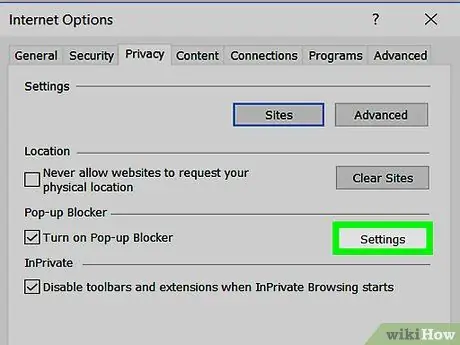
Etapa 4. Clique no botão
Configurações para ajustar o nível de bloqueio. Use o menu suspenso 'Nível de bloqueio' para definir o nível de segurança. Se você deseja bloquear todos os anúncios pop-up, selecione 'Alto'.
O bloqueador de pop-up sempre bloqueará pop-ups de sites suspeitos, independentemente da gravidade da exibição do pop-up
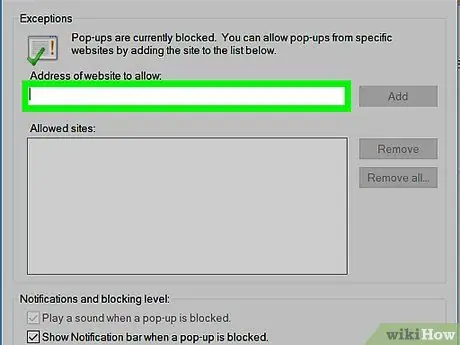
Etapa 5. Verifique os sites que estão na lista de exclusão
No menu 'Configurações do bloqueador de pop-ups', você verá uma lista de sites que têm permissão para exibir anúncios pop-up. Você pode remover um site específico da lista de exclusão selecionando um site existente e clicando no botão Remover ou pode adicionar um site específico à lista de exclusão inserindo o endereço do site no campo fornecido.
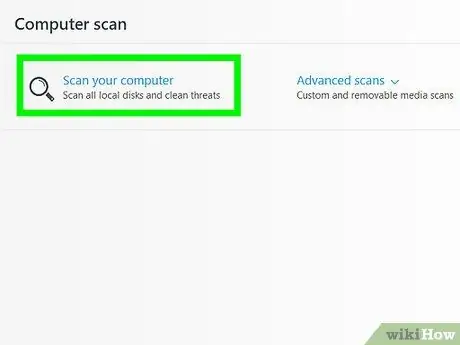
Etapa 6. Execute uma varredura anti-malware se você for constantemente incomodado por anúncios pop-up que aparecem
Se você ainda está recebendo muitos anúncios pop-up, mesmo com o Bloqueador de Pop-ups habilitado, há uma boa chance de que seu computador tenha um malware ou infecção por malware. Baixe e execute uma verificação usando os três programas gratuitos abaixo e clique nestes links para obter mais informações sobre como remover malware do seu computador:
- AdwCleaner - general-changelog-team.fr/en/tools/15-adwcleaner
- Malwarebytes Antimalware - malwarebytes.org
- HitmanPro - surfright.nl/en/hitmanpro
Método 2 de 4: Chrome
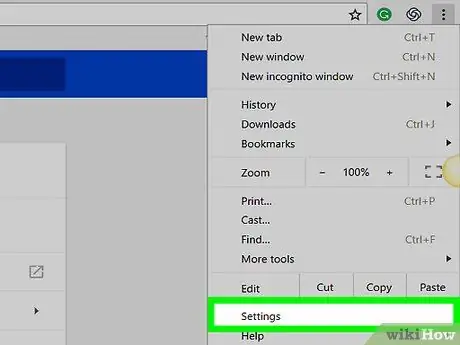
Etapa 1. Clique no botão de menu do Chrome (☰) e selecione 'Configurações'
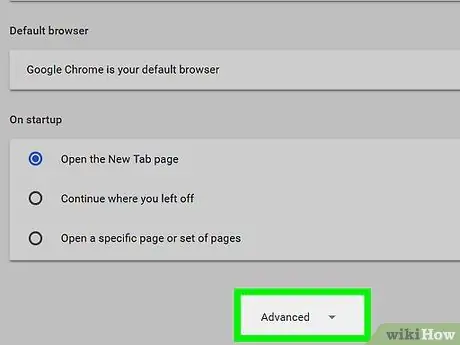
Etapa 2. Clique no link 'Mostrar configurações avançadas' na parte inferior da página
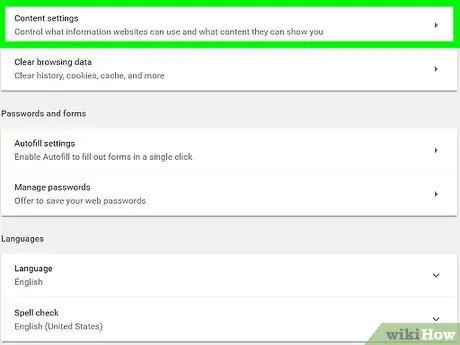
Etapa 3. Clique no botão
Configurações de conteúdo… na seção 'Privacidade'.
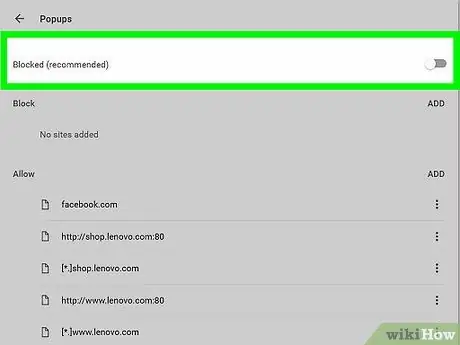
Etapa 4. Role a página até chegar à seção 'Pop-ups'
Selecione 'Não permitir que nenhum site mostre pop-ups'.
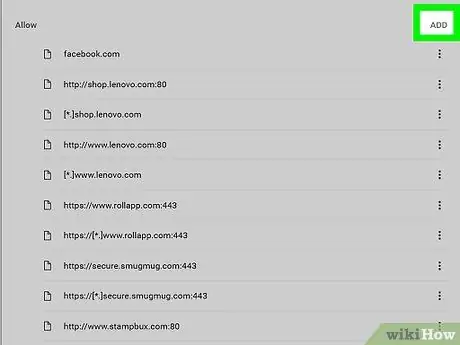
Etapa 5. Clique no botão
Gerenciar exceções…. Depois de clicado, você pode ver quais sites estão incluídos na lista de exclusão do bloqueador de pop-up.
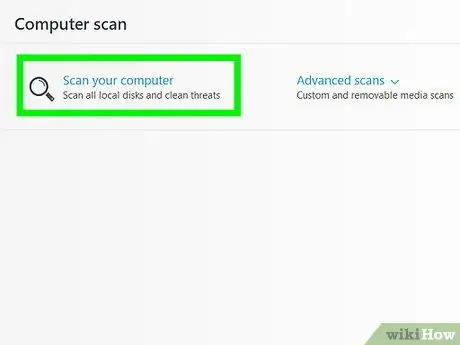
Etapa 6. Execute uma varredura anti-malware se ainda estiver incomodado com o aparecimento de pop-ups
Se você ainda está recebendo muitos anúncios pop-up ao acessar diferentes sites ou se seu navegador o redireciona para outros sites, há uma boa chance de que seu computador tenha sido infectado por software de publicidade ou malware. Execute algumas sessões de verificação usando os programas abaixo e leia o artigo neste link para saber mais sobre como remover malware do seu computador.
- AdwCleaner - general-changelog-team.fr/en/tools/15-adwcleaner
- Malwarebytes Antimalware - malwarebytes.org
- HitmanPro - surfright.nl/en/hitmanpro
- AdwareMedic (Mac) - adwaremedic.com
Método 3 de 4: Firefox
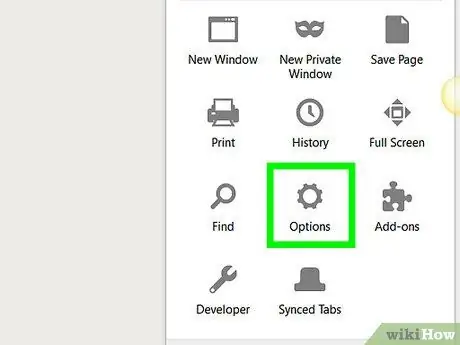
Etapa 1. Pressione o botão de menu do Firefox (☰) e selecione 'Opções'
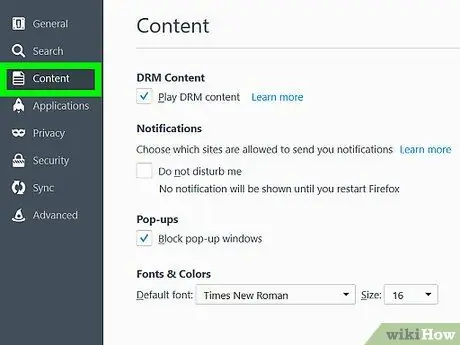
Etapa 2. Clique na guia 'Conteúdo' na barra lateral esquerda
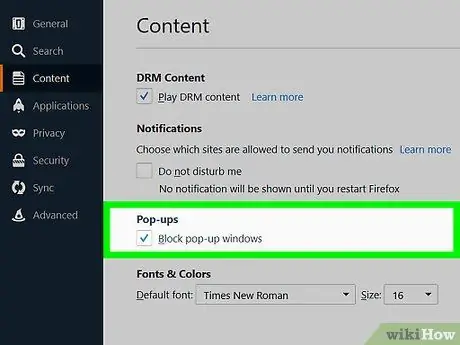
Etapa 3. Marque a caixa com o nome "Bloquear janelas pop-up" para habilitar o bloqueador de pop-up
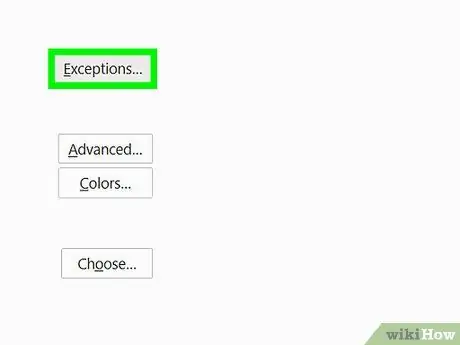
Etapa 4. Clique no botão
Exceções … para ver quais sites foram excluídos. Nesta seção, você pode adicionar determinados sites à lista de exclusão digitando o endereço do site.
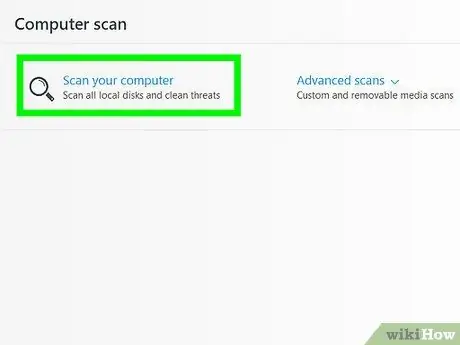
Etapa 5. Use um programa anti-malware se você ainda receber muitos pop-ups
Anúncios pop-up em excesso são um sinal comum de um software de publicidade ou infecção por vírus. Leia o artigo neste link para obter mais orientações sobre como remover malware do seu computador. Além disso, execute os seguintes programas para remover as infecções por malware mais comuns:
- AdwCleaner - general-changelog-team.fr/en/tools/15-adwcleaner
- Malwarebytes Antimalware - malwarebytes.org
- HitmanPro - surfright.nl/en/hitmanpro
- AdwareMedic (Mac) - adwaremedic.com
Método 4 de 4: Safari
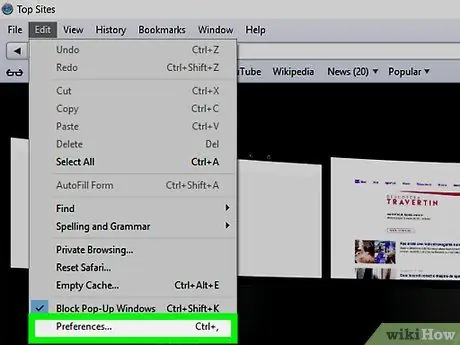
Etapa 1. Clique no menu Safari e selecione 'Preferências'
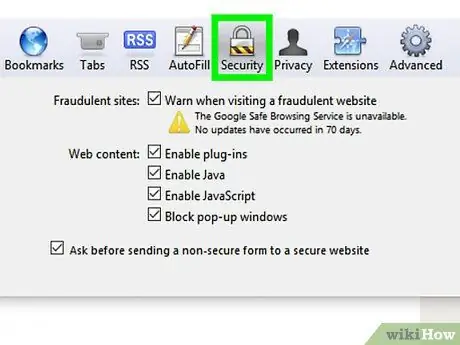
Etapa 2. Clique na guia 'Segurança'
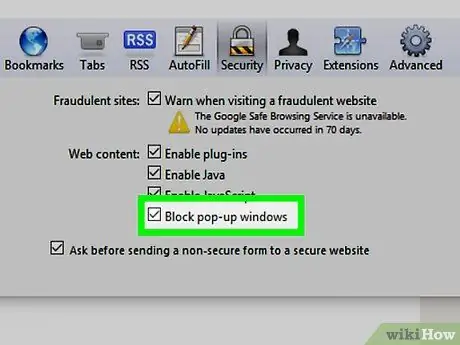
Etapa 3. Marque a caixa com o nome ‘Bloquear janelas pop-up’
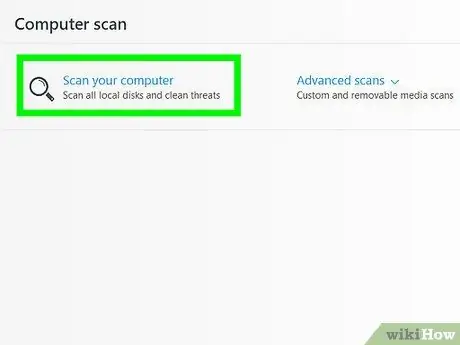
Etapa 4. Execute o programa AdwareMedic se os anúncios pop-up continuarem aparecendo
Se pop-ups continuarem a aparecer, mesmo depois de ativar um bloqueador de pop-ups, é possível que seu computador esteja com uma infecção de software de publicidade. Existem vários programas disponíveis para o OS X para resolver problemas com software de publicidade, mas o AdwareMedic é um dos mais populares por causa de sua eficácia e seu uso é gratuito.






