Este wikiHow ensina como compartilhar conteúdo de streaming do Twitch para uploads do Facebook em seu dispositivo Android. Você pode compartilhar facilmente o conteúdo de streaming ou as transmissões de outros usuários do Twitch, mas o procedimento a seguir é um pouco complicado quando você deseja transmitir seu próprio jogo em um dispositivo Android. Continue lendo para saber como notificar o Facebook quando você estiver transmitindo no Twitch, bem como como usar uma ferramenta chamada IFTTT para carregar links de streaming automaticamente para sua página oficial do Facebook sem intervenção.
Etapa
Método 1 de 3: Compartilhando conteúdo de streaming por outros usuários do Twitch
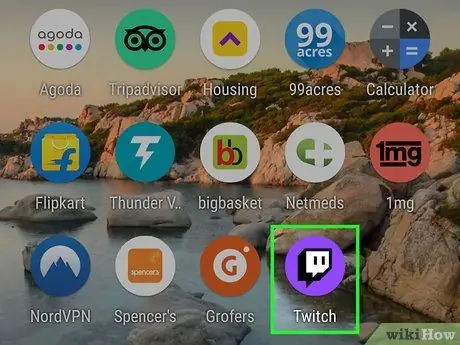
Etapa 1. Abra o Twitch no dispositivo Android
Este aplicativo é marcado por um ícone roxo com um balão de fala em forma de quadrado dentro. Você pode encontrar este ícone na gaveta do aplicativo se o aplicativo já estiver instalado no dispositivo.
- Use este método para compartilhar conteúdo de streaming ativo pertencente a outros usuários do Twitch com amigos do Facebook.
-
Se você não tiver o Twitch instalado, pode baixá-lo gratuitamente na Google Play Store
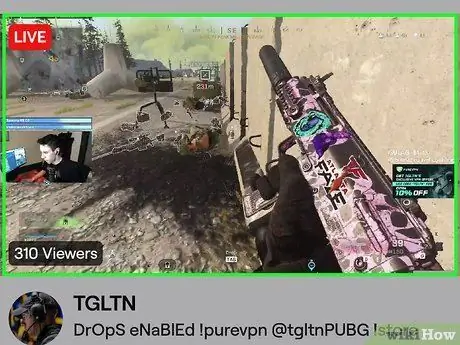
Etapa 2. Toque no conteúdo de streaming que deseja compartilhar
Se você ainda não reproduziu conteúdo, visite o conteúdo procurando por ele (ou toque no botão Navegar na parte inferior da tela para visualizar as opções de conteúdo por categoria).
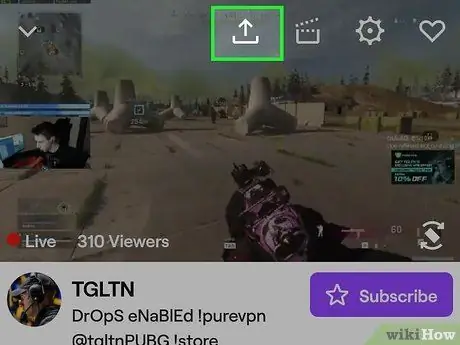
Etapa 3. Toque no ícone de seta curva na parte superior da tela
Se você não vir a barra de ícones, toque na tela uma vez para exibi-la. O menu de compartilhamento será aberto depois disso.
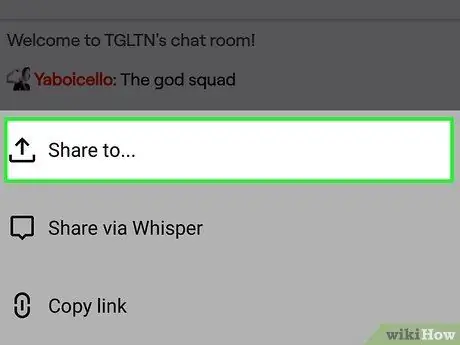
Etapa 4. Toque em Compartilhar com…
Esta opção é a primeira opção da lista.
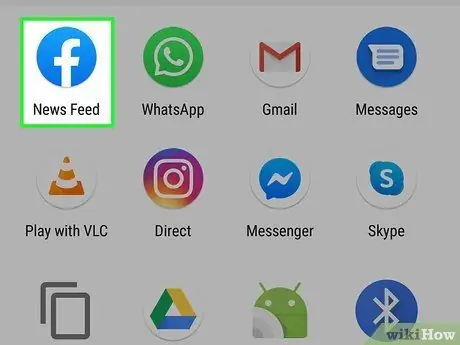
Etapa 5. Toque em Facebook
Um novo campo de upload será aberto no aplicativo do Facebook.
- Você será solicitado a fazer login em sua conta do Facebook nesta fase, caso ainda não o tenha feito.
- Se você deseja compartilhar conteúdo de streaming com alguém diretamente via Facebook Messenger, selecione Messenger.
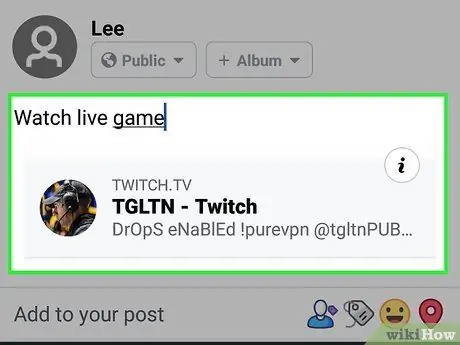
Etapa 6. Faça o upload
Links de conteúdo serão exibidos abaixo da área de digitação. Você pode digitar o que for exibido com o link de conteúdo ou deixar o campo de digitação em branco.
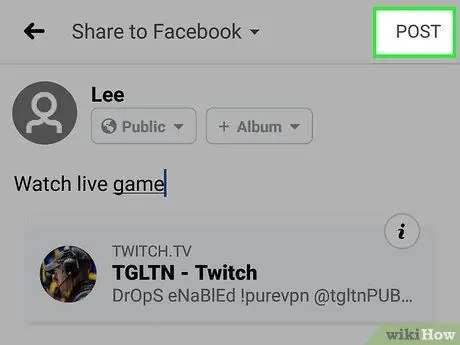
Etapa 7. Toque em POSTAR (“ENVIAR”)
Ele está no canto superior direito da janela do Facebook. O conteúdo de streaming selecionado será compartilhado com amigos do Facebook.
Método 2 de 3: compartilhando seu próprio conteúdo de streaming
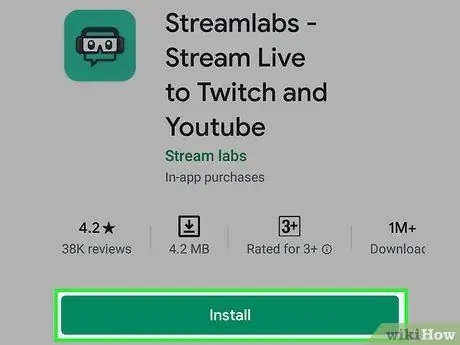
Etapa 1. Instale o Streamlabs no dispositivo Android
Se você nunca transmitiu no Twitch em seu dispositivo, você precisará baixar este aplicativo primeiro. Veja como fazer:
-
abrir Loja de jogos
e pesquise streamlabs.
- Toque em Streamlabs - Transmita ao vivo para Twitch e Youtube nos resultados da pesquisa.
- Toque no botão Instalar.
- Selecione ABRIR na página da Play Store quando ela aparecer ou toque no ícone Streamlabs (um ícone verde com um fone de ouvido e óculos para jogos) na gaveta de aplicativos do seu dispositivo.
- Toque em Login com Twitch e faça login usando as informações de login da sua conta Twitch. Sua conta Twitch será vinculada ao Streamlabs.
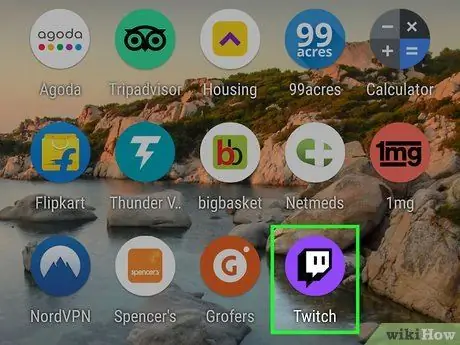
Etapa 2. Abra o Twitch
Este aplicativo é marcado por um ícone roxo com um balão de fala em forma de quadrado dentro. Normalmente, você pode encontrar este ícone na gaveta de aplicativos do seu dispositivo.
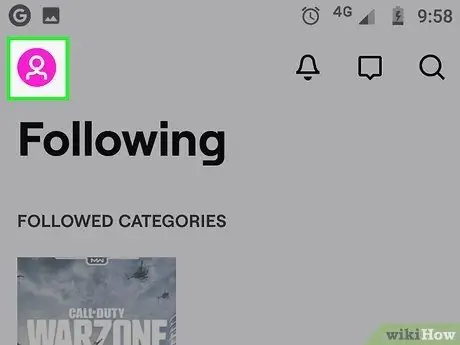
Etapa 3. Toque no ícone do perfil
Ele está no canto superior direito da janela do Twitch.
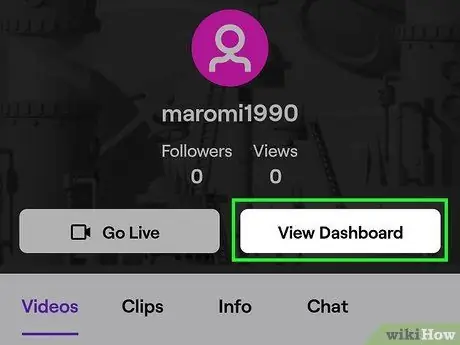
Etapa 4. Toque em Exibir painel
Ele está no topo da tela.
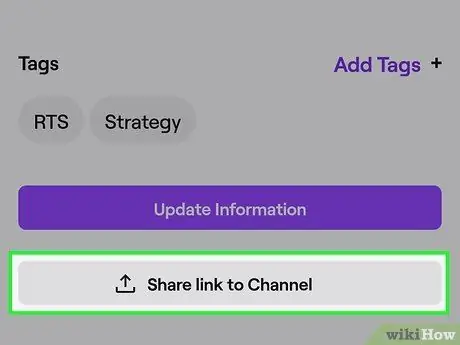
Etapa 5. Selecione Compartilhar link para o canal
Essa opção está na parte inferior da página. Uma nova postagem no Facebook com um link para o seu conteúdo de streaming será gerada.

Etapa 6. Insira a mensagem e clique em POSTAR (“ENVIAR”)
O link do seu canal no Twitch será compartilhado por meio de uma nova postagem no Facebook.
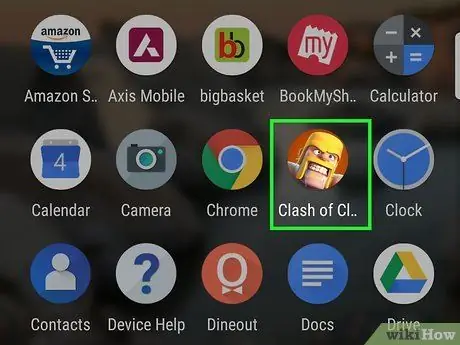
Etapa 7. Abra o jogo que deseja transmitir
Se não o tiver, você pode baixá-lo gratuitamente na Google Play Store.
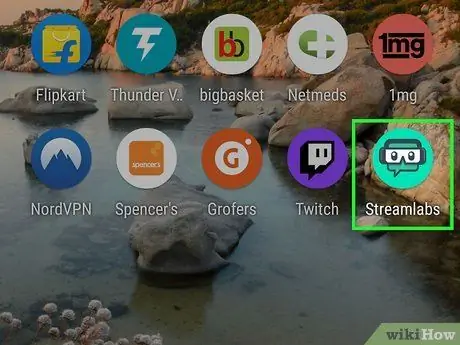
Etapa 8. Abra o Streamlabs
Este aplicativo é marcado por um ícone verde com um fone de ouvido para jogos e óculos na gaveta de aplicativos do dispositivo.
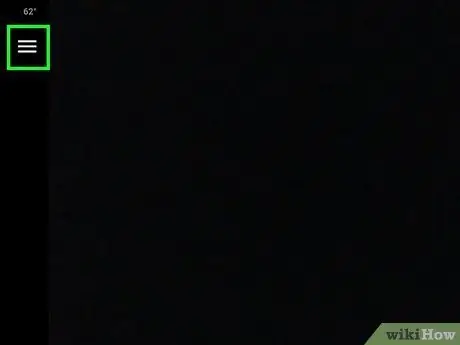
Etapa 9. Toque no botão de menu
Ele está no canto superior esquerdo da tela. O menu será expandido posteriormente.
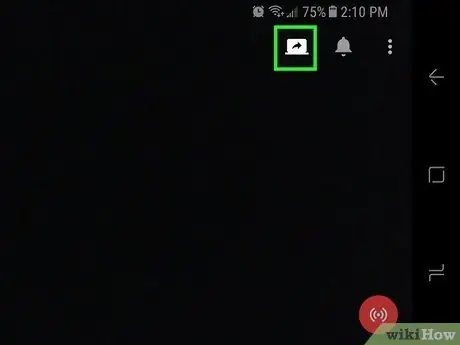
Etapa 10. Captura de tela de toque
Esta opção é indicada por um ícone de laptop aberto com uma seta curva no canto superior direito da tela. Agora, você pode transmitir o jogo ao vivo para o Twitch.
Método 3 de 3: Configurando o Compartilhamento Automático de Conteúdo de Streaming
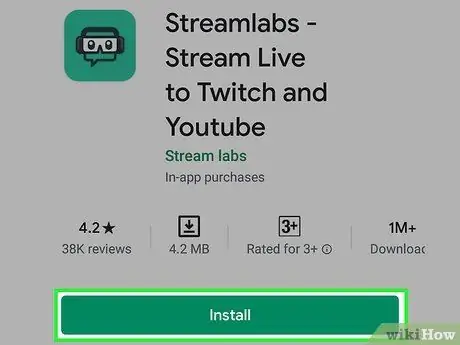
Etapa 1. Instale o Streamlabs no dispositivo Android
Se você tem uma página pública do Facebook (uma versão mais oficial de um perfil privado do Facebook. Leia este wikiHow para aprender mais sobre as páginas públicas do Facebook), você pode usar este método para carregar automaticamente um link do Twitch sempre que você transmitir um jogo. Se você nunca transmitiu um jogo para o Twitch de um dispositivo antes, siga estas etapas para instalar o Streamlabs antes de continuar:
-
abrir Loja de jogos
e pesquise streamlabs.
- Toque em Streamlabs - Transmita ao vivo para Twitch e Youtube nos resultados da pesquisa.
- Toque em Instalar.
- Escolher " Abrir ”Na página da Play Store quando o botão é exibido, ou toque no ícone Streamlabs (um ícone verde com um fone de ouvido e óculos para jogos) na gaveta de aplicativos do dispositivo.
- Selecione Login com Twitch e faça login usando as informações de login da sua conta Twitch. Sua conta Twitch será vinculada ao Streamlabs.
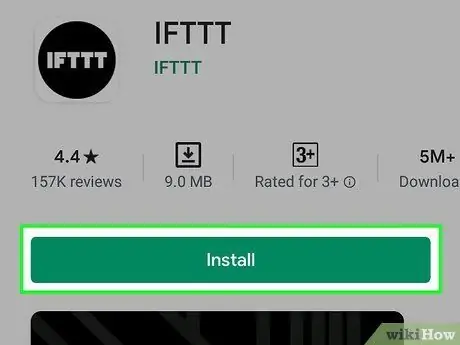
Etapa 2. Instale o aplicativo IFTTT no dispositivo Android
Depois de configurar seu dispositivo para poder transmitir conteúdo ou jogos para o Twitch, você precisará do IFTTT, o aplicativo que carrega automaticamente o conteúdo de streaming do Twitch para o Facebook.
-
abrir Loja de jogos
e pesquise ifttt.
- Toque em IFTTT nos resultados da pesquisa.
- Selecione Instalar.
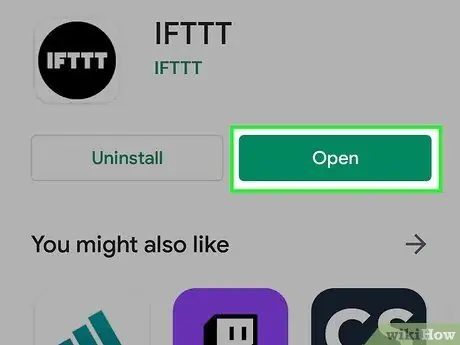
Etapa 3. Abra o IFTTT
Você pode tocar no botão Abrir se ainda estiver na janela da Play Store ou selecionar o ícone de quadrado azul, vermelho e preto na gaveta de aplicativos do dispositivo.
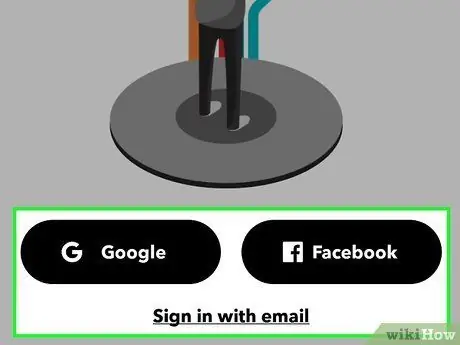
Etapa 4. Faça login em sua conta do Google ou Facebook
Tocar " Faça login no Google " ou " Faça login com o Facebook ”E siga as instruções na tela para conectar a conta. Depois de entrar em sua conta, você será levado à página principal.
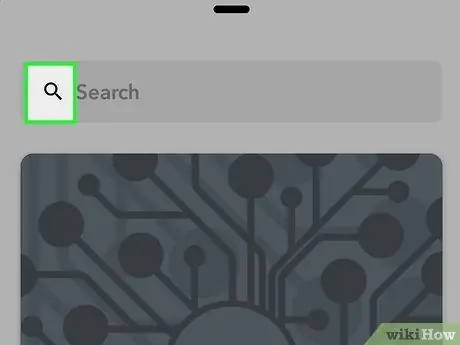
Etapa 5. Toque no ícone de pesquisa
Ele está no canto superior direito da tela. Você será redirecionado para uma página de pesquisa. Os painéis de visualização para os vários miniaplicativos IFTTT compatíveis com Twitch serão exibidos. Pode ser necessário rolar pela tela para encontrar essa opção. Detalhes sobre o miniaplicativo serão exibidos. Essa opção está na parte inferior da página. Você será solicitado a fazer login em suas contas do Twitch e do Facebook para conectar as contas. Você também precisa permitir que o miniaplicativo acesse essas contas. Depois de fazer login em sua conta, você está pronto para transmitir conteúdo de streaming. Se o jogo não estiver disponível, você pode baixá-lo gratuitamente na Google Play Store. Este aplicativo é marcado por um ícone verde com um fone de ouvido para jogos e óculos na gaveta de aplicativos do dispositivo. Esta opção é indicada por um ícone de laptop aberto com uma seta curva no canto superior direito da tela. Esta opção é indicada por um ícone de laptop aberto com uma seta curva no canto superior direito da tela. O jogo será gravado e transmitido para o Twitch, e um post no Facebook contendo um link para o seu conteúdo de streaming será gerado automaticamente.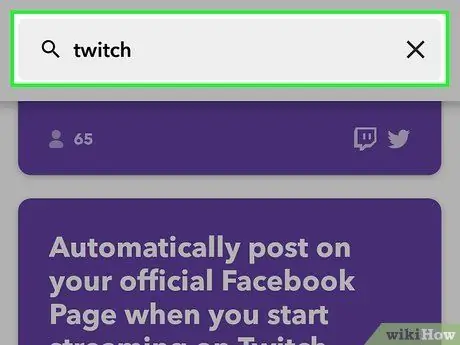
Etapa 6. Digite twitch na barra de pesquisa
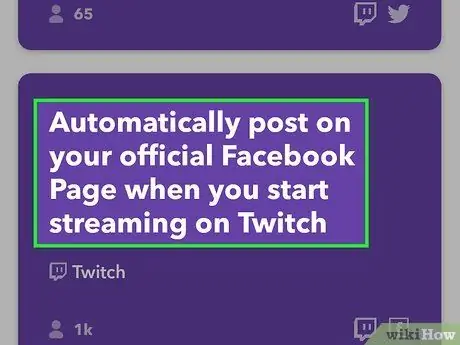
Etapa 7. Selecione Postar automaticamente na sua página oficial do Facebook ao iniciar a transmissão no Twitch
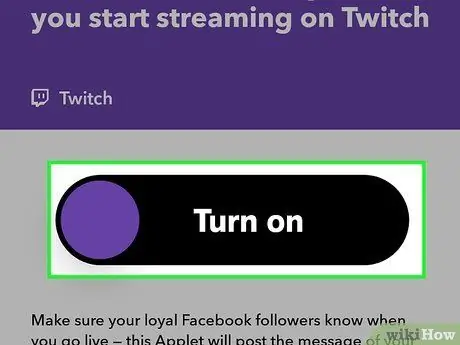
Etapa 8. Toque em Ligar
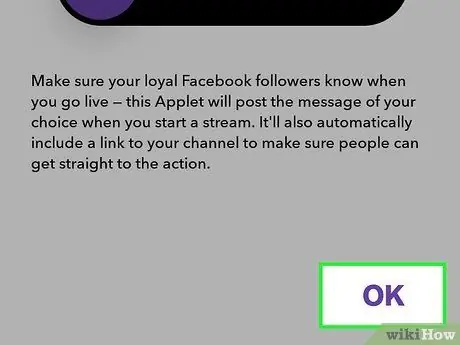
Etapa 9. Selecione OK
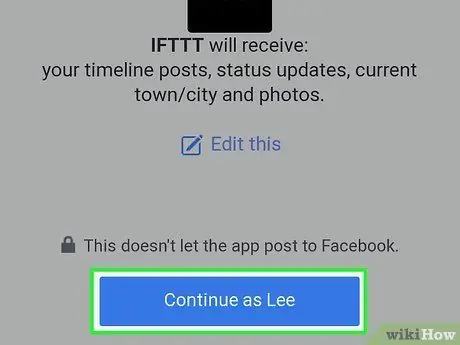
Etapa 10. Siga as instruções na tela para fazer login em suas contas do Twitch e do Facebook
Depois de fazer login em sua conta do Facebook e conceder permissões para o aplicativo, você será solicitado a selecionar uma página pública do Facebook para compartilhar o link / upload
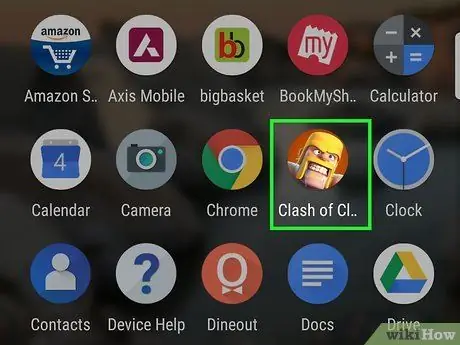
Etapa 11. Execute o jogo que deseja transmitir
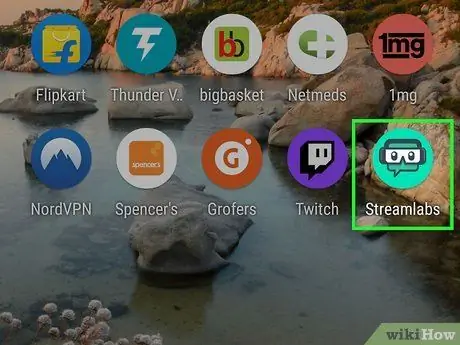
Etapa 12. Abra o Streamlabs
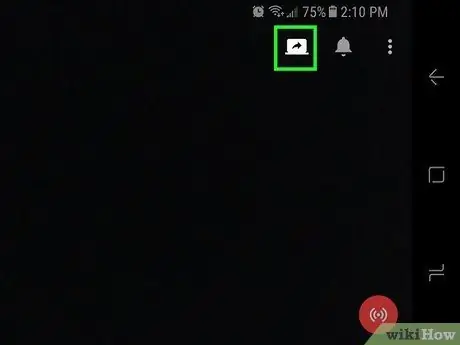
Etapa 13. Captura de tela de toque
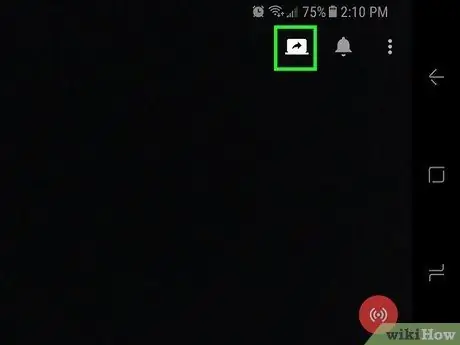
Etapa 14. Captura de tela de toque






