Este wikiHow ensina como compartilhar a conexão de Internet do seu telefone Android sem fio via Bluetooth.
Etapa
Método 1 de 3: Habilitando o Bluetooth no telefone Android
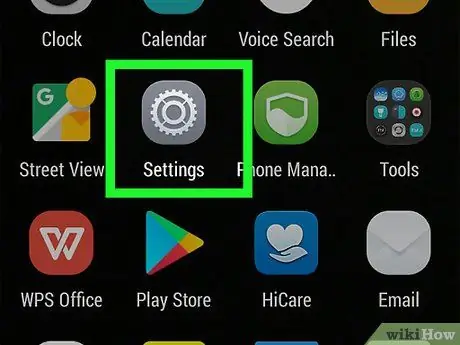
Etapa 1. Toque no ícone de engrenagem cinza na gaveta do aplicativo (App Drawer) para abrir o aplicativo Configurações
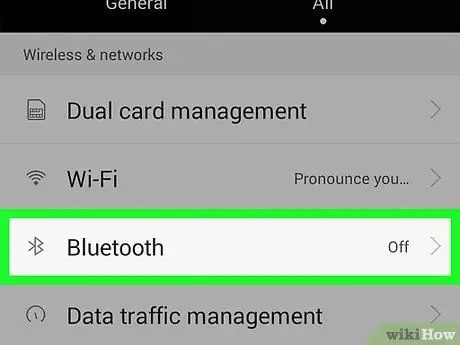
Etapa 2. Toque na opção Bluetooth
Geralmente, essa opção está perto do topo da tela. No entanto, em alguns dispositivos, é necessário deslizar para cima para localizá-lo.
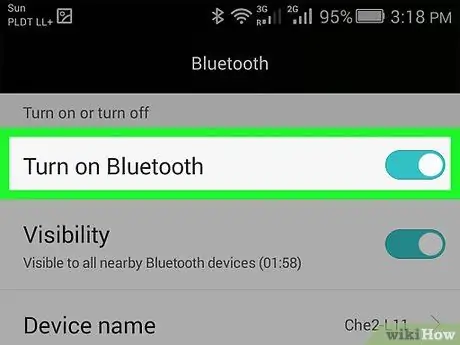
Etapa 3. Deslize a chave do Bluetooth para a posição "Ligado" até que o botão fique verde
A mudança de cor do botão indica que o Bluetooth do telefone está ligado.
- Você também verá um símbolo de Bluetooth (ᛒ) na barra de status na parte superior da tela.
- Se o botão Bluetooth estiver verde, o Bluetooth do seu dispositivo está ativado.
Método 2 de 3: emparelhamento Android
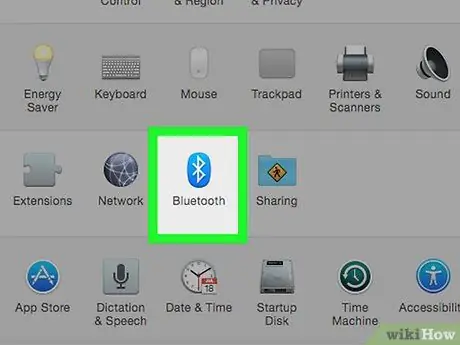
Etapa 1. Ligue o Bluetooth no dispositivo com o qual deseja emparelhar, por exemplo, um laptop, tablet ou outro telefone
Este processo de emparelhamento varia de acordo com o sistema operacional do dispositivo.
- iPhone / Android - Abra Definições, tocar Bluetooth e deslize a chave para a posição "Ligado".
- janelas - Abra Definições, clique Dispositivos, clique Bluetooth e outros dispositivos e clique no botão "Bluetooth".
- Mac - Clique no ícone Cardápio de maçã, clique Preferências do Sistema, clique Bluetooth e clique Ligue o Bluetooth.
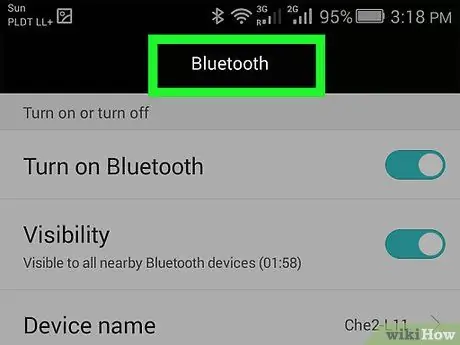
Etapa 2. Alterne para o seu telefone Android e abra o menu Bluetooth antes de continuar se você mudou para outra tela
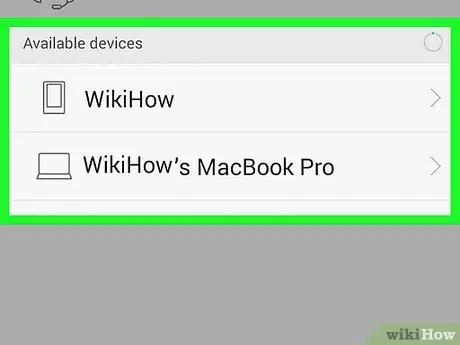
Etapa 3. Aguarde até que o nome do seu tablet / telefone / computador apareça no menu Bluetooth
O nome Bluetooth do seu dispositivo pode variar. No entanto, geralmente o nome do Bluetooth consiste no fabricante do dispositivo, nome do produto e / ou número de série
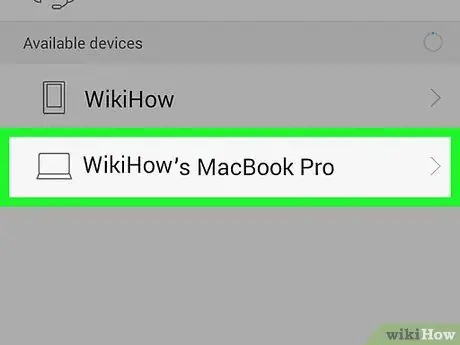
Etapa 4. Toque no nome do dispositivo para iniciar o processo de emparelhamento
Se você não vir o nome de outro dispositivo, desligue o Bluetooth e ligue-o novamente nesse dispositivo
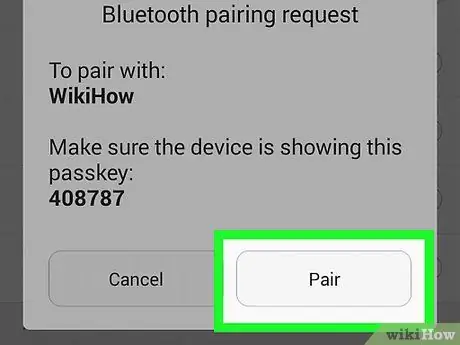
Etapa 5. Quando solicitado, verifique o código e toque em Parear (Windows)
Se o código exibido no dispositivo Bluetooth for igual ao código exibido no computador, você pode tocar em Par com seguro.
- Faça esse processo rapidamente. Caso contrário, o emparelhamento falhará e você terá que repetir o processo.
- Se você emparelhou seu telefone com um mac, talvez precise tocar Aceitar antes de o emparelhamento ter sucesso.
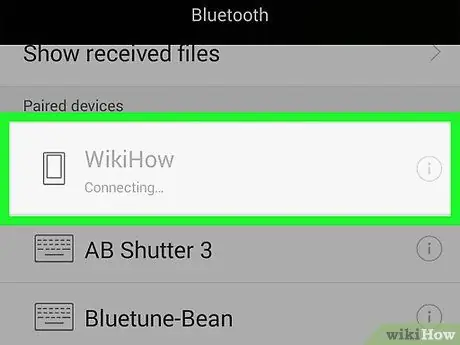
Etapa 6. Aguarde até que seu dispositivo se conecte ao telefone Android
Após a confirmação ser concluída, o dispositivo aparecerá no menu Bluetooth do telefone e vice-versa.
Método 3 de 3: Compartilhamento de Internet via Bluetooth
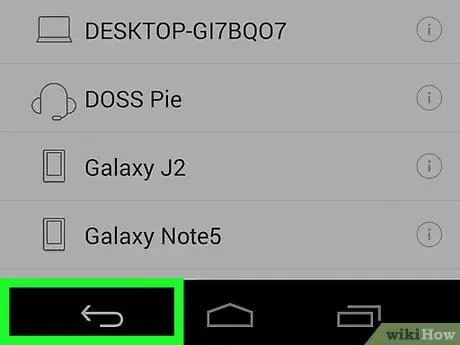
Etapa 1. Toque no botão Voltar no canto superior esquerdo da tela do telefone Android
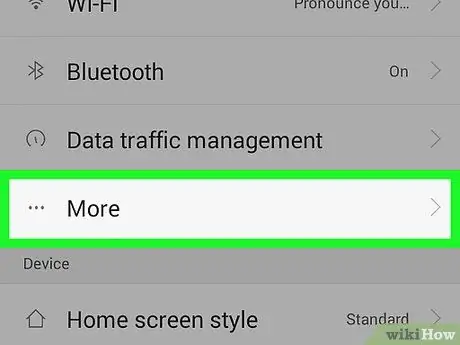
Etapa 2. Toque na opção Mais
Esta opção está no cabeçalho "REDES SEM FIO E REDES", próximo ao topo do menu de configurações.
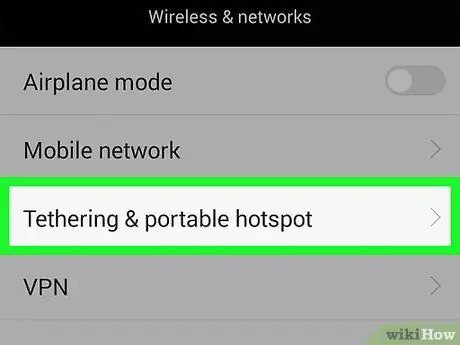
Etapa 3. Na seção "Mais" do cabeçalho "REDES SEM FIO E REDES", toque em Tethering e ponto de acesso portátil
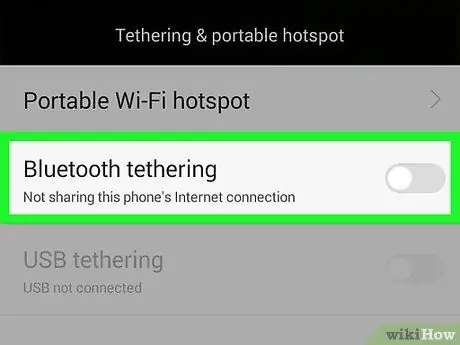
Etapa 4. Deslize a chave tethering do Bluetooth para a posição "Ligado"
Este botão está próximo à parte inferior das opções e ficará verde quando o tethering estiver ativo.
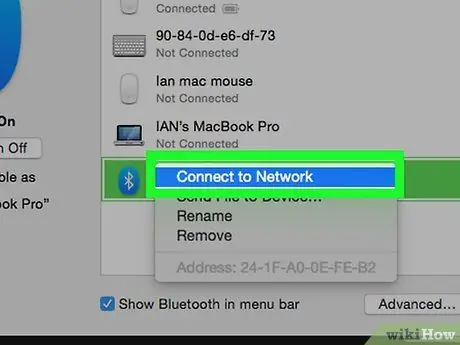
Etapa 5. Configure a rede Bluetooth no outro dispositivo
Como a maioria dos dispositivos são configurados para aceitar conexões de Internet da placa de rede sem fio, você deve habilitar as conexões no outro dispositivo para que o dispositivo se conecte à Internet via Bluetooth. Para ativar a rede:
- Android - Toque no nome do seu telefone e, em seguida, toque em opções Acesso à internet.
- janelas - Clique com o botão direito no nome do telefone e selecione Conecte usando e clique Ponto de acesso.
- Mac - Clique no nome do telefone, clique no ícone de engrenagem na parte inferior da janela e selecione Conecte-se à rede.
- Se você estiver usando um iPhone, a conexão Bluetooth estará ativa enquanto o Wi-Fi estiver desligado ou indisponível.
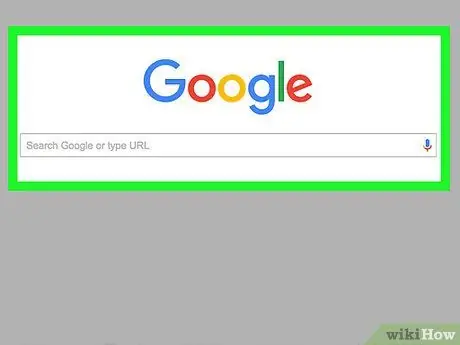
Etapa 6. Teste sua conexão com a Internet
Contanto que seu computador / tablet / telefone esteja conectado ao seu telefone Android, você poderá usar a internet no dispositivo conectado.
Pontas
- Se você tiver uma conexão Wi-Fi, seu telefone e / ou outros dispositivos podem priorizar essa rede em vez de Bluetooth.
- Posicione o telefone e o computador a alguns centímetros para obter uma conexão Bluetooth ideal.
Aviso
- Certifique-se de conhecer as regras de uso da sua operadora antes de compartilhar sua conexão. Os operadores podem cobrar mais pelo tethering.
- O tethering de Bluetooth pode ser mais lento.






