Este wikiHow ensina como extrair arquivos ZIP no Linux com a linha de comando.
Etapa
Método 1 de 2: Extraindo um arquivo
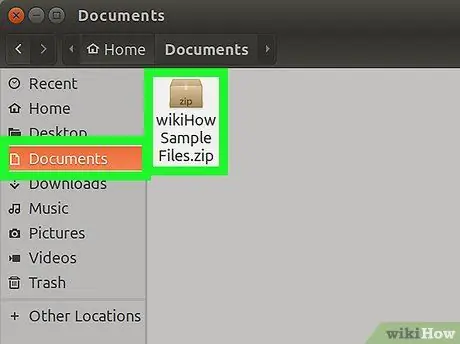
Etapa 1. Abra a pasta onde você salvou o arquivo zip
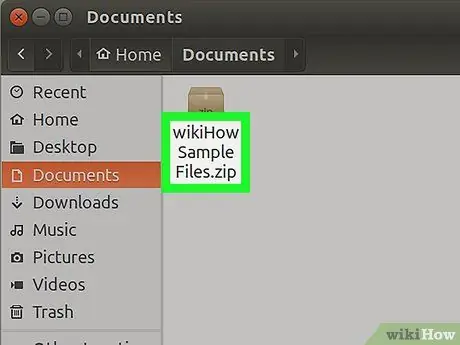
Etapa 2. Lembre-se do nome do arquivo ZIP, incluindo a capitalização
Na próxima etapa, você precisará inserir o nome do arquivo ZIP.
Além da capitalização, você também precisa se lembrar do uso de espaços nos nomes dos arquivos
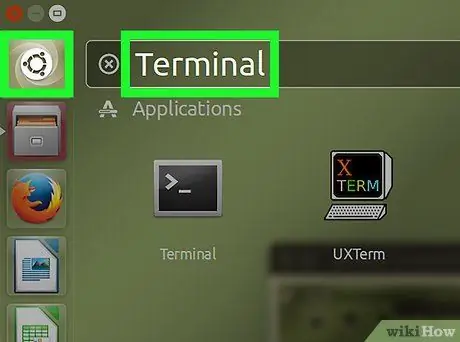
Etapa 3. Clique no botão Menu no canto esquerdo inferior da tela
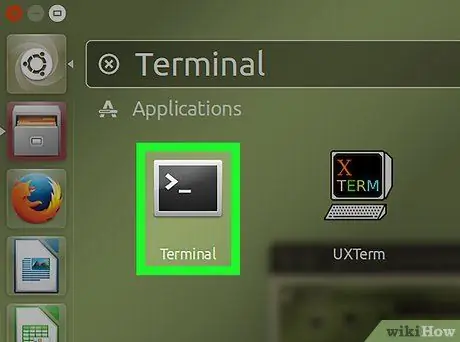
Etapa 4. Clique no ícone Terminal
Este ícone é uma caixa preta com um símbolo branco "> _". Você pode encontrar o Terminal na barra esquerda da janela Menu ou na lista de programas da mesma janela.
Você também pode pesquisar Terminal clicando na barra de pesquisa na parte superior da janela Menu e inserindo terminal
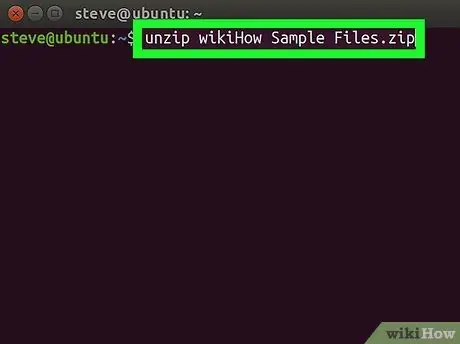
Etapa 5. Use o comando
descompacte filename.zip
para extrair o arquivo zip.
Substitua "filename.zip" pelo nome do arquivo zip que você deseja extrair.
-
Por exemplo, se você deseja extrair um arquivo chamado "sambalado.zip", digite
descompacte sambalado.zip
- para a janela do Terminal.
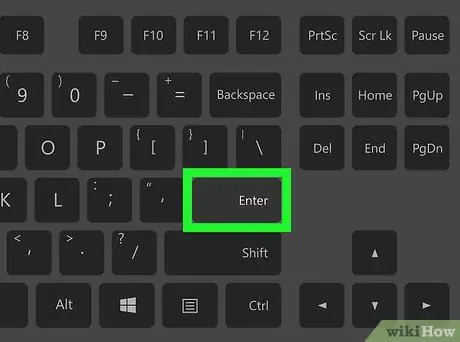
Etapa 6. Pressione Enter
O computador começará a executar o comando e a extrair os arquivos.
Método 2 de 2: Extraindo arquivos ZIP inteiros em uma pasta
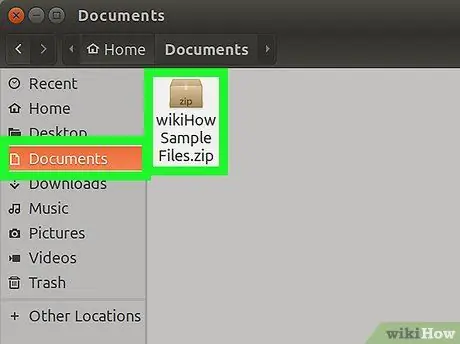
Etapa 1. Abra a pasta onde você salvou o arquivo zip
Executar o comando "unzip" para extrair todos os arquivos zip na pasta também pode extrair os arquivos zip que você não deseja extrair
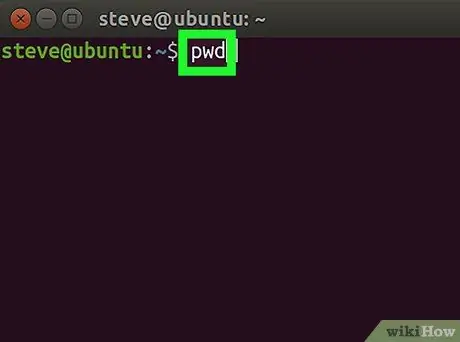
Etapa 2. Digite o comando pwd no Terminal e pressione Enter
O terminal exibirá o diretório de trabalho atual.
Use o comando "pwd" para certificar-se de que selecionou o diretório de trabalho correto
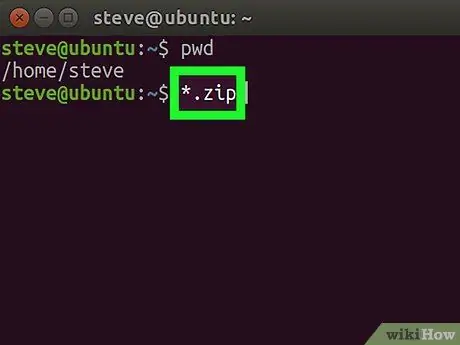
Etapa 3. Digite o comando
descompacte "*.zip"
para terminais.
Este comando é útil para pesquisar todos os arquivos com extensão.zip no diretório de trabalho.
As aspas em *.zip servem para limitar a pesquisa apenas no diretório de trabalho
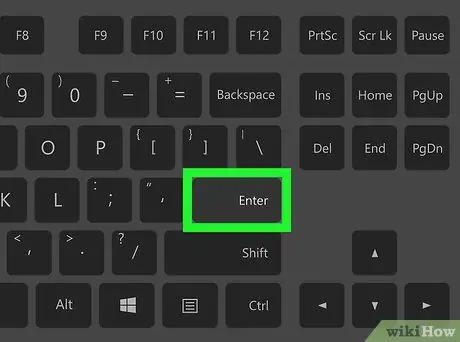
Etapa 4. Pressione Enter para executar o comando e extrair o arquivo
Você poderá ver o conteúdo do arquivo Zip na pasta onde o arquivo está localizado.
-
Se o comando acima não funcionar, tente o comando
unzip / * zip
- .
Pontas
Algumas interfaces do Linux fornecem uma caixa de texto de linha de comando na parte superior da área de trabalho. Esta caixa de texto funciona da mesma forma que uma janela do Terminal
Aviso
- Executar o comando "unzip *.zip" no diretório errado irá extrair todos os arquivos zip desse diretório, desordenando a unidade.
- Se você instalou uma interface personalizada no Linux, a maneira de abrir o Terminal em seu computador pode ser diferente daquela listada neste artigo.






