Este wikiHow ensina como adicionar adesivos fofos aos vídeos do TikTok usando iPhone e iPad.
Etapa
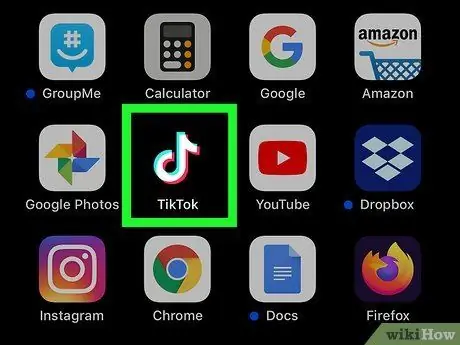
Etapa 1. Inicie o TikTok
O ícone é uma nota musical branca em um fundo preto. Este aplicativo geralmente está localizado na tela principal.
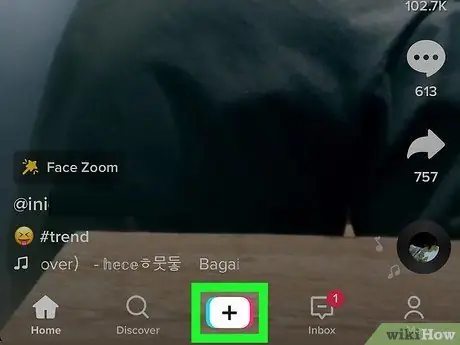
Etapa 2. Toque em + localizado na parte inferior
Isso iniciará um novo vídeo.
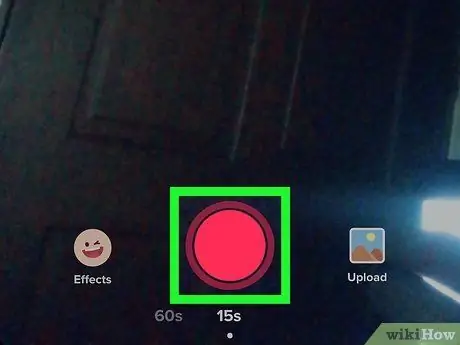
Etapa 3. Grave o vídeo e toque em Avançar
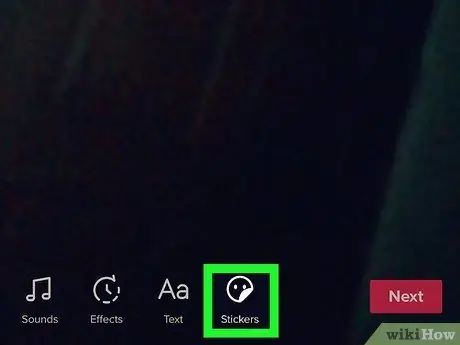
Etapa 4. Toque no botão adesivo
O botão tem a forma de um rosto sorridente.
Se você quiser adicionar um adesivo de texto, toque no botão de texto com um ícone em forma de A maiúsculo
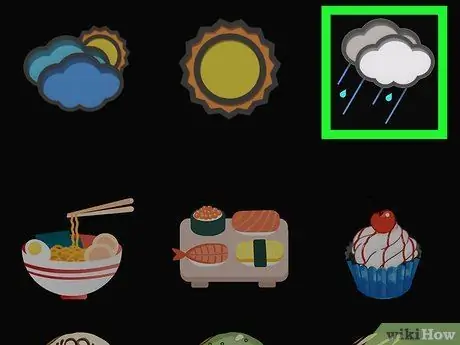
Etapa 5. Role a tela para baixo e toque no adesivo desejado
Uma prévia será exibida.
Toque no X no canto do adesivo se quiser removê-lo
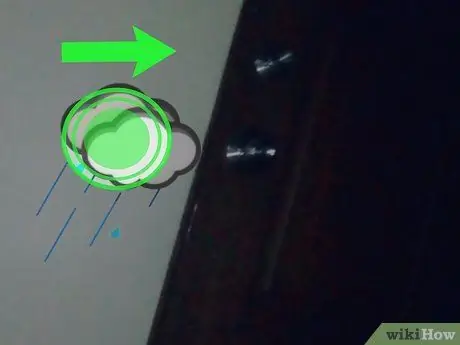
Etapa 6. Ajuste a posição e o tamanho do adesivo
Você pode arrastar o adesivo para onde quiser. Arraste o botão de redimensionamento na tela se quiser reduzir ou ampliar o adesivo.
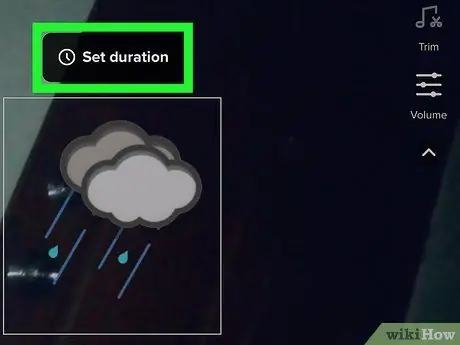
Etapa 7. Determine o tempo para girar o adesivo
Toque no relógio do adesivo e recorte a parte do vídeo à qual deseja adicionar o adesivo.
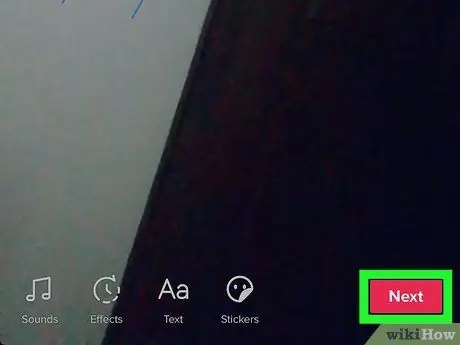
Etapa 8. Toque em Avançar quando terminar
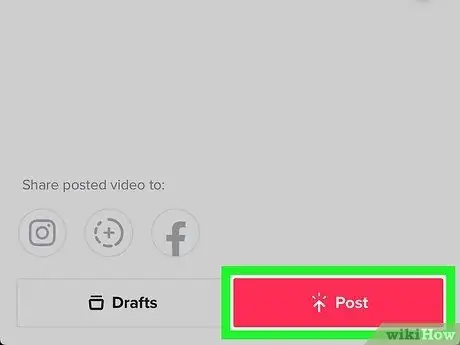
Etapa 9. Adicione uma legenda e toque em Publicar
Agora, o novo vídeo será compartilhado.






