Este wikiHow ensina como exibir a hora atual em um instantâneo de uma foto ou vídeo no Snapchat antes de enviá-lo aos amigos.
Etapa
Parte 1 de 2: Habilitando o Filtro de Tempo (“Tempo”)
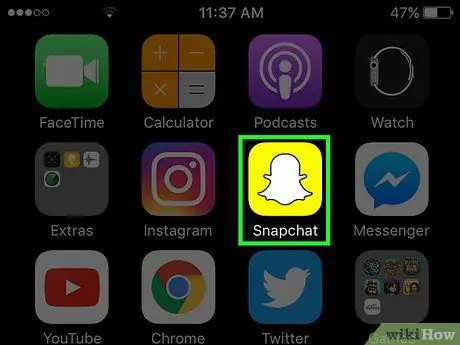
Etapa 1. Abra o aplicativo Snapchat
Você pode descobrir se as opções de filtro estão desativadas ou não através do menu de configurações do Snapchat.
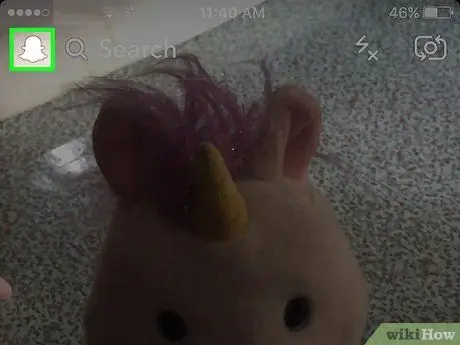
Etapa 2. Deslize para baixo na janela da câmera
A página de perfil será aberta depois disso.
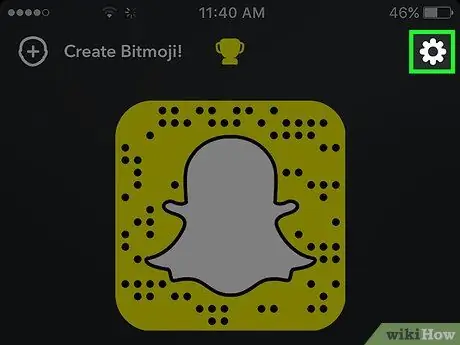
Etapa 3. Toque no botão de engrenagem no canto superior direito da tela
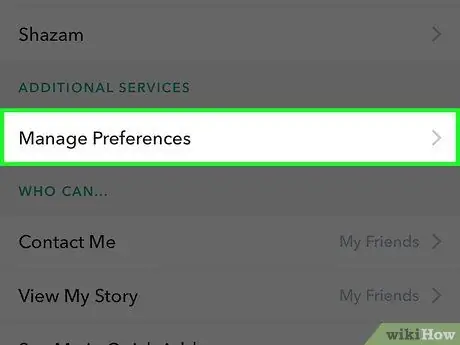
Etapa 4. Toque em Gerenciar preferências
Esta opção está na seção “Serviços Adicionais”.
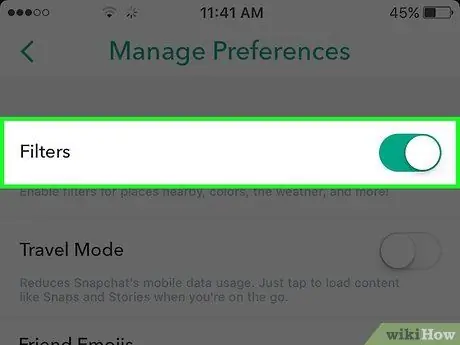
Etapa 5. Toque na caixa de seleção Filtros ou alterne
Quando a caixa está marcada ou a alternância está ativada, você pode acessar filtros adicionais, incluindo o filtro de tempo (“Tempo”).
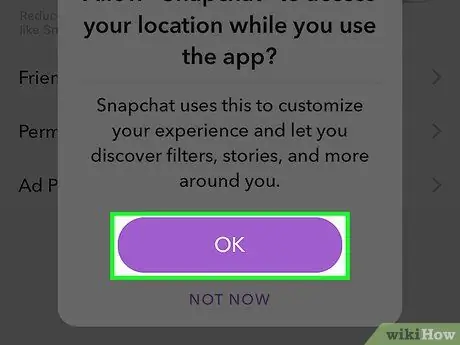
Etapa 6. Permita que o Snapchat acesse sua localização
Aceite qualquer local ou outras solicitações de informações que aparecerem. Com essa permissão, o Snapchat pode acessar a localização do dispositivo e ativar filtros adicionais.
Se você voltar ao menu de configurações do seu dispositivo e desativar o acesso à localização para o Snapchat, ainda poderá usar o filtro de tempo
Parte 2 de 2: Adicionando um Filtro de Tempo
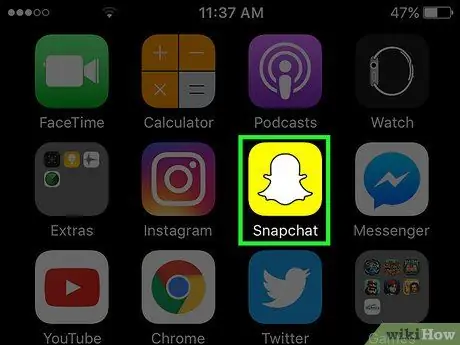
Etapa 1. Abra o Snapchat
Para a maioria dos usuários, o filtro de tempo ou “Tempo” é ativado automaticamente. Você pode adicioná-lo a qualquer foto ou vídeo feito por meio do Snapchat.
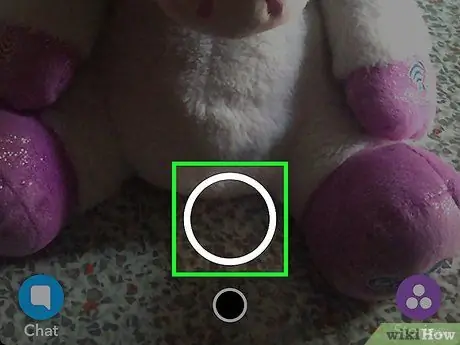
Etapa 2. Crie um post ou snap
Toque no botão grande do obturador circular na janela da câmera para tirar uma foto ou pressione e segure o botão para gravar um vídeo.
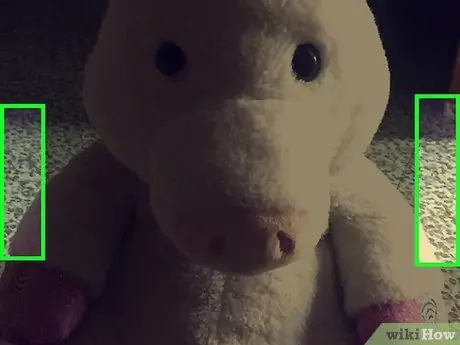
Etapa 3. Deslize a tela para a esquerda ou direita para tentar diferentes opções de filtro
Você pode encontrar o filtro de tempo ou “Tempo” ao deslizar para a esquerda ou direita na tela. Portanto, continue deslizando a tela até chegar à opção.
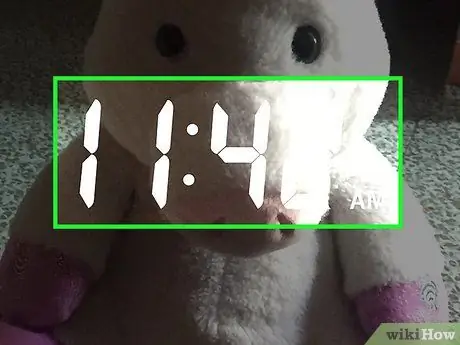
Etapa 4. Pare de deslizar a tela ao ver o indicador de tempo
Normalmente, esse filtro fica entre o filtro de localização e altitude (“Altitude”) e o indicador de bateria (“Bateria”), embora a ordem real dos filtros dependa das permissões que você concede ao Snapchat.
- Se a data for exibida, toque no indicador de data até que o relógio apareça.
- Depois de adicionar o tempo, você pode aplicar um segundo filtro, se desejar. Segure a tela com um dedo e use o outro dedo para deslizar a tela. Outras opções de filtro que podem ser adicionadas serão alternadas.
- Você pode adicionar adesivos, imagens e texto aos seus uploads antes de enviá-los aos amigos. Toque nos botões acima do upload para acessar vários efeitos e ferramentas de edição.
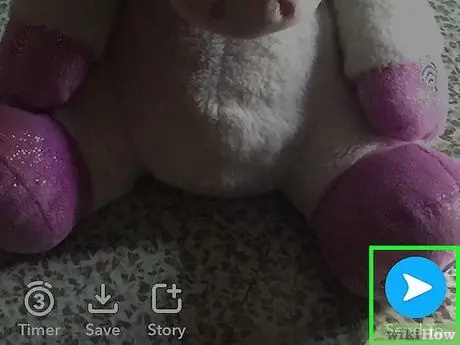
Etapa 5. Envie o upload
Toque no botão enviar ou “Enviar para” para selecionar destinatários e enviar o upload.






