Embora haja muitas pessoas que ainda usam um endereço de e-mail do Hotmail, no momento você não pode criar uma nova conta do Hotmail. No entanto, uma conta do Microsoft Outlook oferece a mesma experiência geral e serviço de e-mail (e anteriormente tornava o Hotmail um serviço de e-mail popular de escolha). Este wikiHow ensina como configurar uma conta de e-mail do Microsoft Outlook. Você só pode criar uma conta do Microsoft Outlook por meio do site do Outlook porque o recurso de criação de conta não está disponível no aplicativo móvel Outlook.
Etapa
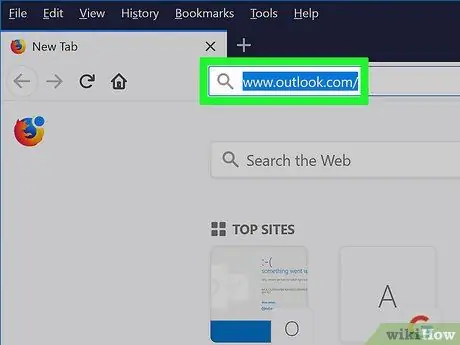
Etapa 1. Abra o site do Microsoft Outlook
Visite https://www.outlook.com/ por meio de um navegador da web.
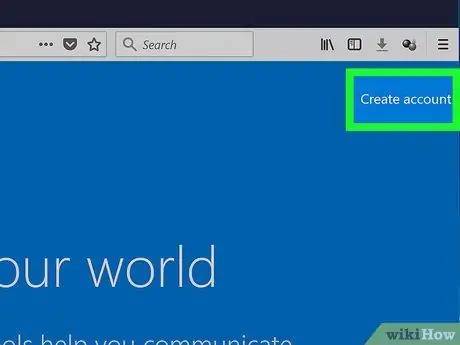
Etapa 2. Clique em Criar conta
Este link está no canto superior direito da página.
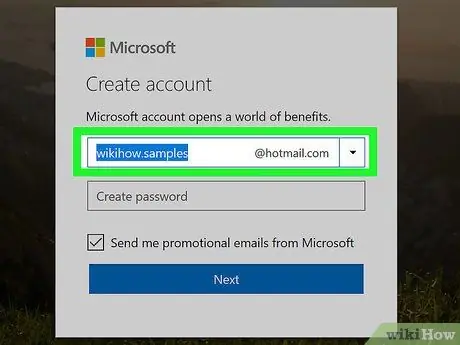
Etapa 3. Crie um endereço de e-mail
Digite o nome do endereço de e-mail que deseja no campo "Novo e-mail" no meio da página.
Você pode escolher um domínio de endereço de e-mail (ou “ @ outlook.com" nem " @ hotmail.com ”) Clicando na seta voltada para baixo à direita do campo" Novo e-mail "e selecionando o domínio que deseja usar no menu suspenso.
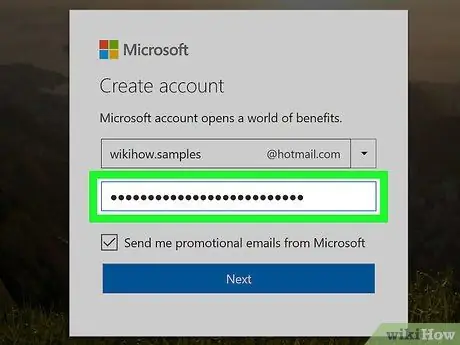
Etapa 4. Digite a senha
Digite a senha que deseja usar no campo de texto "Criar senha", no campo "Novo e-mail".
Certifique-se de que a senha inclui uma combinação de letras e números
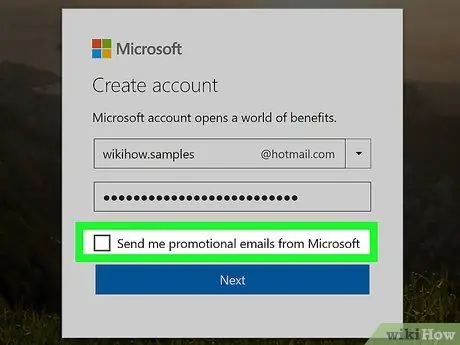
Etapa 5. Desmarque a caixa "Envie-me e-mails promocionais da Microsoft"
Se você não deseja receber ofertas de produtos da Microsoft, desmarque essa caixa para não precisar se inscrever nas listas de mala direta promocionais da Microsoft.
Se você deseja receber mensagens promocionais, pule esta etapa
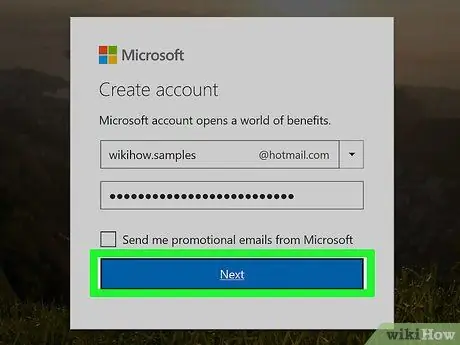
Etapa 6. Clique em Avançar
É um botão azul abaixo do campo de texto "Criar senha".
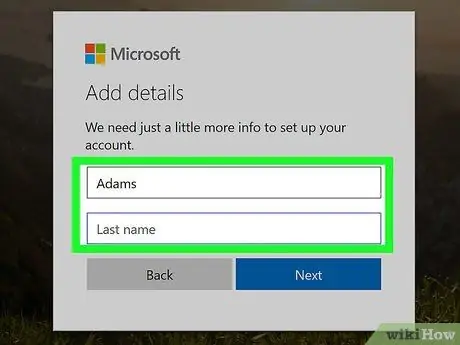
Etapa 7. Digite seu nome e sobrenome
Digite seu nome no campo "Nome" e seu sobrenome no campo "Sobrenome".
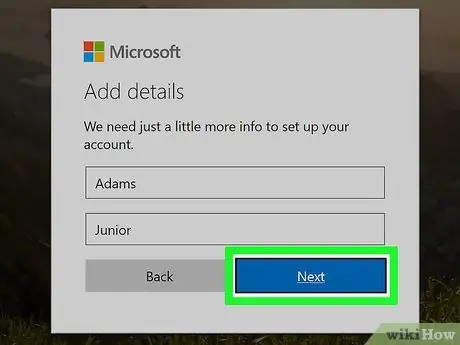
Etapa 8. Clique em Avançar
Este botão azul está abaixo dos campos de texto.
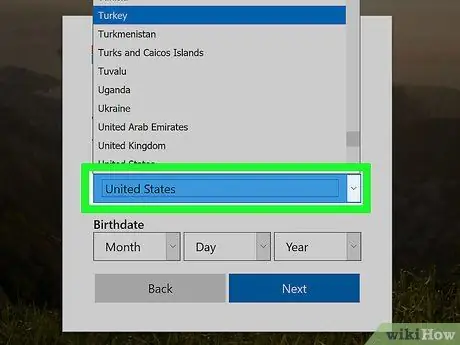
Etapa 9. Selecione seu país ou região de residência
Clique na caixa suspensa "País / região" e selecione sua localização atual.
O Outlook geralmente detectará sua localização e preencherá essas informações automaticamente
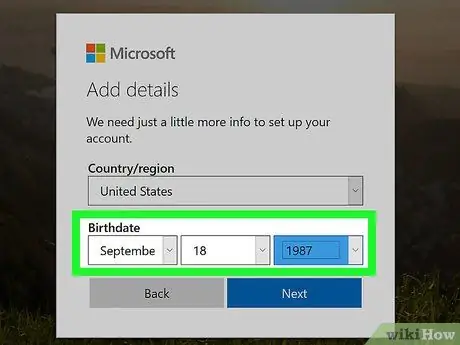
Etapa 10. Digite sua data de nascimento
Na seção "Data de nascimento", clique na caixa “ Mês ”E selecione o mês de nascimento, depois repita o mesmo procedimento para a caixa“ Dia " e " ano ”.
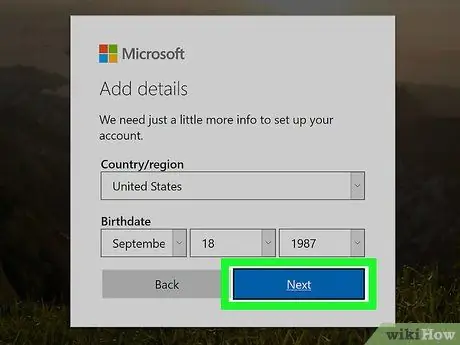
Etapa 11. Clique em Avançar
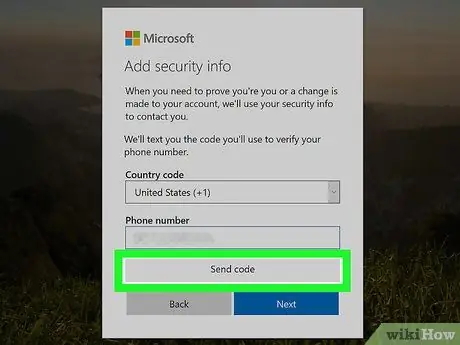
Etapa 12. Digite o código de verificação
Você verá uma lista distorcida de letras e números em uma caixa no meio da página. Digite o conteúdo da caixa no campo de texto "Digite os caracteres que você vê".
- Você pode clicar no botão " Novo ”Para criar um novo código.
- Você também pode clicar no botão “ Áudio ”Para que o código possa ser lido em voz alta.
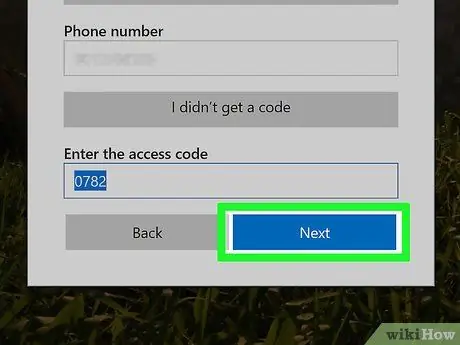
Etapa 13. Clique em Avançar
É um botão azul na parte inferior da janela. Contanto que você insira o código de verificação correto, a conta será criada e você será levado ao tutorial do Outlook após o “ Próximo ”Clicado.






