Quer instalar o Office em seu novo computador? Agora, você não precisa mais comprar o Microsoft Office em uma loja de software. Você pode obter o Microsoft Office online, comprando e baixando diretamente do site da Microsoft ou por outros métodos, se preferir. Leia a etapa 1 abaixo para começar a usar o Microsoft Office.
Etapa
Método 1 de 2: Comprando o Microsoft Office na Microsoft Store
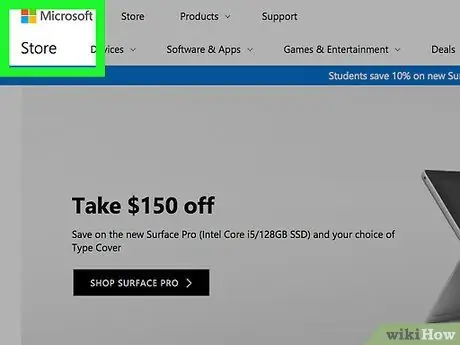
Etapa 1. Abra a Microsoft Store usando um mecanismo de pesquisa
A página inicial da Microsoft Store exibirá vários produtos da Microsoft.
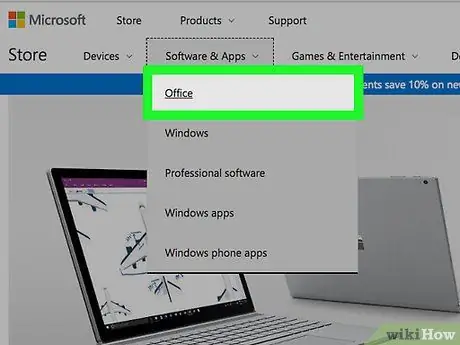
Etapa 2. Clique na guia Comprar produtos e, em seguida, clique em Escritório na lista
A página do produto Microsoft Office será exibida.
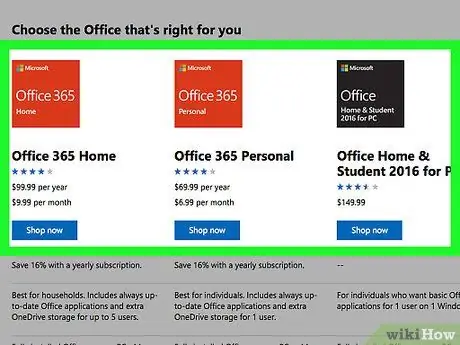
Etapa 3. Navegue pelos pacotes disponíveis
Você pode escolher entre uma variedade de planos do Office. Use a barra na parte superior da tela para localizar produtos do Office adequados para uso doméstico, escolar, comercial ou Mac. Após selecionar, clique na versão do Office que deseja baixar.
Os programas do Office fornecidos em cada pacote serão listados na parte inferior da tela. Certifique-se de que o pacote do Office escolhido inclua todos os programas de que você precisa
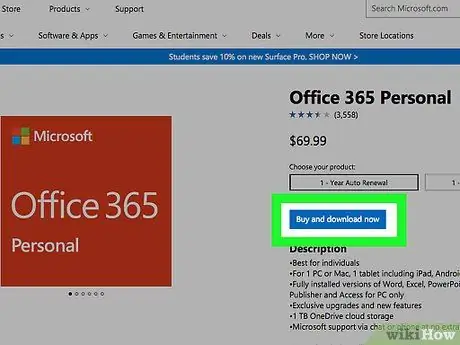
Etapa 4. Adicione o Office ao carrinho de compras
Certifique-se de que seu computador pode executar o Office que você acabou de adquirir. No botão Compre e baixe agora, você verá um sistema operacional compatível com o Office que você adquiriu. Se o seu sistema for compatível, clique no botão Compre e faça download agora.
- Requisitos de sistema mais detalhados estão na parte inferior da página do Microsoft Office.
- O Office 2013 é adequado apenas para Windows 7, 8 e 10.
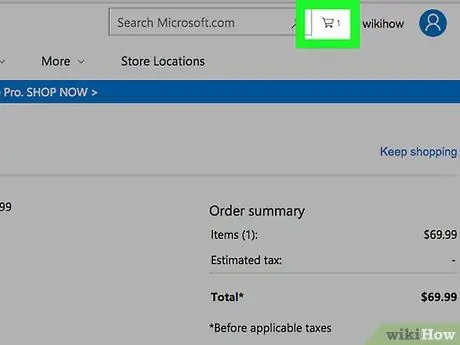
Etapa 5. Abra o carrinho de compras clicando no link Carrinho na barra de pesquisa
Quando terminar de comprar e estiver pronto para pagar, clique em Finalizar compra. Tenha suas informações de pagamento em mãos.
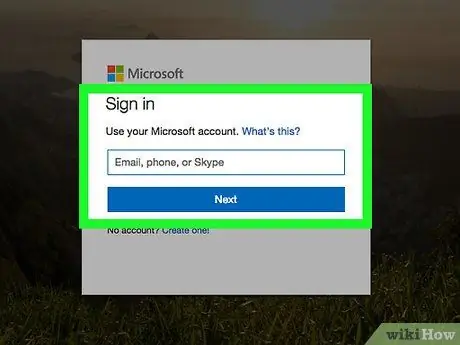
Etapa 6. Entre com sua conta da Microsoft
Se não estiver conectado, você será solicitado a entrar com uma conta da Microsoft ou criar uma conta da Microsoft, se ainda não tiver uma.
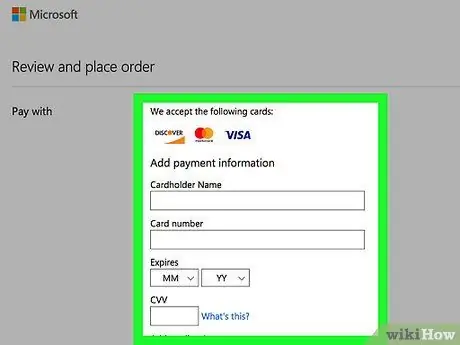
Etapa 7. Insira as informações de pagamento
Uma vez logado, você pode inserir suas informações de pagamento. Você pode pagar via PayPal ou cartão de crédito. Se você já inseriu suas informações de pagamento em sua conta da Microsoft, também pode usá-las.
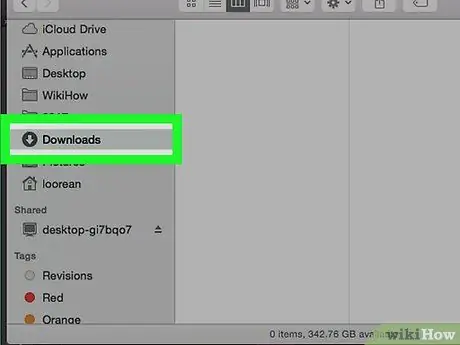
Etapa 8. Baixe o programa de instalação
Assim que seu pagamento for processado, você receberá um link para fazer o download do Office. O programa de instalação será baixado para o diretório Downloads, a menos que seu navegador esteja configurado para salvar downloads em outro diretório.
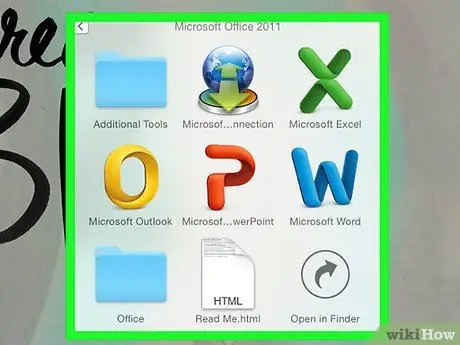
Etapa 9. Instale o Office
Após baixar o programa de instalação, clique duas vezes no programa para instalar o Office. Você pode gerenciar a instalação e escolher os programas que deseja instalar.
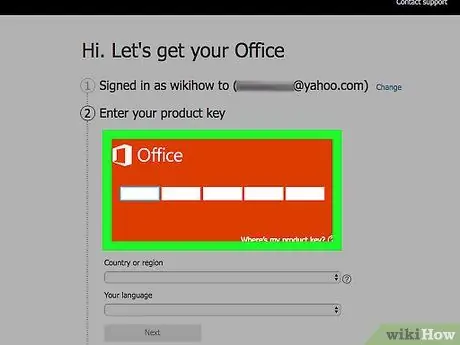
Etapa 10. Baixe novamente o Office
Se você já comprou o Office online, pode baixá-lo novamente visitando Office.com/Setup. Você será solicitado a inserir o código do produto. Depois de inserir o código do produto, você pode baixar a versão do Office adquirida.
Se você comprou um CD / DVD do Microsoft Office, perdeu o CD / DVD, mas ainda tem o código do produto, pode baixar uma versão de avaliação do Office no site da Microsoft e usar o código do produto do CD / DVD do Office para ativar isto
Método 2 de 2: baixando o Office com Torrent
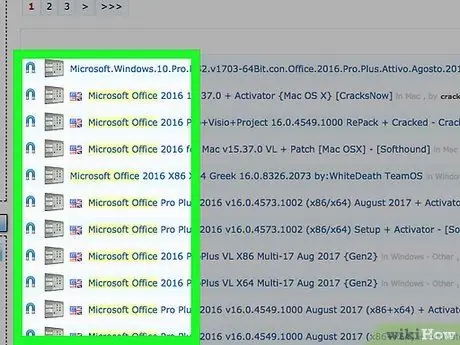
Etapa 1. Encontre a fonte do torrent
Depois de encontrá-lo, verifique os comentários e a contagem do seeder para ter certeza de que o torrent de sua escolha não é um vírus e pode ser usado.
O download de torrents de aplicativos piratas geralmente é ilegal
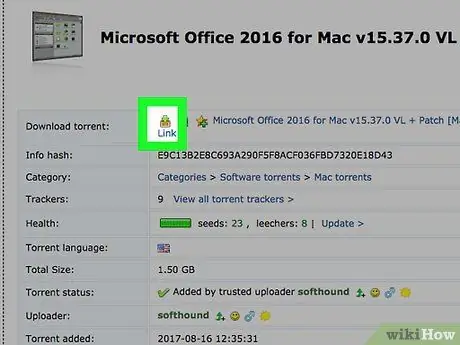
Etapa 2. Baixe o arquivo torrent
Você precisará usar um cliente como o uTorrent para abrir o torrent e iniciar o download. Assim que o arquivo torrent for carregado pelo cliente, o download começará.
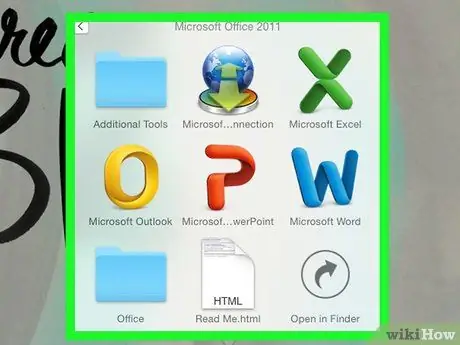
Etapa 3. Instale o Office
O arquivo baixado pode estar compactado no formato ZIP ou RAR, portanto, precisará ser extraído antes de ser executado. Se o arquivo baixado estiver no formato ISO, pode ser necessário gravar o arquivo em um DVD ou montar o arquivo em uma unidade virtual antes de acessá-lo.
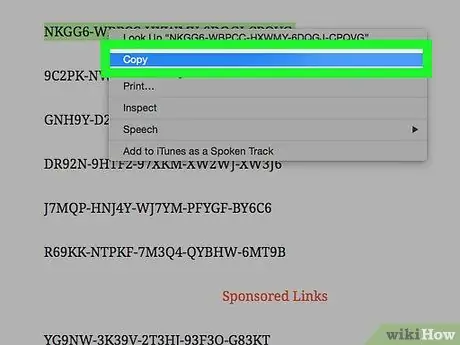
Etapa 4. Instale o ativador ou copie e cole o crack
Se você não tiver um código de produto válido do Office, o Office não funcionará. Se o torrent de sua escolha inclui um ativador ou crack, execute o programa após instalar o Office ou copie o código do produto do keygen.






